AppleIDを電話番号にしている場合は、メールアドレスには変更できませんが、電話番号が変更になったときに新しい電話番号に変更することができます。
新しい電話番号に変更するときにも、メールアドレスを変更するときのように、すべてのデバイスやサービスからサインアウトしておく必要があります。PCで変更する場合、iPhoneで変更するときの手順を紹介します。
PCの場合
①さきにAppleIDとしてサインインしているものがある場合にはサインアウトしておく
②AppleIDを管理のところでサインインする
③サインイン>AppleIDを選択する
④AppleIDにしたい電話番号を入力し変更
変更前に新しい電話番号へ確認コードが届くので、それを確認し入力してください。
その後はサインアウトしたほかのサービスに新しい番号でサインインできます。
iPhoneほかのデバイスの場合
①さきにAppleIDとしてサインインしているものがある場合にはサインアウトしておく
②ホーム画面の設定(歯車マーク)>ユーザー名>(名前、電話番号、メール)と選択する
③連絡先の右側の編集をタップする
④電話番号の列の削除ボタンをタップし、画面の表示に従う
④AppleIDにしたい電話番号を入力し変更
変更前に新しい電話番号へ確認コードが届くので、それを確認し入力してください。
その後はサインアウトしたほかのサービスに新しい番号でサインインできます。
目次
新たなiCloudメールアドレス(エイリアス)を作ることは可能

実はiCloudメールは予備のメールアドレス(メールエイリアスと呼ばれています)として使用することが可能です。
メールエイリアスとして使用することで本当のアドレスを知られないまま、アドレスを使ったアカウントなどに利用できるので大変便利です。
メールエイリアスを作成してアドレスを増やすことができる
メールエイリアスを利用する場合、3つまで増やすことができます。メインと合わせると4つ作成できるのです。
しかし、Gmailのように受信箱をそれぞれ設定する必要はなく、同じ受信箱にほかのエイリアスのメールを受信することができるので、いちいちアカウントを切り替える手間がかかりません。
何かの登録にエイリアスを使用し、もう使わなくなったら削除するだけでいいので効率的です。
捨てアドを作るよりもエイリアスを使用することが簡単と言えるでしょう。
メールエイリアスの作成方法
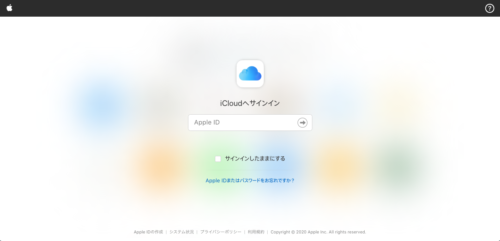 iCloudにおけるメールエイリアスの作成方法を説明していきましょう。以前はWEBブラウザでしか作成することができませんでしたが、現在はiPhoneでもアクセスできるようになっているので大変便利です。
iCloudにおけるメールエイリアスの作成方法を説明していきましょう。以前はWEBブラウザでしか作成することができませんでしたが、現在はiPhoneでもアクセスできるようになっているので大変便利です。
では作成する手順を説明していきます。
①iCloud.comにアクセスしてログインする
②メールのアイコンをクリックし、左下の歯車マーク>(環境設定)を開く
③アカウントのタブをクリック>メインのメールアドレスの下の(エイリアスの追加)を選択する
④設定画面が表示されるので(エイリアス)>氏名>ラベル>ラベルの色の順番で入力する
捨てアドレスとして使うなど、使用目的がハッキリしているときにはラベルの入力をするときに、用途をあわせて記入しておくと見やすく便利になります。
迷惑メールの対処法

iCloudのメールアドレスについて解説してきましたが、いまやネットで何かを始めるときにメールアドレスを記入することは必須項目であるといえるでしょう。
その場合、メルマガなど申し込んだ覚えがないのに、一日に何通も迷惑メールが送られることがあります。
本物さながらのAmazonからのお知らせや、税務局からのお知らせなど迷惑メールのせいで詐欺被害に遭っている人も多いでしょう。
そんなときにiCloudのメールアドレスが役に立つので説明していきます。
エイリアスは迷惑メール対策にも最適
そんな迷惑メールの対処法としてもエイリアスがおすすめです。
登録の際にエイリアスメールを記入し、迷惑メールが届くようになったときはエイリアスを削除すれば済むのです。
ですからエイリアスを作成するときには、◯◯用、と用途を記入しておくこともおすすめします。
そうすれば迷惑メールはエイリアスを削除することで来ないようにできるからです。
メールを非公開の機能もおすすめ(iOS15以降)
iOSの15からiCloudのメールを非公開に設定することができるようになりました。
そのためにはiCloud+(サブスクリプション)に登録する必要があります。
月に130円を支払うことで50GB、月に400円を支払うことで200GBのストレージ容量が使用できるなどのサブスクに加入すれば、iCloudメールを非公開に設定することができるのです。
「サブスクか」と思われるかもしれませんが、130円を支払うことでAppの使用の際にメールアドレスを記入する手間がない、またメールアドレスを知られる心配がないので安心できます。
docomo/au/ソフトバンクの迷惑メール設定手順
ではここからは各キャリアでの迷惑メールを受信しない設定を説明していきましょう。docomo、au、ソフトバンクの各キャリアでiPhoneの設定が異なってくるからです。
docomo、au、ソフトバンクの各キャリアが徹底した迷惑メールの対策をしているので見ていきましょう。
【docomo】
docomoでは個別にメールアドレスやドメインなどを指定して迷惑メールを設定して拒否することができます。
迷惑メールを自動的に判別する(おまかせブロック)などもあるので、自分がどのように迷惑メールを拒否したいのかをdocomoのページを見て判断されるのが良いでしょう。
公式サイトを参照してください。
【au】
auでは3つの条件から受信しないようなサービスがあります。
ドメインが一致している、アドレスの完全一致、アドレスの部分一致でも登録できるので、迷惑メールに困っている人がいる場合には試してみてください。
スマホでの設定の仕方も記載されてあるので、詳しくは下記を参考にしてください。
au公式ページ(受信リスト設定、迷惑メールフィルターの設定手順)
【ソフトバンク】
ソフトバンクでは迷惑メールに困っている人のための対策をしてあります。
特定のアドレスを拒否したり、個人のメールアドレスを拒否したりができるので公式サイトを参照してください。
ソフトバンク公式ページ(迷惑メールフィルター設定など)
対処方法
迷惑メールが来ないようにする対処法として、iCloudメールのエイリアスを使用する、またはiPhoneでの設定を紹介してきましたが、ほかにはどのような対処方法があるのかを見ていきましょう。
【パソコンからのメールを拒否】
利用しているWEBメールでメールを受信拒否ができるはずです。
メーラーによってやり方は変わってくるかもしれませんが、大抵は迷惑メールが来た場合メニューからブロックする、迷惑メールとして報告する、ゴミ箱へ移動するなどがあります。
このやり方は地道な方法ですが、多くの迷惑メールが来ないようにするには確実な方法であると考えます。
【指定メールアドレス(もしくはドメイン)受信】
迷惑メールを拒否するのではなく、特定のメールアドレスや特定のドメインのみを受信するという方法があります。
このような設定をしておけば、特定のアドレス、ドメイン以外のメールは迷惑メールかゴミ箱行きになるので簡単です。
【指定メールアドレス(もしくはドメイン)受信拒否】
先程とは逆の操作になりますが、特定のメールアドレス、または特定のドメインをメーラーで受信拒否にすることができます。
このときの操作で注意しなければならないことは、ドメインを受信拒否にしてしまったせいで、重要なメールが来ないこともあり得るので、同じドメインでも重要なメールがある場合には特定のメールアドレスだけを受信拒否にするようにしましょう。
<なりすまし拒否>
送信元、送信されたメールアドレスが違う場合(携帯電話からのメールアドレスに見せかけたパソコンのメール)メールの受信を拒否に設定するのもひとつの方法です。
しかし、キャリアごとの迷惑メール設定をしておけばあまり迷惑メールが来ることはないでしょう。
メールアドレスを変更する
これは最後の方法になりますが、使用しているメールアドレスを変更することもひとつの方法です。
メールアドレスを作成するときは、多くの人が何か意味のある言葉にしがちで、変えたくないという人も多いでしょう。
そのようなことにならないようにするためにも、エイリアスを使用できるiCloudメールを利用するのがおすすめです。
メッセンジャーアプリで代替する
迷惑メールが多く来るのはWEBメールが多いのではないでしょうか。
そこで、大切な友人、会社の人たちとメールをする場合はWEBメールではなくLINEやほかのメッセンジャーアプリを使用するようにすれば、WEBメールの迷惑メールを見抜くことができるでしょう。
まとめ

iCloudメールについてお伝えしてきましたが、迷惑メールに対処する方法としてとても使えるので、iCloudメールを活用してみてください。





