PCにデータを保存したからといって iPad 側でデータを削除してしまうと、写真データはPC上には残るけれど iPad 上からは消えてしまいます。
この状態で新しく同期すると、 iPad 側の状態がPCのフォルダに反映されるので、PCに残っていた写真データも自動で消去されてしまうのです。
PCを写真データのバックアップとして使用する場合は、同期するたびに同期の日付を名前に設定したフォルダを作成し、同期先でないアドレスに写真を避難させておくことをおすすめします。
iPadとWindowsPCが同期できない時の対処法

ではiPadとWindowsPCが同期できない原因にはどのようなことがあるでしょうか。
ここからはiPadとWindowsPCが同期できない原因と対処法について説明します。
iPadとWindowsPCが同期できない原因とは
iPadとWindowsPCが同期できない原因の1つにUSBケーブルの不良が考えられます。
USBケーブルも長く利用していると劣化してくることもありますし、USBポートが緩んで接続しにくくなっていることもあるのです。
普段さしているところから別のUSBポートに接続し、利用できるようならポートの不具合かもしれません。
接続してみて利用できないようならUSBケーブルに問題があると考えられますので、別のケーブルを利用してみるといいでしょう。
またiPadの充電がしっかり残っているかチェックします。
バッテリーが必要分残っていないとしっかり同期できない可能性もでてきます。
iTunesのバージョンが古くて同期が失敗することもあるでしょう。
同期作業をする前にバージョンを最新にしておくことも必要です。
iPadとWindowsが同期できない場合の一般的な対処法
まずは以下をチェックしてください。
- iPadのロックがはずれているか
- パソコンのiTunesが最新か
- Windowsのアップデートが最新か
- 「このコンピュータを信頼しますか」を「信頼」にしているか
- 必要ないUSBを取り外しているか
- iPadとパソコンが同じWi-Fiネットワークを経由しているか
以上のことを確認し、それでも同期ができない場合には、以下を試してみてください。
iTunesをMicrosoftStoreからダウンロードした場合
- iPadをパソコンから外す
- iPadのロックを解除しホーム画面を表示させる
- パソコンと接続しiTunesが起動したらすぐ閉じる
- Windowsのスタートボタンを右クリックしデバイスマネージャーを出す
- ポータブルデバイスを展開する
- 接続しているiPadを探し右クリックしソライバーの更新をクリック
- ドライバーソフトウエアの最新版を自動検索しますをクリック
- ソフトウェアのインストールが完了したらiTunesを起動する
iTunesをAppleからダウンロードした場合
- iPadをパソコンから外す
- iPadのロックを解除しホーム画面でパソコンに再接続
- iTunesが起動したらすぐに閉じる
- WindowsキーとRキーを同時に押す
- ファイル名を指定して実行が表示されたら
%ProgramFiles%\Common Files\Apple\Mobile Device Support\Drivers
上記を入力しOKする - 「 usbaapl64.inf 」もしくは「 usbaapl.inf 」ファイルを右クリックしインストール
- iPadをパソコンから外す
- パソコンを再起動しiPadと接続しiTunesを起動
同期エラーの「-54」が表示された場合の対処法
同期の作業を行っていて「-54」というエラーが表示されることもあります。
この「-54」というエラーは、iPhoneやiPadをコンピュータに同期しようとするとき、警告として出てくるメッセージです。
「iPhone[デバイス名]を同期できません。不明なエラーが起きました(-54)」
このような表示です。
この場合、コンピュータやiPadデバイス上で「ファイルがロックされている」ことが原因とされています。
メッセージが表示されても、「OK」をクリックし同期作業を継続してください。
iPadとWindows Officeの同期

iPadとWindowsPCの同期のほか、仕事でもプライベートでも利用する機会が多い「Windows Office」の同期もしておきたいですね。
パソコンに保存しているOfficeデータをiPadで利用するためには同期することが必要です。
OfficeファイルをOneDrive・Dropbox・Microsoft365チームサイトなどにアップロードすることで、OfficeデータをiPadなどで利用できるようになります。
OneDriveへアップロードする方法
- ファイルから「OneDrive-個人用」を開きコピーを保存するを選択
- 「ここにファイル名を入力してください」を選択
- 名前を入力
- 別フォルダーに保存したい場合は参照から目的のフォルダーを選択し保存
Dropboxへアップロードする方法
- Dropboxアプリの基本設定を開く
- MicrosoftOfficを保存先としてDropboxを表示するのチェックボックスをオンにする
Microsoft365チームサイトにアップロードする方法
- Microsoft365チームサイトをクリック
- チームサイトをクリック
- ドキュメント領域で「新しいドキュメント」をクリック
- 「既存のファイルをアップロード」をクリック
同期したファイルをアップロードして開く
同期したOfficeファイルをアップロードして開く方法です。
PCでWEBブラウザを開きOneDrive・Dropbox・Microsoft365チームサイトに移動します。
- サイトに移動したらファイルをアップロード
- iPadでサインインしていないようならサインインする
- タップしファイルを保存したサービスに入り開く
- ファイルを見つけてアップロード
同期したファイルをメールで開く
iPadにWordやExcel、PowerPointやVisioなどを添付ファイルとして送り、それを開いて保存します。
- iPadでメールアプリを開く
- 添付ファイルが添付されているメールを選ぶ
- 添付ファイルをタップしてダウンロードする
- 添付ファイルを長押しするとアイコンのグループが表示される
- アイコンをタップしWord等を開く
WindowsPCでiPadが認識されない場合の対処法
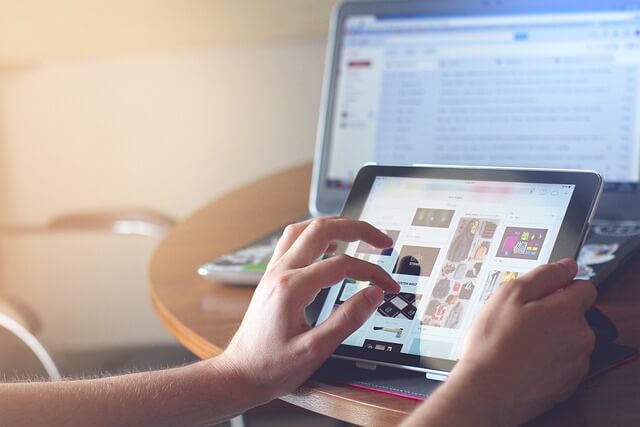
WindowsPCにiPadを接続すればすぐに認識するはずです。
WindowsPCにiPadを接続しているのに認識されない場合には、どのような対処ができるでしょうか。
いくつかの方法があるので試してみてください。
Finder・iTunes・Appデバイスアプリで探す
WindowsPCでiPadが認識されない場合には、iTunesかAppleデバイスアプリでiPadを探します。
接続したデバイスのアイコンが、iTunesのウィンドウの左上に表示されるはずです。
ちなみにMacの場合(MacOS Catalina 以降)は、Finderのどのウインドウでもいいのでサイドバーにデバイスが表示されていないかチェックします。
MacOS Catalina以前の場合には、iTunesでiPadを探してみてください。
充電できるかの確認と再起動
通常WindowsPCにiPadを接続するとチャイム音が鳴る、もしくは本体が振動します。
しかしチャイムが鳴らず本体も振動しない場合、iPad下部の電源ポートに埃などがたまって接続不良となっていることがあります。
電源ポートをチェックし汚れているようならエアを利用して埃を吹き飛ばしましょう。
それでもWindowsPCとiPadを接続して音などがしない場合、ハブやアダプタを使わないでデバイスに直接さしてみます。
これで充電できない場合は、USBポートを変える・ケーブルを変える・別のパソコンで試してみましょう。
デバイスの接続許可とPCの「信頼」の許可
デバイスをコンピューターに接続した際に表示される「このコンピュータを信頼しますか?」という警告がでたら「信頼」をタップします。
ここで信頼を許可しないことにしてしまった場合や、警告が表示されない場合には、接続不可となるかもしれません。
この場合、WindowsPCとiPad同士が、お互いを信頼していない状態となっています。
この場合は信頼しないという状態をリセットする必要があるため、位置情報とプライバシーの設定をリセットしましょう。
ソフトウェアの競合チェックとすべてのデバイスのアップデート
iPadとパソコンが接続できない理由の一つ、一部他社製のソフトウェアが原因ということもあります。
ソフトウェアの競合を調べて、問題となっているソフトを削除していいようなら削除しましょう。
またipadもWindowsPCも、ソフトウェアをアップデートします。
特にWindowsPCの場合は、iTunesやAppleデバイスアプリ、ドライバのアップデートが必要となることもあります。
同期をするときには、WindowsPCのOSアップデートを含め、すべてのデバイスについて必要なアップデートを済ませておきましょう。
まとめ

写真データなどは iPad の容量を消費しがちなので、データをPCに避難させたいと考えている方も多いと思います。
自動同期は便利な設定ですが、大切な写真データなどをなくさないためにも同期の仕組みをしっかり理解しておきましょう。






