iPhoneには、一定時間操作しないとスリープ状態に移行する「自動ロック機能」があります。
バッテリー消費を抑え、無断使用を防止できる便利な機能ですが、勝手にスリープ状態になることがあるのです。
長く画面を見ていたいとき、スリープ状態になってしまうのは困ります。
この記事では、iPhoneをスリープ状態にさせないためにどんな方法があるのか紹介します。

目次
iPhoneのスリープ機能とは

iPhoneのスリープ機能は、iPhoneを利用していない時に画面のライトを落とす機能です。
この設定をしておくことで、バッテリーの消費を抑制できます。
画面のライトが付いたままになっていると、iPhoneをポケットやバッグに入れている間に画面が反応し、誤作動を起こす可能性があります。
こうしたことを予防するためにも、スリープ機能は役立つ機能といえます。
また、この機能は、iPhoneの中身を他の人に見られないようにする「セキュリティ」対策としても有効です。
iPhoneの「自動ロック機能」について
iPhoneの自動ロック機能を利用している場合、一定の時間放置されると自動的にスリープ状態になります。
この放置時間は、30秒・1分・2分・3分・4分・5分のほか、自動ロックなしを選択できます。
自動ロック機能の時間が短すぎるとちょっと目を離しただけでロックがかかり面倒です。
しかし、ロックをかけていないと電源ボタンを押して画面のライトを切るまで、画面が付きっぱなしになってしまい、バッテリーがもったいないですね。
iPhoneの自動ロック機能は目的に合わせて設定することが必要です。
iPhoneをスリープさせない方法

セキュリティ面から見ても、iPhoneの自動ロック機能は安心の機能です。
しかしまだ画面を見ているのに、自動ロック機能によって勝手に画面が消えてしまうのも煩わしいですよね。
そう思うときには、iPhoneをスリープさせない(一定時間を過ぎても画面がオフにならない)方法を実行しましょう。
ただし、この方法には注意点があるので解説を最後までしっかりご覧ください。
自動ロックを「なし」に設定
iPhoneをスリープさせないために「自動ロックをなしにする」設定は以下のように行ってください。
- 設定アプリを開く
- 画面表示と明るさを選択
- 自動ロックなしを有効にする
これで、iPhoneの自動ロック機能が解除されました。
ただし、自動ロックをなしにすると時間が経過してもスリープ状態にならないため注意が必要です。
iPhoneのパスコードについて
iPhoneのパスコードは、「4桁」もしくは「6桁」の数字で構成されています。
iPhoneに保存されているデータを守るための数字です。
スリープ状態を解除する場合や、iPhoneの重要な設定を変更する際には、このパスコードの入力が必要となります。
(パスコードの代わりにTouchIDやFaceIDを利用することも可能)
自動ロックまでの時間を長く設定
セキュリティが不安な場合は自動ロックするまでの時間を長くすることができます。
- 設定を開く
- 画面と明るさを選択
- 自動ロックをタップ
- 30秒から5分の間で選択
設定できるのは5分までなので、長い時間の設定ができない点が難点です。
iPhoneをスリープさせない設定のデメリット
iPhoneを自動スリープさせない設定は便利ですが、デメリットもあります。
iPhoneをスリープさせない設定のデメリットも知った上で、自動ロックの設定をするようにしましょう。
バッテリーの減りが早まる
iPhoneを自動的にスリープさせることで、バッテリーの消費を抑えることができます。
しかし、これを自動ロックを「なし」の設定にすることで、iPhoneを操作しない時でも画面が付いたままです。
(手動で電源ボタンを押せばライトが消える)
iPhoneを使っていない時に画面のライトを消さないと、バッテリーがどんどん消費してしまうのはデメリットです。
セキュリティ上のリスク
バッテリーが消費してしまうことよりも大きなデメリットが、「セキュリティ面が弱くなる」という点です。
自動ロックを解除している場合、どこかにiPhoneを置き忘れても画面はロックされません。
自動スリープが設定されていれば、一定の時間経過後、自動的にロックがかかります。
Face IDやTouch IDなどでロック解除しない限り他人に操作されることもありませんが、自動スリープ設定していない場合はiPhoneを操作される可能性があります。
自動ロックを解除することで、iPhoneのセキュリティ状態が無防備になってしまうことは大きなデメリットです。
誤操作のリスク
セキュリティの問題のほか、iPhoneをスリープさせない状態にすることで、誤作動のリスクがあります。
iPhoneをポケットやカバンに入れていても、スリープ機能によって自動ロックされていれば誤作動することもありません。
しかし、スリープさせない設定になっている場合は、知らない間に電源ボタンが押されたり、どこかに電話がかかったり・・といった誤作動が起こる可能性があるのです。
パスコードを解除し、スリープさせない状態となっているiPhoneはポケットやカバンに入れる際、注意が必要です。
パスコード解除によるリスク
スリープさせないために自動ロックを解除する場合、パスコードを解除することになります。
iPhoneの場合、パスコードを解除すると自動的に登録済みの「Suica」や「クレジットカード情報」が削除されてしまうのです。
例えば、電車に乗っている間にスリープさせない状態にしたいと考えてパスコードを解除すると、Suicaの情報が削除されるため改札から出られません。
iPhoneでSuicaなどの決済機能を有効にする場合は、「パスコードの設定が必須」です。
これもまた、スリープさせない設定のデメリットでしょう。
iPhoneをスリープさせないために知っておくべきこと
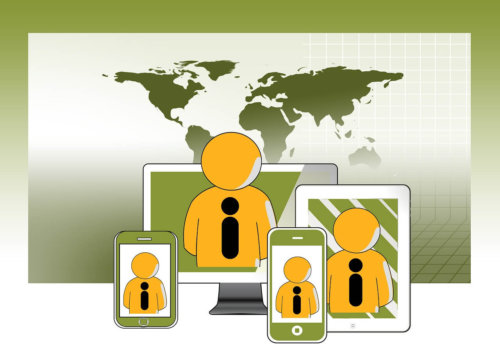
iPhoneをスリープさせない設定について、iPhoneとiPadの設定時間の違いや低電力モードのスリープまでの時間などについて解説します。
【iPhoneとiPad】設定時間の違い
iPhoneとiPadの自動ロックまでの時間設定には違いがあります。
- iPhone 30秒、1分、2分、3分、4分、5分、なし
- iPad 2分・5分・10分・15分・なし
このような設定時間の違いがあり、iPadの方の設定時間の方が長くなっています。
低電力モードは30秒でスリープ
iPhoneを「低電力モード」にすると、自動ロックの設定時間に関係なく「30秒」でスリープ状態になります。
常に低電力モードにしておくことで、「自動スリープさせたくない時だけ」低電力モードをオフにするという方法も活用できます。
ただし、低電力モードはアプリの自動更新などに影響する可能性があるため注意が必要です。
特定のアプリ使用時「スリープさせない」設定はない
特定のアプリ(例えばLINEやInstagram)の利用中だけ、スリープさせたくないこともあると思います。
ただ、アプリごとに自動スリープの設定を変えることはできません。
YouTubeなど動画視聴しているときには操作を行わなくても自動スリープになりませんが、LINEやInstagramを利用しているときだけ設定を変えることはできないのです。
iPhoneをスリープさせない設定は「一時的」に利用する
一定の時間が経過するとiPhoneがロックされる機能「オートスリープ機能」は、通常、オフにするべきではありません。
iPhoneをどこかに置き忘れた際、オートスリープ機能がオンになっていない場合、第三者に操作されトラブルに巻き込まれる可能性があるからです。
画面のテキストを見ながら料理を作りたいときなど、スリープさせたくない時だけ「一時的に」オフにしましょう。
作業が終了したら、必ず元に戻してください。
iPhoneが勝手にスリープになる場合の原因と対処法

iPhoneが勝手にスリープ状態になってしまう場合の対処法を解説します。
低電力モードになっていないか
iPhoneの設定で「自動ロックなし」に設定したのにスリープ状態になってしまう場合、「低電力モード」になっている可能性があります。
低電力モードになっていると、自動ロックの設定に関わらず30秒でスリープしてしまいます。
スリープさせないようにするためには、低電力モードを解除しておきましょう。
低電力モードを解除する方法(設定から行う方法)
- 設定を開く
- バッテリーをタップ
- 低電力モードをオンにする
低電力モードを解除する方法(コントロールセンターから行う方法)
- 設定をタップ
- コントロールセンターを開く
- コントロールをカスタマイズをタップ
- 低電力モードを選択
iPhoneを再起動する
iPhoneが勝手にスリープモードになる場合は、iPhoneを再起動してみましょう。
iPhoneの不具合によるものであれば、再起動で改善すると思います。
iPhoneの再起動方法
- 左側面の音量調節ボタンと右側面のサイドボタンのいずれか一方を長押し
- 電源オフスライダが表示されたらスライダをドラッグして電源を切る
- 30秒程度そのまま待つ
- 右側のサイドボタンを「Appleのロゴ」が表示されるまで長押しして電源を入れる
デバイスがフリーズ等している場合の強制再起動方法
- 音量を上げるボタンを押して素早くはなす
- 音量を下げるボタンを押して素早くはなす
- サイドボタンを押さえたままにする
- Appleのロゴが表示されたらサイドボタンをはなす
ただし、強制再起動についてはシステムの整合性に影響を与えることもあるので、どうしても操作不可となった場合のみ、行ってください。
まとめ
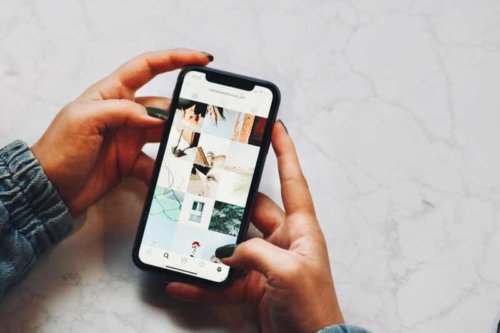
iPhoneを自動でスリープさせないようにする方法や注意点などを解説しました。
自動ロック機能を切るとiPhoneのセキュリティ面で脆弱になります。
自動ロック機能の設定を変える場合は、リスクや注意点などもよく確認のうえ、行ってください。





