iTunesを使わずに音楽(MP3ファイル)をiPhoneに取り込みたい!と思ったことはありませんか?
この記事ではそういったご要望にお答えするため、無料の便利なツールを使ってiPhoneにMP3ファイルを取り込む方法をご紹介していきます。
目次
iPhoneにmp3ファイルの取り込み方は?iTunesを使わずに無料で行う方法

iTunesを使わずにMP3ファイルをiPhoneに取り込むことはできるのでしょうか?
実はツールを使うことでMP3ファイルを取り込むことは可能で、無料で使えるツールを6つピックアップしました。各ツールにはそれぞれ特徴や注意点があるので、順番に見ていきましょう!
CopyTrans Manager
CopyTrans Managerは完全無料で使える音楽転送ソフトです。難しい操作は必要なく、取り込みたいMP3ファイルをドラッグ&ドロップするだけで簡単にパソコンからiPhoneに音楽を転送することができます。ここでは2つの方法を説明します。
ドラッグ&ドロップで音楽を取り込む方法
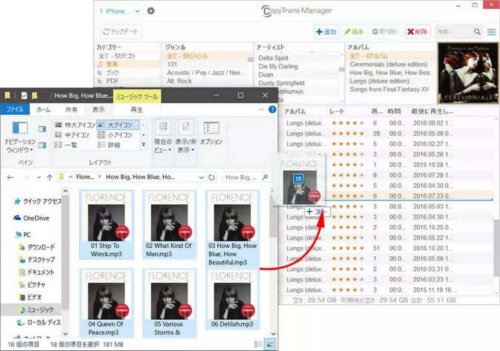
まずCopyTrans Managerを起動してPhoneをパソコンに接続します。iPhoneが認識されたことを確認してください。
- 取り込みたいMP3ファイルが入っているフォルダを開く
- MP3ファイルをCopyTrans Managerの画面にドラッグ&ドロップ
- 画面左上の「アップデート」をクリック
CopyTrans Managerの画面から音楽を取り込む方法

- CopyTrans Managerの画面上で「追加」をクリック
- ファイル選択画面で取り込みたいMP3ファイルが入っているフォルダからファイルを選択して「追加」をクリック
- 画面左上の「アップデート」をクリック
これで簡単に音楽をiPhoneに取り込むことができました。
画像引用:【CopyTrans公式サイト】
ダウンロードはこちら↓
https://www.copytrans.jp/copytransmanager/
AnyTrans
AnyTransは無料体験版では1日30曲を上限としてパソコンからiPhoneへ音楽を取り込むことができます。ユーザーインターフェースも直感的で操作も簡単です。それでは手順を説明していきます。
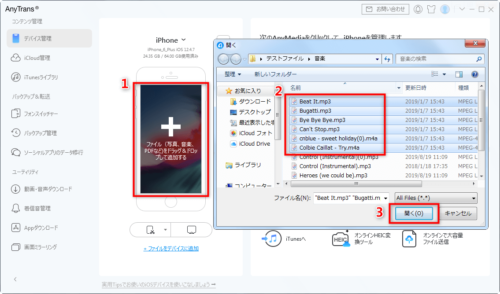
AnyTransを起動してiPhoneをパソコンに接続します。iPhoneが認識されると待ち受け画面が表示されます。
- 待ち受け画面上にカーソルを移動してクリック
- 取り込みたいMP3ファイルが入っているフォルダへ移動してファイルを選択
- 「開く」をクリック
これで取り込みが完了です。
画像引用:【iMobile公式サイト】
AnyTrans無料版の注意点
AnyTransは基本的には有料のソフトです。そのため、無料で使えるのは3日間かつ機能が制限されたお試し版です。
1日に転送できるのは30曲までということにも注意が必要です。
有料版には1年間のライセンスと永久ライセンスがありますので、すべての機能を無制限で使いたいという方は購入を考えてもいいでしょう。
DearMob iPhone音楽マネージャー
DearMob iPhone音楽マネージャーもAnyTrans同様、有料版と無料版があります。ただし、無料版の利用日数制限がないのは嬉しいポイントです。
まずは使い方の手順を見ていきましょう。
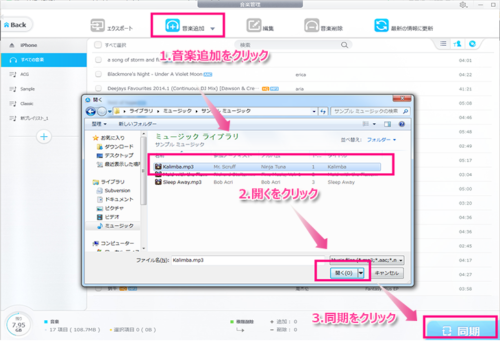
DearMob iPhone音楽マネージャーを起動して、iPhoneをパソコンに接続します。認識されると左上に表示されます。
- 画面上の「音楽追加」をクリック
- 取り込みたいMP3ファイルが入っているフォルダへ移動してファイルを選択し、「開く」をクリック
- 「同期」をクリック
DearMob iPhone音楽マネージャーの注意点
DearMob iPhone音楽マネージャーの無料版には機能制限はありませんが、各操作の回数に制限があります。
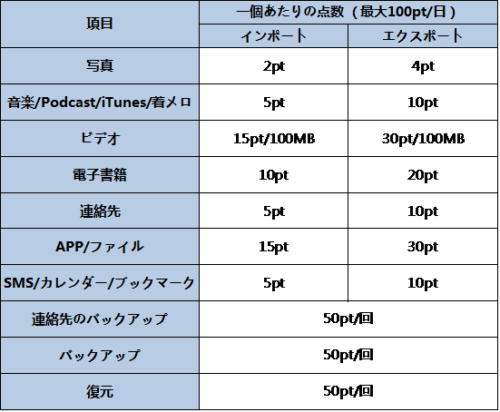
項目ごとに1日100ptが付与され、すべての操作の合計は1日500ptまでと決められています。したがって、パソコンからiPhoneへ音楽を取り込む場合は1曲あたり5pt必要となるため、1日20曲までということになります。1日に多くのデータを転送したい場合は有料版の購入を検討したほうが良いでしょう。
画像引用:【DearMob iPhone音楽マネージャー公式サイト】
Dropbox
Dropboxは無料で使えるファイル共有アプリとして広く知られていますが、音楽ファイルを取り込むためにも使えます。

まずはパソコン、iPhone両方にアプリをダウンロードします。あとはDropboxの画面に取り込みたいMP3ファイルをドラッグ&ドロップするだけ!しばらくすると同期が開始され、iPhoneのDropboxからもアクセスできるようになります。パソコンとiPhoneを有線で繋がなくても良いというのはひとつのメリットと言えます。
このように取り込みが非常に簡単なDropboxですが、いくつか注意点がありますので、ご紹介します。
Dropboxの注意点
容量制限
Dropboxの無料版で保存できる容量は2GBまでです。5分の曲であれば大体5MB程度なので、およそ400曲入る計算になります。
オンラインでのアクセスが基本
DropboxはiPhone本体にMP3ファイルを保存するのではなく、クラウド上にデータが保存されるアプリなので、基本的にはオンラインでファイルにアクセスすることになります。ただし、iPhoneのアプリでファイルの横に表示される「…」をタップし、[オフライン アクセスを許可]することでオフラインでもアクセスできるようになります。

リピートやシャッフル再生ができない
あくまでもファイル共有アプリであり、音楽再生アプリではないためリピートやシャッフル再生ができないというデメリットがあります。
GoogleDrive
Dropbox同様、GoogleDriveもパソコンとiPhoneを有線で繋がなくても音楽を取り込むことができます。Dropboxよりも容量制限はかなり緩く、15GBまで無料で使用できるのはメリットと言えるでしょう。GoogleDriveへログインするにはGoogleアカウントが必要です。
それでは手順を説明していきます。
- パソコンでGoogleDriveにログインし、左上の「新規」をクリックして「ファイルをアップロード」を選択
- 取り込みたいMP3ファイルを選択して「アップロード」をクリック
- iPhoneのGoogleDriveアプリでアップロードされたファイルを選択
- 右上の「…」をタップして「アプリで開く」→「"ファイル"に保存」を選択
これでiPhone内にダウンロードできました。
GoogleDriveの注意点
iPhoneの標準アプリである「ファイル」にダウンロードする方法をご紹介しましたが、こちらもDropbox同様音楽再生アプリではないため、リピートやシャッフル再生はできません。また、ダウンロードは1曲ずつしかできず、大量の曲を取り込みたい場合には非常に手間がかかってしまいます。





