次はセーフモードで権限設定をやり直します。
Windowsをセーフモードで起動

まずはWindowsをセーフモードで起動します。
手順は
- Windowsアイコンをクリック
- 「電源」でShiftを押しつつ「再起動」をクリック
- 「トラブルシューティング」→「詳細オプション」→「スタートアップ設定」をクリック
- 「再起動」をクリック
- F4を押しながら「セーフモードを有効にする」をクリック
- PCの再起動
でOK。
2つ目の方法は
- Windowsアイコンをクリック
- 「設定」→「更新とセキュリティ」→「回復」をクリック
- 「PCの起動をカスタマイズする」→「今すぐ再起動」をクリック
- 「トラブルシューティング」→「詳細オプション」→「スタートアップ設定」をクリック
- 「再起動」をクリック
- PCの再起動
でOK。
3つ目の方法は
- Windowsアイコンをクリック
- 「msconfig」を入力し「ブート」を起動
- 「セーフブート」にチェックを入れて「最小」→「OK」をクリック
- PCの再起動
でOK。
4つ目の方法は
- Windowsアイコンをクリック
- 「Windows PowerShell(管理者)」で「shutdown /r /o /t 0」を実行
- 「トラブルシューティング」→「詳細オプション」→「スタートアップ設定」をクリック
- 「再起動」でF4を押しながら「セーフモードを有効にする」をクリック
- PCの再起動
でOK。
以上の方法でもセーフモードが実行できない場合は
- Windows回復環境を起動
- 「トラブルシューティング」→「詳細オプション」→「スタートアップ設定」をクリック
- 「再起動」をクリックし、PCの再起動
- 「スタートアップ設定」をクリック
- F4を押しながら「セーフモードを有効にする」をクリック
でOK。
これで画面上に「セーフモード」が表示され、PCが勝手に再起動されます。
立ち上がった際には以下の手順を進めていってください。
該当フォルダ/ファイルへのアクセス権を改めて設定
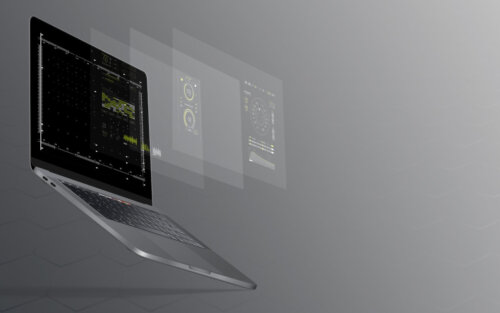
次に該当フォルダ/ファイルへのアクセス権を改めて設定します。
手順は
- フォルダパスを控えておく
- Windowsアイコンをクリック
- 「Windows PowerShell(管理者)」で「takeown /f "フォルダのパス" /r /d y」を実行
- 「icacls "フォルダのパス" /grant Administrators:F /t」を実行
- ウィンドウを閉じる
でOK。
NASフォルダ/ファイルへの接続時にエラーとなる場合の対処手順

ではNASフォルダ/ファイルへの接続時にエラーとなる場合の対処手順をご紹介します。
このエラーが起きるのはbuffaloなどが多いようです。
ネットワークのドライブが開けないことが多く、バックアップを取ることができません。
放置しても復帰することはありませんので、以下の手順を試してみてください。
「Windows 資格情報」画面を開く

まずは「Windows 資格情報」画面を開く必要があります。
手順は
- Windowsアイコンをクリック
- コントロールパネルを開く
- 「ユーザーアカウント」→「「Windows 資格情報の管理」をクリック
でOK。
これで「Windows 資格情報」の画面を開くことができました。
Windows 資格情報にNASの情報を追加

そして「Windows 資格情報」にNAS情報を追加していきます。
手順は
- 「Windows 資格情報」を開く
- 「Windows 資格情報」をクリックし「「Windows 資格情報の追加」をクリック
で
- インターネットまたはネットワークのアドレス : NASのipアドレス
- ユーザー名 : ユーザー名
- パスワード : パスワード
をにゅうりょくしていきます。
最後に「OK」をクリックし、「Windows 資格情報」を閉じてください。
これでNASを復旧させることができました。
まとめ
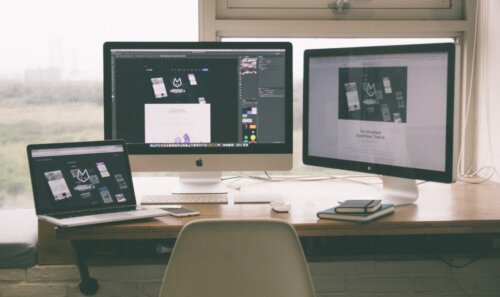
今回は「コンテナー内のオブジェクトを列挙できませんでした」エラーについて見ていきました。
Windows10で表示されてしまう「コンテナー内のオブジェクトを列挙できませんでした」エラー。
「コンテナー内のオブジェクトを列挙できませんでした」エラーに対する対処法はいくつかあるので、1つ1つ試して対処していきましょう。
さらに「コンテナー内のオブジェクトを列挙できませんでした」エラー以外でもNASフォルダに影響がある場合があります。
その場合はWindowsの資格方法を確認して対処しておきましょう。





