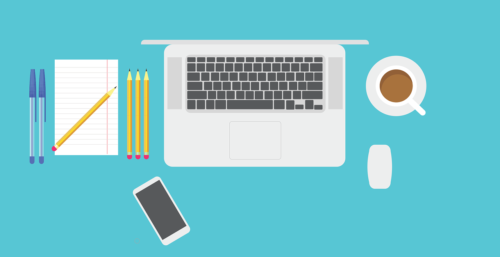まず右クリックの挙動が遅い場合の対処手順はフォルダーオプションの設定をする方法です。
手順は
- Windowsアイコンをクリック
- エクスプローラーを起動
- 「ファイル」→「フォルダーと検索オプションの変更」をクリック
- 「全般」→「プライバシー」をクリック
で
- 最近使ったファイルをクイックアクセスに表示する
- よく使うフォルダーをクイックアクセスに表示する
のチェックを外しましょう。
続いて
- 「エクスプローラーの履歴を消去する」→「消去」をクリック
- 「OK」をクリック
でOK。
目次
【手順2】常駐アプリケーションの停止

次の右クリックの挙動が遅い場合の対処手順は常駐アプリケーションの停止をする方法です。
Windows10には常駐アプリケーションがありますが、常駐アプリケーションが邪魔になってしまうことがあります。
手順は
- Windowsアイコンをクリック
- 「msconfig」を実行
- 「システム構成」→「スタートアップ」をクリック
- タスクマネージャーを開く
- 有効になっている項目を「無効にする」をクリック
- 「システム構成」→「サービス」→「Microsoft のサービスをすべて隠す」をクリック
- 「すべて無効」→「OK」をクリック
- 「再起動」をクリック
でOK。
【手順3】セーフモードを試す

次の右クリックの挙動が遅い場合の対処手順はセーフモードを試す方法です。
手順は
- Windowsアイコンをクリック
- 電源アイコンをクリック
- Shiftキーを押しつつ「再起動」をクリック
- 「トラブルシューティング」→「詳細オプション」をクリックします
- 「スタートアップ設定」→「再起動」をクリックします
- 「セーフモードを有効にする」をクリックします
- PCの再起動
でOK。
別の方法は
- Windowsアイコンをクリック
- 「設定」→「更新とセキュリティ」→「回復」をクリック
- 「PCの起動をカスタマイズする」→「今すぐ再起動」をクリックします
- 「トラブルシューティング」→「詳細オプション」をクリックします
- 「スタートアップ設定」→「再起動」をクリックします
- 「セーフモードを有効にする」をクリックします
- PCの再起動
でOK。
次は
- Windowsアイコンをクリック
- 「ファイル名を指定して実行」で「msconfig」を実行
- 「ブート」→「セーフブート」→「最小」をクリックします
- 「OK」をクリック
- PCの再起動
でOK。
4つ目の方法は
- Windowsアイコンをクリック
- 「Windows PowerShell(管理者)」で「shutdown /r /o /t 0」を実行
- 「トラブルシューティング」→「詳細オプション」をクリックします
- 「スタートアップ設定」→「再起動」をクリックします
- 「セーフモードを有効にする」をクリックします
- PCの再起動
でOK。
Windowsが起動できない場合は
- Windows回復環境を起動する
- 「Microsoft IME」→「トラブルシューティング」→「詳細オプション」→「スタートアップ設定」をクリック
- 「再起動」をクリック
- 「スタートアップ設定」→「セーフモードを有効にする」をクリック
- PCの再起動
でOK。
回復環境を起動するには
- 「サポート/Support」をクリック
- F12か「Function」を押す
- 「音声調整ボタン」を押しPCの電源を入れる
でOK。
2つ目の方法はWindows10の起動を2回以上失敗する方法です。
3つ目の方法は
- サインイン画面を開く
- 電源アイコンをクリック
- Shiftキーを押しつつ「再起動」をクリック
- PCの再起動
でOK。
4つ目の方法は
- 回復ドライブをPCにセットする
- BIOS画面を開く
- 「Boot Menu/Boot Select」→「ファンクション」を押しまくる
- ブートデバイス画面が開くのでEnterキーを押す
- 「コンピュータを修復する」をクリック
- PCの再起動
でOK。
【手順4】Windows10を最新版にアップデートする

次の右クリックの挙動が遅い場合の対処手順はWindows10を最新版にアップデートする方法です。
手順は
- Windowsアイコンをクリック
- 「設定」→「更新とセキュリティ」をクリック
- 「更新プログラムのチェック」をクリック
でOK。
【手順5】グラフィックドライバーを再インストールする

次の右クリックの挙動が遅い場合の対処手順はグラフィックドライバーを再インストールする方法です。
ドライバーをアンインストールする

まずはドライバーをアンインストールする方法です。
手順は
- Windowsアイコンをクリック
- デバイスマネージャーを開く
- 「ディスプレイアダプター」→「デバイスのアンインストール」をクリック
でOK。
ドライバーを再インストールする

次はドライバーを再インストールする方法です。
ドライバーは
- NVIDIA
- AMD
- Intel
の公式HPからインストールしておきましょう。
【手順6】右クリックメニューの登録プログラムを削除する

次の右クリックの挙動が遅い場合の対処手順は右クリックメニューの登録プログラムを削除する方法です。
サードパーティのアプリケーションで編集
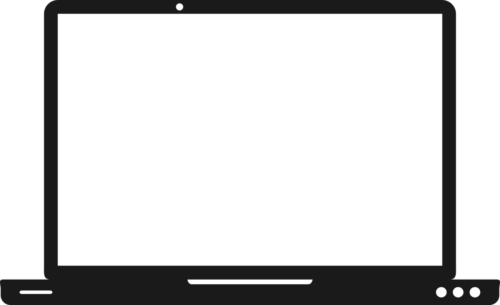
まずはサードパーティのアプリケーションで編集する方法です。
手順は
- こちらへアクセス
- 「ダウンロードページへ」→「このソフトを今すぐダウンロード」をクリック
- 「すべて展開」→「展開」をクリック
- 「EcMenu_x64.exe」を起動
- 「ファイル」→「コンテキストメニュークリーナー」をクリック
- 「右クリックメニューに追加された不要なアプリ」を「削除」する
でOK。
レジストリの編集

次はレジストリの編集をする方法です。
手順は
- Windowsアイコンをクリック
- 「regedit」を実行
- レジストリエディターを起動する
- 「HKEY_CLASSES_ROOT¥Directory¥Background¥shellex¥ContextMenuHandlers」へ移動する
- 「igfxDTCM」を削除する
でOK。
【手順7】グラフィック関連の右クリックメニューを削除する

次の右クリックメニューを削除する方法です。
グラフィックに関係するアプリケーションとしては
- グラフィック・プロパティ
- グラフィック・オプション
- NVIDIAコントロールパネル
- AMD Control Center
などがあります。
手順は
- Windowsアイコンをクリック
- 「ファイル名を指定して実行」で「regedit」を実行
- レジストリエディタを開く
- 「HKEY_CLASSES_ROOT\Directory\Background\shellex\ContextMenuHandlers」を実行
- 「ContextMenuHandlders」をクリック
で
- igfxcui
- igfxDTCM
- NvCplDesktopContext
- ACE
の4つを探してください。
もしあれば
- 「削除」をクリック
- レジストリエディタを閉じる
- PCの再起動
しましょう。
【手順8】システムの復元