AirDropはデバイス間でデータを共有・受信できる便利な機能ですが、両方のデバイスがApple製品でないと使えません。
そこで、Windowsパソコンでも使える、AirDropのようにデータをワイヤレス転送できる機能があります。
この記事では、Windows パソコンでAirDropのようにデータ転送できる機能について紹介します。

目次
WindowsPCではAirDropが使えない
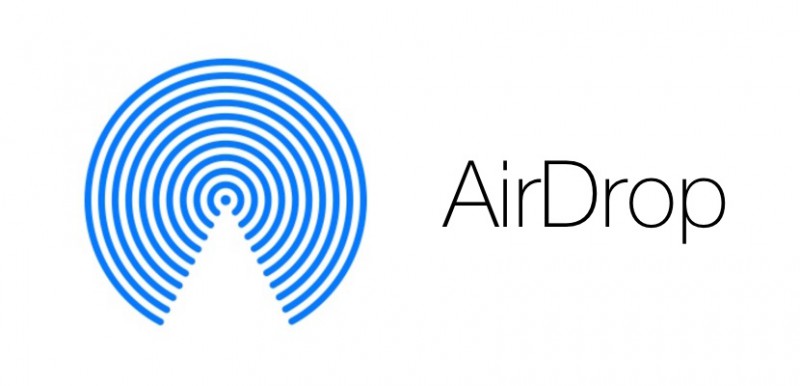
AirDrop(エアドロップ)は、写真やドキュメントなどのデータをワイヤレスで共有できる便利な機能です。
iPhoneユーザーにとってはお馴染みのAirDropですが、この機能が使えるのはAppleデバイス限定です。
WindowsパソコンやAndroid端末ではAirDropは使えません。
Windowsパソコンを使ってiPhoneなどとデータを共有するには、AirDropに代わるサービスを利用する必要があります。
AirDrop(エアドロップ)とは
AirDropは、Apple製品のデバイス間でデータを簡単に共有できる機能です。
Wi-FiとBluetoothを使用し、近くのデバイス同士で直接ファイルを送受信します。写真、動画、連絡先、Webページなど、さまざまなデータやファイルを共有できます。
便利な機能ですが、AirDropはApple製品のみで使える機能で、WindowsパソコンやAndroid端末では使えません。
Windowsの「近距離共有」がAirDropの代わりに使える

WindowsパソコンではAirDropは使えませんが、代わりになる機能として「近距離共有」というものがあります。
「近距離共有」は、Windows 10/11のパソコン間で、BluetoothまたはWi-Fiを使用してファイルなどを送受信できる機能です。
近距離共有を使えばWindowsパソコンでも、AirDropと同じように近くのデバイスと簡単にファイルを共有できます。
Windowsの近距離共有とは
近距離共有はBluetoothで近くにあるパソコンを検索し、ワイヤレスでファイルの送受信を行う仕組みです。
使われるのはWi-Fiが主ですが、Bluetoothも用いられます。仕組みはAirDropとほぼ同じですが、転送方法やセキュリティのシステムにそれぞれ違いがあります。
近距離共有でできること
- ファイル共有
- Webページ共有
- スクリーンショット共有
近距離共有は、AirDropと同様に、近くのデバイスと簡単にファイルを共有できます。
Windowsの近距離共有の使い方
Windowsパソコンで近距離共有を使う方法を解説します。ます、以下の手順で近距離共有の設定を行います。
近距離共有の設定
- 「設定」アプリから「システム」
- 「共有エクスペリエンス」を開く
- 「近距離共有」をオン
これで近距離共有が有効になりました。
次に、近距離共有を使ってファイル転送をするには、以下の手順で行います。
ファイル転送の手順
- 共有したいファイルを右クリック
- 「共有」を選択
- 近くのデバイスが表示されるので、送信先を選択
- 送信先のPCで通知が表示される
- 承認するとファイルが転送される
受信側のPCには、ダイアログが表示されるので、「保存して開く」ボタンまたは「保存」ボタンをクリックしてファイルを受け取ります。
他にも、「アクションセンター」から近距離共有をクリックして、ファイルを選択する方法もあります。
タスクバー右側のクイック設定に「近距離共有」ボタンを置いて、「オフ」と前回の設定値を切り替えることも可能です。
Windowsの近距離共有の注意点
Windowsの近距離共有は、AirDropと同様に使える便利な機能ですが、以下の注意点があります。
- Windows PC同士でのみ利用可能(Macやスマホとは非対応)
- ファイルサイズが大きすぎると転送に時間がかかる
- 送信するPCと受信するPCの両方で、近距離共有を有効にする必要あり
- Bluetoothが搭載されていないパソコンでは使えない
近距離共有は(AirDropと同様に)セキュリティ認証などの仕組みはなく、ファイルを受信する際には確認ダイアログで「保存」ボタンなどを押す必要があるだけです。
また、デスクトップパソコンでBluetoothが搭載されていない場合は、近距離共有が使えません。Bluetoothアダプターを後付けすれば使えるようになります。
iPhoneからWindowsPCへデータを共有する方法

ここからは、iPhoneからWindowsPCにデータを共有する方法を紹介します。AirDropや近距離共有といった「ワイヤレス通信による共有」以外にも、デバイス間でファイルを共有する方法は複数あります。
以下で紹介する方法を使えば、異なるデバイス間で容量の大きなファイルのやり取りも可能です。ただし、ワイヤレス共有と比べると手間や時間がかかる点はデメリットです。
- Phone Link・Link to Windows
- iCloud.com
- iTunes
- サードパーティ製アプリ
Photos Companion
以上のサービスについて紹介をします。
Phone Link・Link to Windows
「Phone Link・Link to Windows」はアプリを使用して、iPhoneとWindows PC間でファイル共有ができる機能です。
この機能を使うことで、WindowsパソコンとAppleデバイス間のワイヤレスデータ共有が可能になります。
2024年12月から使えるようになった新しい機能で、現在は「Windows Insiderプログラム」のユーザー限定の機能で、今後は一般ユーザーにも展開される予定です。
ウェブページ「iCloud.com」を活用する
ワイヤレス送信ではありませんが、クラウドサービスを使う方法なら、さまざまなデバイス間でデータの共有が可能です。
Appleの代表的なクラウドは、iCloud(アイクラウド)です。iCloudを使ってデバイス間でデータを共有する方法を紹介します。
まず、WindowsからWeb版iCloud(iCloud.comに)にアクセスして、共有したいデータやファイルなどをアップロードします。
iCloudにアップされたファイルは、iPhoneの「ファイル」アプリからアクセス可能です(同一アカウントのみ)。
ファイルアプリに保存したデータは、アクセスすることでWindowsPCに取り込むことができます。
Apple IDでログインすれば、iCloud写真に保存してある写真や、ファイルアップに保存したデータ各種(写真も含む)を簡単にダウンロードできます。
「Windows用iCloud」というアプリもあり、使う頻度が高い方にはおすすめです。
iTunesを活用する
WindosPCとiPhoneでデータを共有する時に、ネット環境が用意できない場合はiTunesを使ってデータの共有ができます。
長くiPhoneを使っているユーザーにはお馴染みの方法で、ケーブルで物理的に繋ぐ方法なので、ネット環境は必要ありません。
ただ、iTunesがインストールされていない場合は公式サイトからダウンロードしておく必要があるのでどちらにしてもネット環境が必要です。
- Windows用のiTunesのダウンロードはこちら
サードパーティ製のアプリを活用する
iTunesを使えない場合には、サードパーティ製のアプリを活用すればデータの共有ができます。
iTunesのように各サイトからダウンロードしておく必要がありますが、iTunesを使えない場合でも、さまざまなアプリから自分に合ったものを選べるのでおすすめです。
「Photos Companion」を使えば写真は共有できる
WindowsPCとiPhoneなどでは、「Photos Companion」を使えば写真のみ共有できます。
「Photos Companion」は、モバイル機器内の画像や動画をPC に直接転送できるMS製のアプリで、iOS / Android 内にある画像や動画を、超簡単な操作でパソコンに送信できます。
モバイルデバイス内にある写真や動画を、同一の Wi-Fi ネットワーク内にある Windows 10 に一発転送できて、複数の画像や動画をまとめて送信することも可能です。
ただ、2025年2月現在はAppStoreでの配信は停止されているので、再配信を期待しましょう。
無料のクラウドストレージサービス
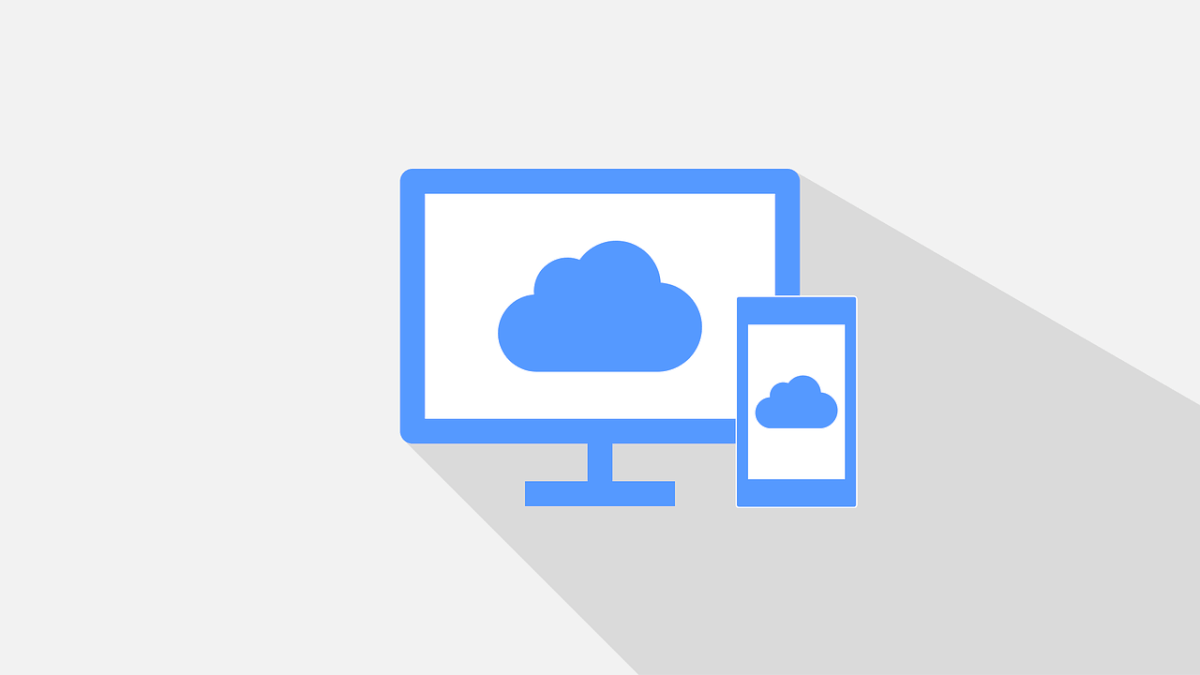
ここでは、AirDrop(エアドロップ)の代わりに、クラウドストレージを利用する方法を紹介します。iPhoneとWindowsPCでデータを共有するには、iCloudのようなクラウドストレージを活用する方法があります。
クラウドストレージを使う場合はアカウント登録などが必要です。無料で使えるストレージの容量はサービスによって違うため、共有するデータによって使い分けをするのがおすすめです。
すでにアカウントを作っているサービスに付帯している場合もあります。AirDropの代わりになるような無料で使えるクラウドを紹介します。
Google Drive
無料のクラウドストレージを選ぶ際に、最初の選択肢になるのが「Google Drive」です。
GmailやGoogle Photoも使えるGoogleアカウントを持っていれば最大で15GBのクラウドストレージを利用できます。
Googleドキュメントやスプレッドシートなどのサービスも利用できるので、悩んだらGoogleアカウントを作成しておくのがおすすめです。
One Drive(Microsoft 365)
WindowPCとiPhoneでデータを共有するなら、One Drive(Microsoft 365)もおすすめです。
Microsoftアカウントを持っていれば5GBまで無料で利用できるクラウドストレージです。
Officeを利用する方は、有料版へアップデートすればOfficeと共にクラウドストレージの容量も大きくなるのでおすすめです。
MEGA
MEGAは無料で使える容量が20GBのクラウドストレージです。
無料版で使えるストレージの容量は5GBなので、MEGAは4倍近いストレージを無料で使えます。
動画データを多く共有する方や、iPhoneで写真を数多く撮影する方は無料でも多くのデータを保存できるMEGAがおすすめです。
※MEGAの詳しい使い方はこちらの記事をご覧ください
firestorage
firestorageは会員登録の必要もなく、無料で使えるクラウドストレージです。
1つのファイルの最大は1GB程度と決まっていますが、無制限でアップロードできるので、ファイルが大きくなけらばいくらでも保存できるのが特徴です。
国内の企業が運営しているので、サポート体制も安心できるので、ちょっとしたデータの共有ならfirestorageがおすすめです。
Dropbox
Dropboxはクラウドストレージの中でも老舗のサービスです。
無料で使える容量は2GBまでと、他のサービスと比べると少ないため、大きなデータの共有には向きません。
写真などのデータであればある程度は利用できます。信頼と実績のあるクラウドストレージがいいならDropboxがおすすめです。
※iPhoneユーザーがDropboxを利用するメリットはこちらの記事をご覧ください
Box
Boxは、無料で10GBまで利用できるクラウドストレージです。
有料版に比べるとさまざまな制限がかけられますが、大きなファイルを保存するなら10GBまで保存できるのでおすすめです。
まとめ

AirDropはデバイス間でデータを転送するときに便利な機能ですが、Windowsパソコンでは使えません。
Windowsで簡単にデータをやり取りする方法としては「近距離共有」があり、これはAirDropとほぼ同様の機能です。
Bluetooth機能がないデスクトップPCでは使えないため、その場合はiCloud.comなどの無料クラウドサービスを活用しましょう。





