NameDropは、iOS17で追加されたiPhone同士を近づけるだけで連絡先を共有できる新機能です。
この記事では、NameDropで連絡先を共有できない時の対処法や代用機能、AirDropの他の進化ポイントを紹介します。

NameDropで連絡先が共有できない時の対処法

iOS17でAirDropが進化し、新たな機能として連絡先をiPhoneを近づけるだけで交換できるNameDropが追加されました。
非常に便利な機能ですが、設定がうまくいっていなかったり、何かしらの不具合で連絡先を共有できない場合があります。
- Wi-FiとBluetoothの設定のチェック
- 現状のiOSのバージョンのチェック
- 連絡先カードの登録のチェック
- AirDropの設定のチェック
- 連絡先のブロックリストのチェック
- iPhoneの再起動
- ネットワーク設定のリセット
- iOSのアップデート
まずは、NameDropで連絡先が共有できない場合の対処法を紹介します。
※NameDropの使い方はこちらの記事で紹介しています。
Wi-FiとBluetoothをチェックする
NameDropは、AirDropの機能の一部なので、Wi-FiとBluetoothがオンになっていないと使えません。
Wi-FiのアクセスポイントがなくてもWi-FiはオンにしておかないとNameDropを使った連絡先の共有はできないので注意しましょう。
- 設定アプリ>Wi-Fi・Bluetooth
Wi-FiやBluetoothの設定はコントロールセンターでもチェックできます。
iOS17以降になっているかチェックする
NameDropはiOS17で追加された新機能なので、連絡先を共有するデバイスが両方とも対象のiOS17になっていないと利用できないので注意が必要です。
- 設定アプリ>一般>情報>iOS
※iOS17に対応しているデバイス一覧は公式サイトをご確認ください。
マイカードを登録しているかチェックする
NameDropでは、マイカードに登録している連絡先を交換するので、登録していないと共有できないので注意が必要です。
- 連絡先アプリを起動
- 「マイカード」をタップ
- 「連絡先の写真とポスター」をタップ
- 登録済みの連絡先を選ぶか入力するかを決める
すでにマイカードの欄に自分の連絡先が登録されていれば問題ありません。
AirDropとデバイス同士を近づけるの設定をチェックする
NameDropを使うには、AirDropとデバイスを近づけて共有の設定が有効になっていないと使うことができないので注意が必要です。
- 設定アプリ>一般>AirDrop>デバイス同士を近づける
相手の連絡先をブロックしていないかチェックする
NameDropを使った連絡先の共有は、相手の連絡先がブロックリストに入っていると共有できないので注意が必要です。
NameDropができない時は、念のために着信拒否リストもチェックしてみましょう。
- 設定アプリ>電話>着信拒否した連絡先
iPhoneを再起動する
NameDropの設定などをチェックしても問題ないのに共有できない場合は、iPhoneの再起動を試してみましょう。
原因不明な不具合が生じている場合iPhoneを再起動するだけで改善することがあります。
iPhoneが何かのトラブルだと感じたら、まずはiPhoneを再起動してみましょう。
ネットワーク設定をリセットする
iPhoneの再起動をしてもNameDropができない場合は、ネットワーク設定のリセットも試してみることをおすすめします。
ネットワーク設定のリセットを行うと、キャリア設定(5Gや4Gなど)以外のネットワーク設定が初期状態に戻ります。
自宅のWi-FiやモバイルWi-Fiの再接続や、フリーWi-Fiの再接続などが必要になります。
ただ、ネットワークが影響をしている場合も0ではないのでどうしてもの場合はネットワーク設定のリセットも試してみることをおすすめします。
iOSをアップデートする
iOS17以降になっていてもNameDropができない原因が、iOSの不具合ということも0ではありません。
設定のチェックやiPhoneの再起動、ネットワーク設定のリセットを行っても改善がない場合は、iOSのアップデートも試してみましょう。
Appleサポートに相談する
iOSのアップデートまで試してもNameDropができない場合は、Appleサポートに相談してみましょう。
以前は電話での相談がメインでしたが、現在はチャットでも相談可能です。
ある程度知識がある方は、チャットの方が待ち時間も短く、端的に対処法を教えてもらえる場合があります。
AppleサポートのアプリやAppleのサイトから簡単に相談できるので試してみてください。
- App Store:Appleサポートをダウンロード
NameDropで連絡先を送れない時に代用できる機能
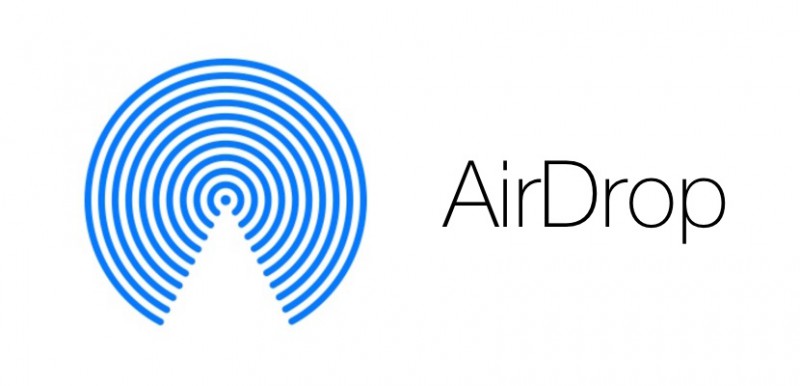
NameDropができない状態の時に、手軽に連絡先を交換できる代用機能もiPhoneには備わっています。
ここからは、NameDropができない時に使える代用機能を紹介します。
AirDrop
NameDropで連絡先を交換できない場合に、最もおすすめの代用機能はAirDropです。
NameDropはiPhoneを近づけるだけで連絡先を交換できますが、AirDropの場合は少し操作が必要です。
Wi-FiやBluetoothを有効にするなどNameDropと同じ設定が必要ですが、NameDropができない時はAirDropで連絡先の交換をしてみてください。
メッセージ
iPhoneで連絡先を交換する場合、メッセージでも交換可能です。
メッセージの場合は、電話番号かAppleIDの登録が必要ですが、連絡先の送信自体は非常に簡単に行えます。
マイカードに登録してあれば一括で送れるので、NameDropができない場合はメッセージも検討してみてください。
- 連絡先アプリ>マイカード>連絡先を送信>メッセージ
メール
iPhoneでは、メッセージと同様にメールでも連絡先を共有できます。
送信手順は前述したメッセージとほぼ同じなので簡単です。
LINEなどのサードパーティ製アプリ
iPhoneの連絡先に登録してある情報は、LINEなどのサードパーティ製のアプリを使っても共有できます。
共有方法は、メッセージやメールと同じ手順でできるので、先にLINEなどを交換している場合は、そちらも検討してみてください。
NameDropだけじゃない!iOS17で進化したAirDropの機能
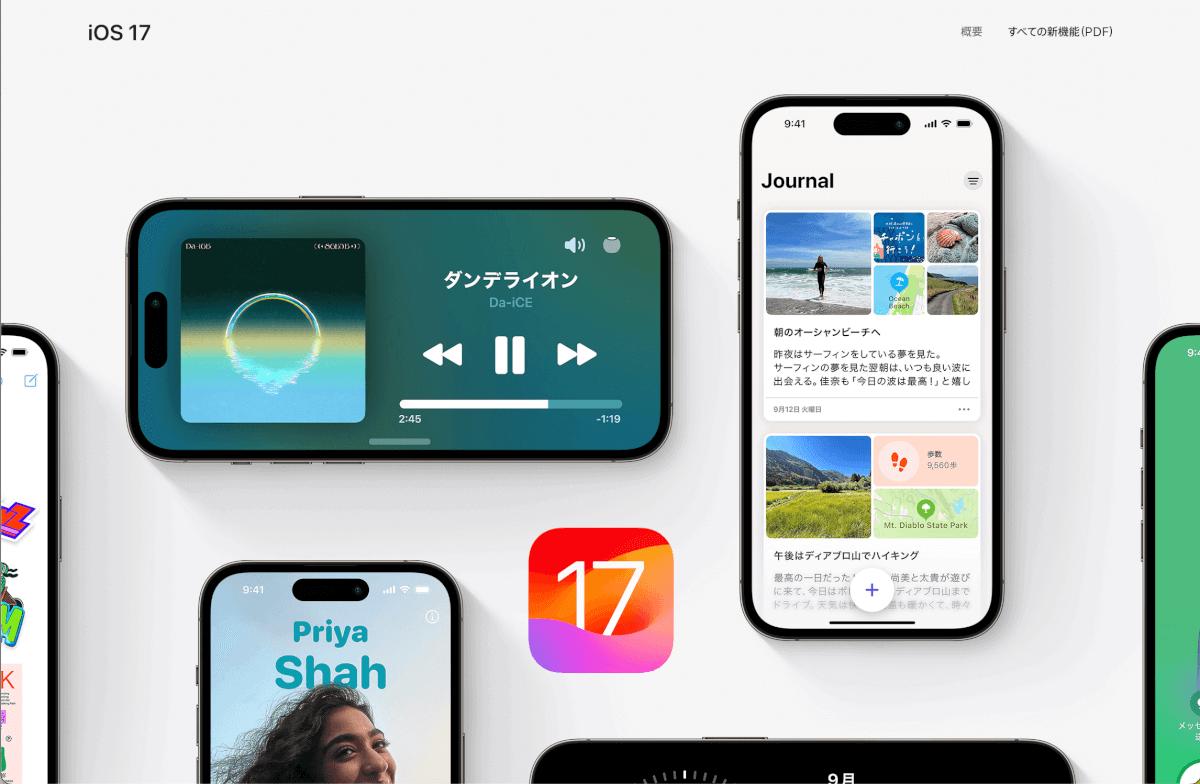
画像引用:Apple公式
AirDropがiOS17で進化したことでNameDropが使えるのようになりましたが、NameDrop以外にもさまざまな機能が強化されました。
AirDropの進化ポイントを紹介します。
デバイスを近づけて共有
デバイスを近づけて共有は、連絡先以外のデータも可能です。
写真のデータや、SharePlayの共有などもデバイスを近づけるだけで共有できます。
同じコンテントを一緒に楽しみたい方は、デバイスを近づけて共有もぜひつかってみてください。
ネット経由でAirDropを継続
以前のAirDropは、データの送信が完了するまでデバイスを近づけておく必要がありましたが、iOS17では、途中で離れなくてはいけなくなってもネット経由で継続してデータの送信が可能になりました。
実際にはiOS17.1で追加された新機能ですが、データ容量の大きいデータの送信でも送信時間に気をつかうことなく利用できるようになったので大きな進化です。
センシティブな画像を自動でぼかす機能
AirDropは、猥褻な画像などを知らない人に送りつけるAirDrop痴漢が社会問題になっていましたが、センシティブな画像を内部で判断して自動でぼかす機能が実装されました。
AirDropは10分で自動で切断される機能が実装されていましたが、センシティブな画像にぼかしが入ることで、よりAirDrop痴漢に対策されたことになります。
まとめ

NameDropで連絡先が共有できない時の対処法や代用機能を紹介してきました。
若い世代を中心にLINEなどのコミュニケーションツールや、SNSのDMを使ったコミュニケーションに移行しつつあるので、連絡先を交換する機会は減っているかもしれません。
普段から使う機能ではないと、いざ使ってみようと思った時に使えないのは非常に不便です。
NameDropだけでなく、AirDropはiOS17で近くのユーザーとコンテンツなどを共有できるように進化しています。ぜひ一度使ってみてください。





