PS5のコントローラー(DualSense)は、本体のようにアップデートがリリースされることがあります。
失敗してできないこともSNSなどでみられます。
この記事では、PS5のコントローラーがアップデートできない原因や手動でアップデートする方法などを紹介。

目次
PS5のコントローラーがアップデートできない原因
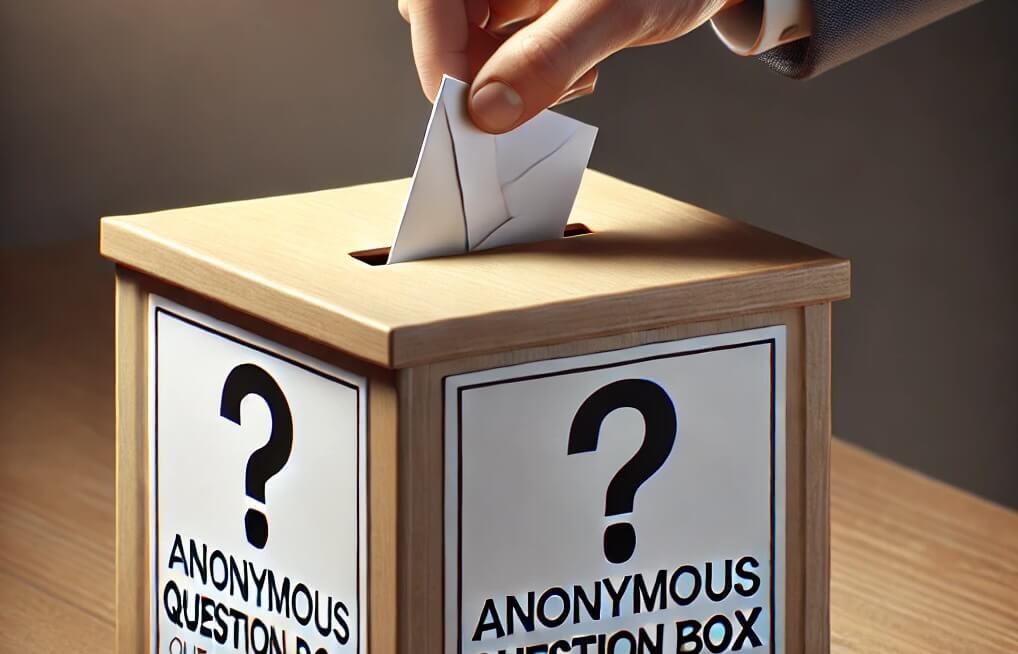
まずは、PS5のコントローラー(DualSense)がアップデートできない原因を見ていきましょう。
PS5のコントローラーのアップデートがリリースされると、PS5のシステムアップデート後にできるようになります。
PS5のコントローラーのアップデートをしていないと、不具合などの修正ができないので、定期的に行うようにしましょう。
ネットワークのトラブル
PS5のコントローラーのアップデートは、ネットワークのトラブルでできないことがあります。
PS5のコントローラーをアップデートするには、ネットワークが必須です。
DualSenseを直接ネットワークに繋ぐことはできませんが、PS5を経由してネットワークに繋ぎアップデートを行うので、PS5をネットワークで接続しておく必要があります。
Wi-Fiルーターやモデムなどのネットワーク機器の再起動や、他に繋いでいるデバイスを一時的に解除するなど、PS5に安定したネットワークに接続してアップデートしてみましょう。
ケーブルの問題
DualSenseは、PS5と接続するケーブルに問題があるとアップデートできないことがあります。
最も考えられる原因はケーブル内部での断線で、ケーブルに問題がある場合は充電自体ができないことも考えられます。
充電ができない場合は、DualSenseに対応しているUSB-CとPS5のポートに対応しているUSB-Aのケーブルで代用して試してみましょう。
PS5のシステムがアップデートされていない
DualSenseがアップデートできない原因の中には、PS5のシステムアップデートが原因の場合もあります。
DualSenseのアップデートはPS5のシステムアップデートに含まれている場合があります。
PS5のシステムアップデートを実行している時にPS5とDualSenseを接続しておけば、完了後に自動でアップデートされるので試してみましょう。
自動でアップデートされない場合は、手動でも可能です。
後述する手動でアップデートする方法を試してみてください。
コントローラーの故障
DualSenseが故障しているとアップデートできないことがあります。
コントローラーが故障してアップデートできない場合は、修理に出すか新しいものを準備するしか対処法はありません。
どうしても気になる場合は、DualSenseをリセット(コントローラー裏のボタンを長押し)して再ペアリングを試してみましょう。
PS5コントローラー(DualSense)のアップデート方法

では、PS5のコントローラー(DualSense)をアップデートする方法を見ていきましょう。
基本的にはPS5に接続して充電をしている方は自動でアップデートされます。
手動でアップデートしたい場合や、PS5でできない場合などは他の方法を試してみてください。
※参考ページ:PlayStationサポート
PS5で行う
PS5を経由して手動でDualSenseをアップデートする方法は以下の通りです。
- 「設定」を選択
- 「周辺機器」を選択
- 「コントローラー(全般)」を選択
- 「DualSenseワイヤレスコントローラーのデバイスソフトウェア」を選択
パソコンで行う
PS5でアップデートできない場合は、パソコンを経由してDualSenseをアップデートすることも可能です。
パソコンでアップデートするには専用のソフトが必要で、ソフトはWindowsPCのみなのでMacユーザーの方はPS5で行いましょう。
- 「DualSenseワイヤレスコントローラー用ファームウェアアップデーター 」をパソコンにインストールする
- パソコンにDualSenseを接続(有線・無線共に可能)する
- ソフトを起動する
- 画面に沿ってアップデートを進める
パソコンに無線で接続できれば、ケーブルに問題がある場合でもアップデートできる可能性があります。
ケーブルはスマホなどの物でも代用できる可能性もありますが、できない場合は無線も活用してみましょう。
※参考ページ:PlayStation®Accessories
PS5コントローラー(DualSense)が勝手に動く時の対処法

PS5のコントローラーの問題といえば、勝手に動く(以下:ドリフト)問題です。
では、DualSenseが勝手に動く問題が生じた時の対処法を見ていきましょう。
DualSenseをリセットする
DualSenseが勝手に動く場合、まずはリセットをして再ペアリングしてみましょう。
クリップやスマホのSIMピンなどでコントローラー裏にあるリセットボタンを5秒以上長押しすれば簡単にリセットできます。
システムの問題でドリフトが起きる場合はリセットで改善する可能性がありますが、実際には改善する可能性は低いので覚えておきましょう。
アナログスティックの周辺を掃除する
ドリフトの問題はほとんどの場合アナログスティックに原因があります。
アナログスティックの周辺にホコリなどが溜まって影響を及ぼしていることも考えられます。
アナログスティック周りを掃除することで改善することがあるので試してみてください。
機械を触るのに抵抗がない方は、分解してアナログスティック周りのメンテナンスもおすすめなので是非試してみてください。
PS5のシステムアップデートを行う
DualSenseがドリフトする場合、PS5のシステムアップデートで改善することもあります。
厳密に言うと、システムアップデートの内容にDualSenseのアップデートが含まれている必要があるので、定期的にシステムアップデートは行いましょう。
故障の疑いがある場合は修理(購入)
DualSenseが故障してドリフト現象が起きている場合は、修理か購入の必要があります。
DualSenseも購入から1年以内は無償で修理対応をしてもらえますが、その期間を過ぎると料金が発生します。
- DualSense修理料金:7,480円(税込)
DualSenseに限らず、PlayStationのコントローラーは壊れやすいとウワサされています。
無償期間中にドリフトが行った場合は修理交換をを依頼してみてください。
PS5コントローラー(DualSense)がドリフトの予防法

DualSenseがドリフトを起こした場合、期間内なら無償で修理対応してもらえますが、コントローラーを送る必要があるので、2週間程度ゲームができない状況が生じます。
絶対にならないとはいえませんが、普段から予防しておくことでドリフトを防げる可能性も。
DualSenseなどコントローラーのドリフト現象を予防する方法を紹介します。
アナログスティックを強く押しすぎない
アナログスティックを強く押しすぎないだけで、ドリフトの予防ができます。
対人ゲームをよくプレイする人にしてみると、ついつい熱が入りコントローラーを強く押してしまう方もいるかもしれませんが、強く押せばそれだけ摩耗も早くなります。
DualSenseは特に消耗品だと言うことをちゃんと理解して、普段から少し優しく操作することをおすすめします。
保管に気を付ける
DualSenseは保管に気を付けるだけでもドリフト現象の予防ができます。
コントローラーも本体のように精密機械です。
湿気が多いような場所に保管したり、ホコリが溜まりやすいような場所に保管しているだけでドリフトにつながる可能性が上がります。
PS5本体と同じようにコントローラーの保管場所にも注意を払いましょう。
定期的にメンテナンスを行う
DualSenseは、定期的にメンテナンスを行うことでもドリフト現象を防ぐ可能性を上げられます。
アナログスティック周りを定期的に掃除するだけでも、ホコリから守ることができます。
PS5本体と同じように、コントローラーのメンテナンスもおすすめです。
まとめ

PS5のコントローラー(DualSense)がアップデートできない原因や手動でのアップデート方法、ドリフト現象の対処法や予防法を紹介してきました。
PS5本体の値上げと共に、DualSenseも値上げされたことで、壊れたら買えばいいと簡単に思えるような値段でもなくなりつつあります。
ゲーム体験を損なわないためには、DualSenseのアップデートも必要です。
アップデートができない方は、対処法を試したり、手動で行ってみるなどしてみてください。





