Kindleなどの電子書籍を使って本を読む人が増えています。
電子書籍は端末で読めるので便利ですが、問題集や資料などに使う場合など、紙に印刷したい場合もあると思います。
Kindleは印刷できるのでしょうか?また紙に電子書籍をプリントすることは違法ではないのでしょうか?
本記事では電子書籍の印刷について、方法や注意点を紹介します。

目次
Kindleは印刷できる?

そもそもKindleは印刷できるのでしょうか?
結論を言うと、いくつか印刷する方法があります。
Kindleには文字だけの本や漫画、写真集もありますが、どの形式でも印刷は可能です。
ただし著作権なども問題も発生するので、印刷する際には気をつけましょう。(詳細は後ほど解説します)
Kindleに印刷機能はない
まず、Kindle自体には印刷機能はありません。
Kindleの電子書籍は専用リーダーやPC・スマホで閲覧することを前提にしていて、印刷は推奨されていない(もしくは禁止されている)ということです。
Kindle以外の電子書籍サービスでも、基本的には同様です。
電子書籍を印刷することは、一般的には規約によって禁止されています。(一部条件では許可されている場合もある)
市販のデジタルコンテンツには「暗号化による保護」がかかっている
Kindleのファイルには「暗号化による保護」がかけられているため、複製(コピー)できません。
DRM(Digital Rights Management)と呼ばれる技術で、デジタルコンテンツが無制限に複製されてしまうことを防ぎ、保護することを目的としています。
DRMはKindleだけではなく、販売されているデジタルコンテンツ(電子書籍、音楽、ビデオなど)のほぼ全てに適用されます。
具体的には、コピー防止やアクセス制限の技術のことです。配信されている映画などで、一定期間が経過すると閲覧できなくなるものがありますが、これもDRMのひとつです。
Kindle Cloud Readerで印刷できるkindle本の種類は「固定レイアウト型」のみ

Kindleには印刷機能はないと書きましたが、一切の印刷が禁止されているわけではありません。
使用範囲によっては、印刷が許される(禁止されてはいない)ケースもあるのです。
また「Kindle Cloud Reader」という電子書籍リーダーには印刷機能が備わっています。(印刷できる枚数制限あり)
Kindleのファイル形式によって印刷方法は異なる
Kindleの印刷方法は、ファイル形式(レイアウト形式)によって異なります。
Kindle本のファイル形式には固定レイアウト型とリフロー型がありますが、「Kindle Cloud Reader」で印刷できるのは固定レイアウト型だけです。
「固定レイアウト型」とは、マンガや雑誌など「画像としてレイアウトされている電子書籍」のことです。
ファイル形式ごとの印刷方法
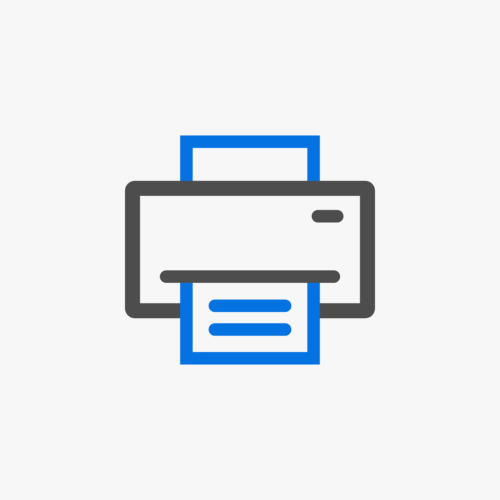
Kindleには「ファイル形式」が2種類があり、それぞれ印刷方法が異なります。
- 固定レイアウト型
- リフロー型
「固定レイアウト」はマンガや雑誌・写真集など、1ページが「1枚の画像」としてレイアウトされた電子書籍です。
一方、「リフロー型」はテキストファイルで文字の大きさなどを閲覧側が自由に変更できるファイル形式のことをいいます。
固定レイアウト型の印刷方法
固定レイアウト型の電子書籍を印刷するには、以下の方法があります。
- 「Kindle Cloud Reader」の印刷機能を使う
- 画面キャプチャ(スクショ)をPDFに変換して印刷する
このうち公式で認められているのは「Kindle Cloud Reader」です。
画面キャプチャは電子書籍サービスによっては禁じられていることもあります。事前に確認しましょう。
リフロー型の印刷方法
リフロー型は、テキスト形式の電子書籍のファイル形式です。
小説やビジネス書など「テキスト主体のコンテンツ」はリフロー型が多いです。(一部のビジネス書では固定レイアウト型もある)
リフロー型の電子書籍を印刷するには、テキストファイルをWordなどのドキュメントにコピー&ペーストして行います。
しかし、書籍をまるごと印刷するには相当の手間がかかるでしょう。
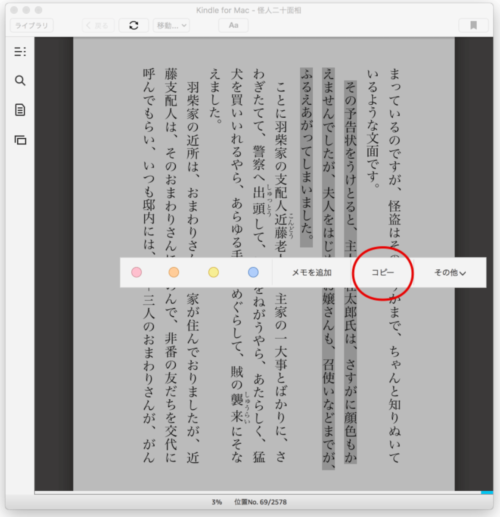
Kindle Cloud Readerを利用して印刷する方法
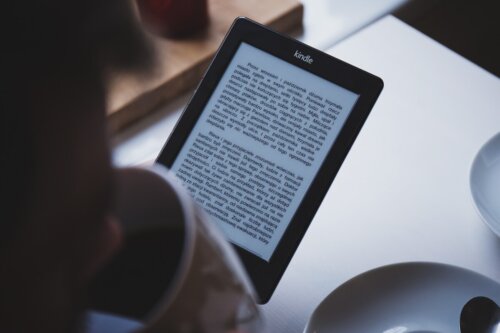
「Kindle Cloud Reader」を利用すれば、Kindleの電子書籍を印刷することが可能です。
ただし、この方法で印刷できるのは「固定レイアウト型」のみです。小説のように文字だけの本(リフロー型)は印刷できません。
リフロー型の書籍を印刷するには、別の方法を使います。
マンガや雑誌を印刷したい方におすすめの方法です。
「Kindle Cloud Reader」とは
「Kindle Cloud Reader」は、購入したKindle本をWebブラウザ上に表示できるサービスです。「Kindle for Web」とも呼ばれ、電子書籍リーダーやKindleアプリがなくても利用できます。
ソフトをインストールしたり、電子書籍を個々にダウンロードしたりする必要がないため、手軽にKindle本を読めることもメリットです。
また、PCの容量を圧迫しない良さもありますが、制限されている(アプリでしか読めない)タイトルもあります。
印刷の手順
Kindle Cloud Readerでは、ブラウザに標準搭載されている印刷機能を使うことでKindle本が印刷できます。
この方法ならDRMを解除することなく、通常方法での印刷が可能です。
ただし、1度に印刷できるのは最大で2ページまでです。
以下の手順で行います。
- ブラウザでKindle Cloud Readerを開く
- 印刷したいページを開く
- 「ファイル」→「印刷」を選択
- プリンタまたはPDFを選ぶ
Kindle Cloud Readerの印刷機能外の方法
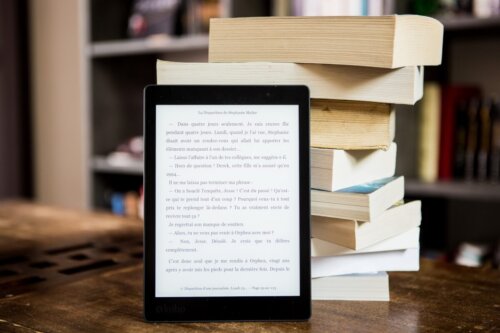
kindle Cloud Readerを利用することでKindle本が簡単に印刷できますが(固定レイアウト型だけ)ほかの印刷方法はないのでしょうか。
本記事では3つの方法を紹介していきます。
①(DRM)を外してPDFにする
②キャプチャー機能を利用する
③デジカメを利用する
この3つの印刷方法について詳しく説明していきましょう。
【Kindle Cloud Readerの印刷機能外の方法】①DRMを解除してPDF化する方法
Kindle本には(DRM)と呼ばれるデジタルコンテンツを違法な印刷などから守る著作権保護がかかっています。
(DRM)とはデジタルコンテンツを保護するするもので違法な複製をさせないようにするものです。
Kindle本には保護がかかっているので、取り除かなければ印刷することはできません。
しかし、(DRM)を取り除くという行為自が著作権法に抵触することになっているので、注意しなければなりません。
【DRMを解除してPDF化する方法】①「Calibre」を使う
(Calibre)はPCにインストールし、ソフトを使用することでKindle本の(DRM)を解除しPDF化して印刷できるようにします。
設定のところで文字のサイズを変更することができるので、PDF化のものを読みやすくすることができるので便利です。
メリットとしてはカスタマイズができることですが、デメリットとして著作権法に抵触する恐れがあります。
では、早速手順を説明していきます。
①Calibreをインストールします。
インストールはこちらでします(Calibre公式サイト)
②インストール後、PCとKindleを接続した状態でCalibreを立ち上げると新しく(Calibre)が表示されています。
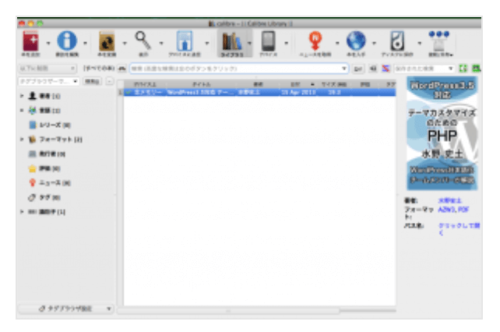 ③印刷したいKindle本を選択して、(ライブラリ)に移動します。
③印刷したいKindle本を選択して、(ライブラリ)に移動します。
④メニューから(本を変換)を選択し、出力のフォーマットを「PDF」にします。
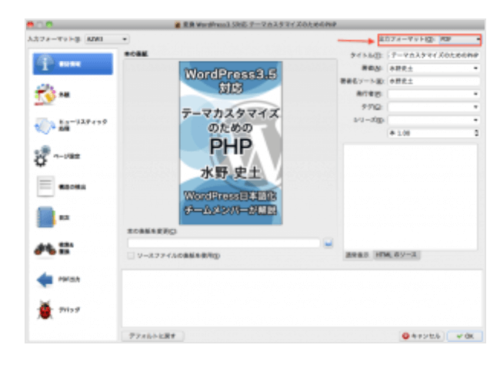 左にあるメニューの「ページ設定」で文字サイズも変更することができるので、デフォルトで文字が見づらい場合に設定してみてください。
左にあるメニューの「ページ設定」で文字サイズも変更することができるので、デフォルトで文字が見づらい場合に設定してみてください。
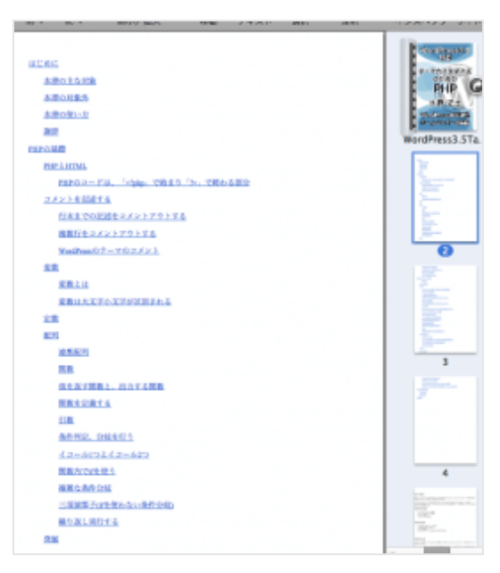
【DRMを解除してPDF化する方法】②「Leawo Prof.DRM」を使う
(Leawo Prof.DRM)はKindle本の品質を保持しながら(DRM)を解除することができるソフトです。
このソフトはKindle本だけでなく、ビデオやiTunesなどの(DRM)を解除することができるので、そういったことで個人的に楽しみたいと思う人にとっておすすめのソフトになります。
メリットとしては簡単に使用できること、Kindle本だけでなくほかのものにも使用できることです。デメリットはやはり著作権法にあたることでしょう。
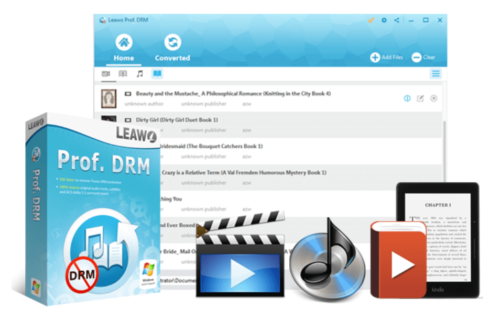
手順を説明していきましょう。
①(Leawo Prof.DRM)の公式サイトからダウンロードボタンをクリックして、インストールします。
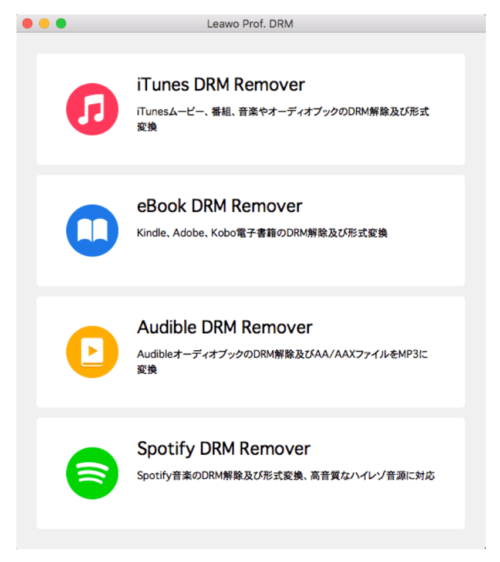
②(Leawo Prof.DRM)をインストールしたら「eBook DRM Remover」のアイコンをクリック>追加ボタンをクリックでKindle本を選択します。
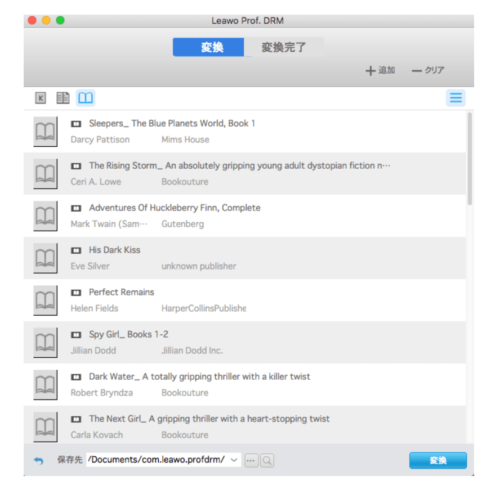
③出力ファイルの保存場所を選び、出力形式を設定します。
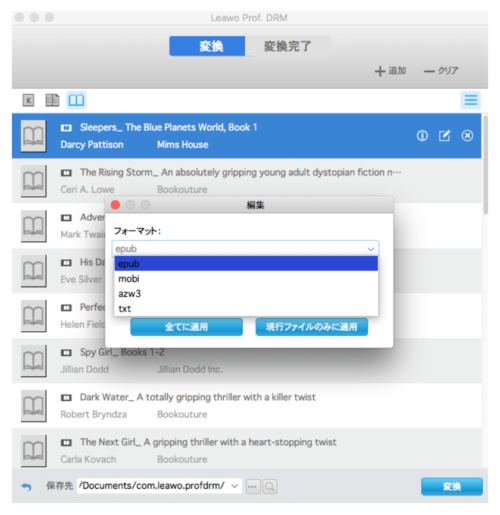
④選択したKindle本から(DRM)を解除します。
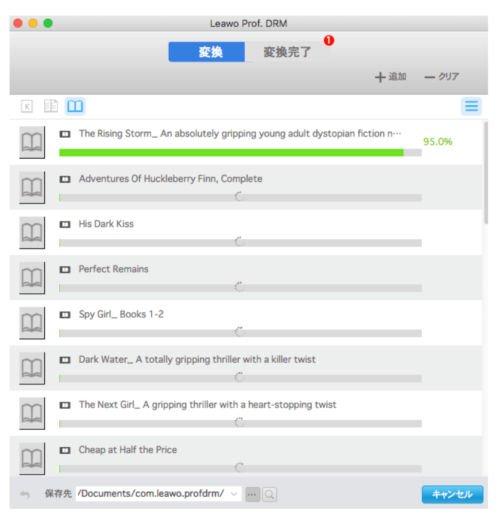
これでDRMフリーのファイルを選択することでPDF化し、PDF化したものを印刷することができます。
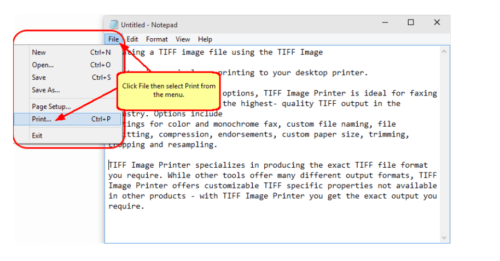
【kindle Cloud Readerの印刷機能外の方法】②キャプチャー機能を使う
ほかにはキャプチャー機能を利用することでkindle本の印刷ができます。
ここではキャプチャー機能を利用できる「Apple Books」とMacのスクリーンショットでKindle本を印刷する方法を説明していきましょう。
【キャプチャー機能を使う】①「Apple Books」を使う方法
iPhoneの場合は「Apple Books」を利用し、スクリーンショットをPDF化したものを印刷することが可能です。
以前は「iBooks」という名称でしたが、iOSのアップデートに従い名称が「iBooks」から「Apple Books」に変わりました。
スクリーンショットを複数枚選択し、PDF化できれば印刷する枚数が多くなっても大丈夫なので、多い枚数をPDF化したい人におすすめの方法です。
メリットは多い枚数をPDF化できること、デメリットといえるか分かりませんが「Apple Books」をインストールしなければならないことです。
では手順を説明していきましょう。
①「Apple Books」をインストールし、印刷したいページをスクリーンショット
②写真を開き、「選択」をクリックし、スクリーンショットした写真をタップ
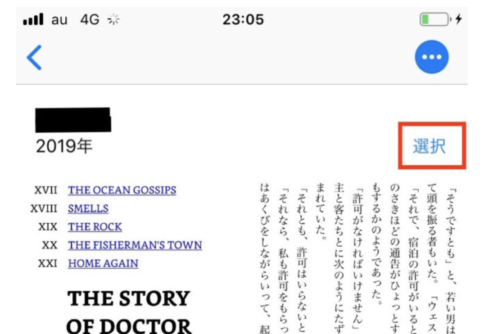
③左下にある共有のアイコンをタップ
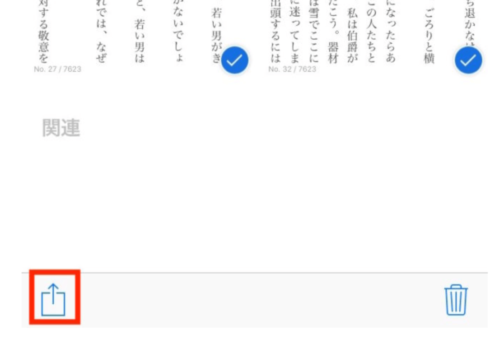
④(PDFブックに保存)を選択
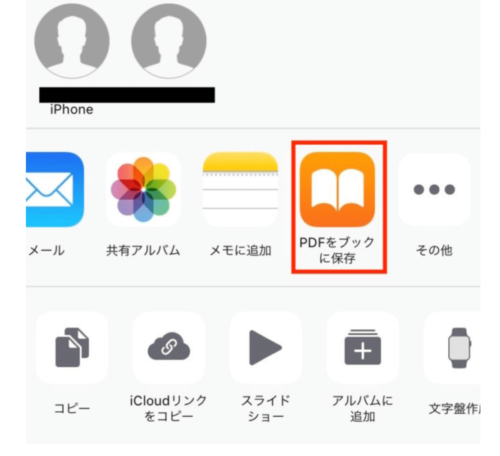
⑤「Apple Books」に移動して印刷します
【キャプチャー機能を使う】②Macの「スクリーンショット」を使う方法
Macのスクリーンショット機能を利用しPDF化することが可能なので、ソフトを入れるのは嫌だし料金が発生するのが嫌だという人にはおすすめの方法です。
何かのソフトを利用しないでもMacに元からあるものでPDF化して印刷できるのもメリットといえます。
デメリットとしては、PDF化するのに何枚もスクリーンショットを撮らなくてはいけないことなどです。
手順を説明していきましょう。
①印刷したいページをスクリーンショットします。
全体をスクリーンショットするには>commandボタン+Shiftボタン+3
画面の一部分をスクリーンショットするには>commandボタン+Shiftボタン+4
②印刷したい画像を選択してプレビューを開きます。
③(ファイル)>(プリント)をと選択すると、印刷詳細画面が出てきます。
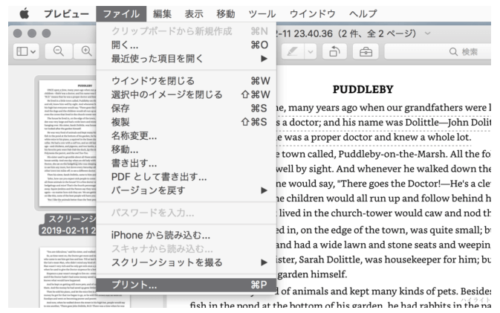
④画面下部にある「PDF」のプルダウンを開いて(PDFとして保存)を選択しましょう。
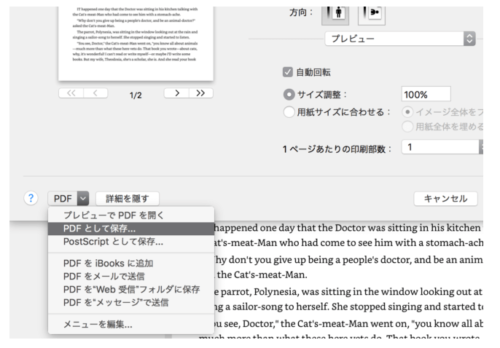
PDFとして保存の箇所を選択すれば、画像をPDF化にして印刷することができます。
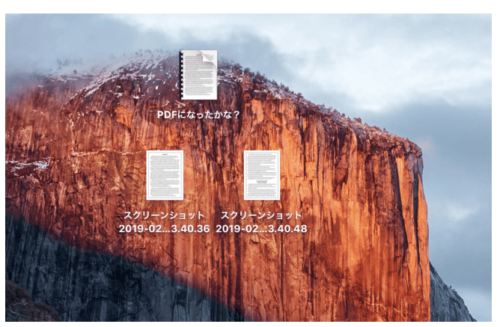
【kindle Cloud Readerの印刷機能外の方法】③デジカメを使う
デジタルカメラを持っている場合には、撮影をし手軽に印刷することができるのでデジタルカメラがある人にはおすすめの方法です。
メリットは手軽なところですが、デメリットとしては手ブレの心配があること、キレイに撮れるのかは腕次第ということでしょう。
固定されている状態で撮影できるようにすれば、そういった心配はいりません。
手順を説明していきましょう。
①Kindleで印刷したいページを表示します。
②ページをデジタルカメラで撮影します。
③撮影した写真を印刷します。
デジタルカメラは苦肉の策なので、できればそれ以外の上記の方法がおすすめです。
Kindle本を印刷すると違法になる?

Kindle本を印刷する行為には違法性があります。
PCやタブレットなどの「画面キャプチャをプリント」すること自体は違法ではありません。
紙に印刷した電子コンテンツを個人で楽しむ分には違法性はありませんが、印刷物を配布したり販売することはKindleの規約に違反しており、違法となります。
個人での利用以外の印刷は違法、と思っておけばいいでしょう。
DRM制御解除は違法
DRMによってかけられたコピー防止などの制限を解除することは、規約で禁止されています。
DRMを外すためのソフトもありますが、それらを利用して解除することもKindleの規約では禁止されています。
ただし、日本の法律(著作権法)において、DRMの解除自体を禁ずる文言はないようです。
個人観賞用に使う分には、違法とはみなされない場合もあります。
キャプチャで違法になる場合も
画面キャプチャしたものを印刷(プリント)すること自体は著作権には抵触しません。(個人利用に限る)
しかし、Kindle以外の電子書籍サービスでは、キャプチャ自体が禁止されているものもあるので、注意が必要です。
たとえば「DMMブックス」の規約にはキャプチャを禁ずる文言があります。他にもマンガの電子書籍を扱うサービスも多くは画面キャプチャ(スクショ)を禁じています。
法律には違反していませんが、規約には反していることになるので、程度によっては訴えられる可能性もあります。
まとめ

本記事の内容のポイントをまとめます。
- Kindleに印刷機能はない
- 市販のデジタルコンテンツはコピー防止のプログラムがかかっている(DRM)
- DRM解除は著作権法に違反する可能性が高い
- ただし、個人観賞用の印刷なら許容されることも多い。キャプチャ(スクショ)の印刷も同様
個人利用に限っていえばKindleの電子書籍を印刷することは違法ではありません。
ただし、コンテンツのライセンス契約や著作権法を確認することが重要です。許可されていない場合は違法となる可能性もあります。
これらの点に注意して、デジタルコンテンツを利用しましょう。





