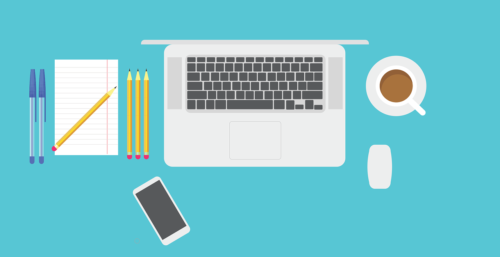Canonのプリンターを利用していて”プリンターと通信できません。”が表示されることがあります。”プリンターと通信できません。”が表示されているとプリンターを利用することができません。”プリンターと通信できません。”のエラー時の対処法を見ていきます。
目次
【Canon】 ”プリンターと通信できません。”とエラーが出る時の対処法

ではWindows10で、”プリンターと通信できません。”というエラーが出る場合の対処法について解説していきます。
プリンターのエラーに関しては、物理的な接続の問題から、通信の障害やセキュリティソフトの介入など様々な要因が考えられます。
順を追って、それらの原因を紹介しましょう。
対処法①双方向通信機能の設定を見直す

まず”プリンターと通信できません。”とエラーが出る時の対処法は双方向通信機能の設定を見直す方法です。
双方向通信機能の設定方法

双方向通信機能の設定方法は
- Windowsアイコンをクリック
- 「設定」→「デバイス」→「プリンターとスキャナー」をクリック
- Canonのプリンター名をクリック
- 「管理」→「ポート」をクリック
- 「双方向サポートを有効にする」にチェックを入れる
- 「適用」をクリック
でOK。
対処法②プリンターに電源が入ってるか確認する

次の”プリンターと通信できません。”とエラーが出る時の対処法はプリンターに電源が入ってるか確認する方法です。
そもそもCanonのプリンターの電源が入っていないと、利用することができません。
プリンターの電源ランプが灯っているかどうかを確認してみましょう。
対処法③接続しているケーブルを確認する

次のWindows10の”プリンターと通信できません。”とエラーが出る時の対処法は接続しているケーブルを確認する方法です。
PCとプリンターをUSBケーブルなどで接続している場合は、正常に接続されているのかどうかを確認してみましょう。
確認事項としては
- 断線が無いか
- 奥まで差し込んであるのか
- USBケーブルが緩くなっていないか
などを見てみましょう。
対処法④印刷キューを取り消してパソコンとプリンターを再起動する
次のWindows10の”プリンターと通信できません。”とエラーが出る時の対処法は印刷キューを取り消してパソコンとプリンターを再起動する方法です。
印刷キューの取り消し方

印刷キューの取り消し方は
- Windowsアイコンをクリック
- 「設定」→「デバイス」→「プリンターとスキャナー」をクリック
- Canonプリンター名をクリック
- 「キューを開く」をクリック
- 「プリンター」→「すべてのドキュメントの取り消し」をクリック
でOK。
対処法⑤ファイアーウォールを解除する

次はファイアーウォールを解除する方法です。
手順は
- Windowsアイコンをクリック
- コントロールパネルを開く
- 「システムとセキュリティ」→「Windows Defender ファイアウォール」をクリック
- 「Windows Defender ファイアウォールの有効化または無効化」をクリック
- 「Windows Defender ファイアウォールを無効にする(推奨されません)」→「OK」をクリック
でOK。
対処法⑥セキュリティソフトの設定を確認する