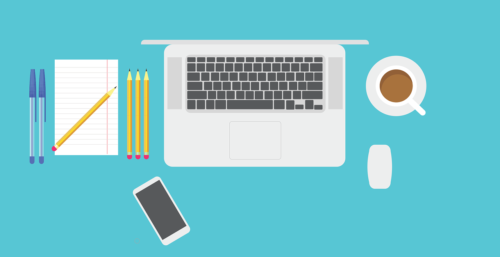Windowsに表示されるエラーであるNET HELPMSG 2182。
NET HELPMSG 2182はBITSが影響しているといわれています。
そこで今回はWindowsエラーのNET HELPMSG 2182の対処手順をご紹介します。
目次
NET HELPMSG 2182エラーの原因はBITSサービス

もともとこのエラーの原因はBackground Intelligent Transfer Serviceだといわれています。
Background Intelligent Transfer Serviceは
- アップデート
- ストアアプリのアップデート
- ファイルダウンロード
などで利用されています。
非常に便利な機能なのですが、Background Intelligent Transfer Serviceが影響して他の動作に問題が生じる場合があります。
そのためBackground Intelligent Transfer Serviceを停止したくなるのですが、停止してしまうとアップデートなどに影響してしまうのでお勧めできません。
しかしBackground Intelligent Transfer Serviceが影響して生じるエラーは少なからず存在しています。
その場合はどうすればいいのでしょうか。
まずNET HELPMSG 2182エラーの原因を見ていきます。
NET HELPMSG 2182エラーの原因として挙げられるのは
- Windows Updateの不具合
- Microsoft Storeの不具合
- Windowsシステムファイルの不具合
- ファイルシステムの破損
です。
NET HELPMSG 2182エラー発生時の対処手順

ではNET HELPMSG 2182エラーが生じてしまったらどうすればいいのでしょうか。
【手順1】PCを再起動する

まずNET HELPMSG 2182エラーが生じたらやることはPCの再起動です。
NET HELPMSG 2182エラーが表示される原因として
- Windows Updateの不具合
- Microsoft Storeの不具合
などがあるとご紹介しました。
これらの不具合が生じることを制限するにはPCの再起動が一番有力です。
まずは再起動をしてNET HELPMSG 2182エラーが解消されるかどうかをチェックしてください。
【手順2】トラブルシューティングツールの実行

Windows 10の常駐でインストールされているトラブルシューティングツールを利用しましょう。
そのトラブルシューティングを活用してNET HELPMSG 2182エラーの解決をしていきましょう。
Windows Updateトラブルシューティングツールの実行

まずはWindows Updateトラブルシューティングツールを実行する方法です。
手順は
- Windowsアイコンをクリック
- 設定アイコンをクリック
- 「更新とセキュリティ」→「トラブルシューティング」→「Windows Update」→「トラブルシューティングの実行」をクリック
- 画面が表示されるので指示に従う
でOK。
BITSトラブルシューティングツールの実行
2つ目の方法ですが、BITSトラブルシューティングツールを実行してみましょう。
手順は
- Windowsアイコンをクリック
- コントロールパネルを開く
- アイコンに表示変更し「トラブルシューティング」→「すべて表示する」→「バックグラウンドインテリジェント転送サービス」をクリック
- 画面が表示されるので指示に従って操作を進める
- 「次へ」でBITSトラブルシューティングを完了させる
でOK。
【手順3】Microsoft Storeのキャッシュをクリア

NET HELPMSG 2182エラーの原因の1つにMicrosoft Storeがあります。
このキャッシュをクリアすることでNET HELPMSG 2182エラーが解決することがあります。
手順は
- Windowsアイコンをクリック
- 「Windows PowerShell(管理者)」で「wsreset.exe」を実行
- PCの再起動
でOK。
【手順4】Windows Updateのリセット

NET HELPMSG 2182エラーの原因の1つにWindows Updateもあります。
このUpdateをリセットすることでNET HELPMSG 2182エラーが解決することがあります。
手順は
- Windowsアイコンをクリック
- 「Windows PowerShell(管理者)」で「net stop wuauserv
net stop cryptSvc
net stop bits net stop msiserver」を実行 - 「ren C:\Windows\SoftwareDistribution SoftwareDistribution.old ren C:\Windows\System32\catroot2 Catroot2.old」を実行
- 「net start wuauserv
net start cryptSvc
net start bits
net start msiserver」を実行
でOK。
【手順5】システムファイルの修復を試す