PS3のゲームをPCで楽しむためにエミュレータを活用する方法が注目されています。特に「RPCS3」は、PS3ゲームを高い互換性で再現し、多くのタイトルに対応しているオープンソースのエミュレータです。
この記事では、PS3エミュレータの選び方と導入方法について、必要なシステム要件や注意点を踏まえながら解説します。エミュレータを安全に活用し、PCでPS3のゲームを体験できるように参考にして設定してください。
目次
PS3エミュレータとは?
PS3エミュレータとは、PlayStation 3のゲームをPCなどでプレイするためのソフトウェアです。このエミュレータは、PS3のハードウェアを模倣し、PC上でPS3専用ゲームが動作する環境を再現します。
中でも「RPCS3」は、特に評価が高く、オープンソースで多くのPS3ゲームをサポートしています。PS3のアーキテクチャは複雑ですが、エミュレータはその処理をソフトウェアで再現し、ユーザーはPC上で多くのPS3ゲームを楽しむことが可能です。
このエミュレータを使用するためには、PCのスペックが重要で、高性能なCPUやGPUが必要となる場合があります。また、正規のゲームデータを使用することで、エミュレータの動作が安定し、合法的なゲームプレイが可能です。
エミュレータの進化により、今では多くのPS3ゲームが滑らかにプレイできるようになり、過去の名作を再び楽しむ手段として広く利用されています。
代表的なPS3エミュレータとシステム要件

PS3のゲームをPCでプレイするためには、エミュレータが必要となります。現在、複数のPS3エミュレータが存在しており、それぞれに特徴やメリットがあります。
主に利用されるエミュレータは、互換性や動作の安定性が優れており、ユーザーのPC環境に応じたものを選ぶようにしましょう。
RPCS3
RPCS3は、現時点で最も信頼性の高いPS3エミュレータとして多くのユーザーに人気です。このオープンソースのエミュレータは、Windows、Linux、macOS、FreeBSDで動作し、PlayStation 3のアーキテクチャを忠実に再現することで、数千タイトル以上のPS3ゲームをPC上でプレイできる環境を整えられます。
特に、RPCS3は約2,400以上のゲームが安定して動作する「プレイアブル」な状態となっており、多くのユーザーに支持されています。このエミュレータの大きな強みは、開発チームとコミュニティによる継続的なサポートです。
バグ修正や新機能の追加が迅速に行われ、ゲームのパフォーマンスや互換性が向上しています。さらに、RPCS3はVulkanやOpenGL 4.3に対応し、最新のグラフィック技術を活用することで、オリジナルのPS3よりも高いフレームレートや解像度でゲームを楽しむことが可能です。
| 項目 | RPCS3の要件 |
| 対応OS | Windows 7以上/Linux/macOS |
| 必要なRAM | 3GB以上 |
| 対応CPU | X86-64 CPU(Intel/AMD) |
| 対応GPU | OpenGL 4.3以上/Vulkan推奨 |
| 対応API | Vulkan/OpenGL |
| 必要追加ソフト | Microsoft Visual C++ 2015 Redistributable/PS3システムソフトウェア |
EmuDeck
EmuDeckは、Steam DeckやWindows、SteamOS向けに設計されたオールインワンエミュレーションツールです。PS3エミュレータである「RPCS3」もこのプラットフォーム上で簡単に導入でき、PS3ゲームをSteam DeckやPCで楽しむための最適な環境を提供します。EmuDeckは、複数のエミュレータを統合して管理できるため、RetroArchなど他のコンソールエミュレータと一緒に、PS3ゲームも手軽にプレイできるのが特徴です。
特にSteam Rom Managerを使用することで、PS3ゲームをSteamライブラリに自動的に追加し、直感的な操作が可能です。EmuDeckはその自動設定機能によって、初心者にも扱いやすい操作性で、RPCS3のような高度なエミュレータの導入を簡略化します。
| 項目 | EmuDeckの要件 |
| 対応OS | Windows 10以上/SteamOS |
| 必要なRAM | 4GB以上推奨 |
| 対応CPU | X86-64 CPU(Intel/AMD) |
| 対応GPU | OpenGL 4.3以上/Vulkan推奨 |
| 対応API | Vulkan/OpenGL対応 |
| 必要追加ソフト | RPCS3/PlayStation 3システムソフトウェア |
PS3エミュレータの設定方法
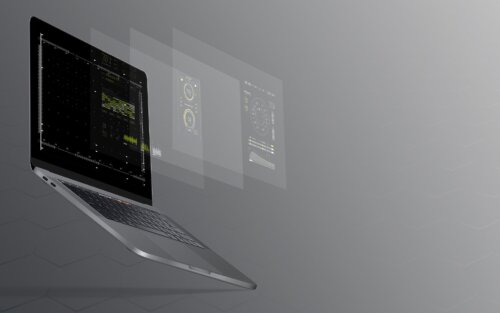
PS3エミュレータの設定を適切に行うことで、安定したゲームプレイができるようになります。エミュレータには、ゲームの動作を安定させたり、グラフィックの向上を図るためのさまざまな設定があり、これらを正しく調整することが重要です。
PS3エミュレータの設定方法は、快適にゲームを動作させるための基本ステップと最適化が重要です。ここでは、RPCS3の初期設定手順について説明します。
PS3ファームウェアのインストール
PS3ファームウェアのインストールは、RPCS3エミュレータを使用する際に最初に行う重要な設定です。この手順によって、PS3のシステムライブラリをエミュレータに統合し、PS3ソフトウェアの動作環境が整います。
■PS3ファームウェアのインストール手順
- ファームウェアのダウンロード:PlayStationの公式サポートページから最新のPS3ファームウェア(.PUP形式)をダウンロードする
- RPCS3にファームウェアを配置:ダウンロードしたファームウェアファイル(PS3UPDAT.PUP)を、RPCS3のインストールフォルダに移動
- RPCS3を起動:RPCS3を開き、トップメニューから「File」を選択し、「Install Firmware」をクリック
- ファームウェアファイルを指定:表示されるウィンドウで、PS3UPDAT.PUPファイルを選択し、インストールを開始する
- インストールの確認:インストールが完了すると、正常にファームウェアがインストールされた旨のメッセージが表示される
この手順により、エミュレータは必要なシステムファイルを読み込み、PS3ゲームを実行するための基盤が整います。
コントローラー設定
PS3エミュレータの「コントローラー設定」では、PS3エミュレータでの操作体験を向上させるために、さまざまなコントローラーを接続し、設定を最適化できます。RPCS3では、PlayStation公式のDualShock 3、DualShock 4、DualSenseコントローラーが標準でサポートされており、USB接続またはBluetoothを使用して直接接続が可能です。
■コントローラーの設定手順
- コントローラーを接続する:使用するコントローラー(DualShock 3、DualShock 4、DualSense、またはXboxコントローラーなど)をUSBまたはBluetoothでPCに接続する
- Pads設定を開く:RPCS3を起動し、トップメニューから「Pads」アイコンをクリックしてコントローラー設定画面に移動
- ハンドラの選択:設定画面の「Handlers」セクションで、使用するコントローラーに適したハンドラ(例:DualShockの場合は「DualShock」、Xboxコントローラーの場合は「XInput」)を選択
- 必要に応じてボタンの再マッピング:自動設定が合わない場合はボタンの個別設定を行い、ゲーム内の操作カスタマイズ設定が完了したら「Save」で保存する
- ScpToolkitを使用した設定(必要な場合のみ):DualShock 3などでXInput互換を持たせたい場合、ScpToolkitをインストールして安定した接続を確保できる
この手順により、PS3エミュレータ上でコントローラーをスムーズに使用できるようになります。
グラフィックスの設定
PS3エミュレータであるRPCS3の「グラフィックス設定」は、エミュレーションのパフォーマンスと画質を最適化するために重要な役割を果たします。
■グラフィックスの設定手順
- GPUレンダラーの選択:RPCS3を起動し、「Config」から「GPU」タブを開き、レンダラーには「Vulkan」を選択する
- 解像度スケーリングの調整:初期設定は1280x720の解像度ですが、PCの性能に応じてスケーリングバーを使用し、解像度を150%(1080p)や200%に調整
- アンチエイリアス設定:「Anti-Aliasing」をオンにすることで、エッジの滑らかさが向上しますが、性能に影響するため、低性能のPCでは設定をオフにするか、低い値に調整してください
- アニソトロピックフィルタリングの設定:「Anisotropic Filtering」は、テクスチャの画質向上に有効で、PCのスペックに応じて16xまで設定可能ですが、必要に応じて低い値に設定するとパフォーマンスが向上
- フレーム制限の設定:「Framelimit」オプションでFPS制限を設定し、60FPSがおすすめですが、PC性能が低い場合や特定のゲームでは30FPSに設定することで、安定した動作が得られる
これらの設定を順番に調整すると、RPCS3のパフォーマンスと画質の最適化が可能です。また、特定のゲームに適した設定については、RPCS3のWikiや互換性リストも参考にしてください。
ゲームパッチとアップデート
PS3エミュレータであるRPCS3の「ゲームパッチとアップデート」設定により、ゲームの動作を安定化させ、バグ修正やパフォーマンスの向上が期待できます。アップデートを適用するには、まず該当するゲームのシリアル番号に合わせたアップデートファイルをダウンロードする必要があります。
■ゲームパッチとアップデート設定手順
- ゲームのシリアル番号を確認:RPCS3でゲームを右クリックし、「Copy Info」から「Copy Serial」を選択し、シリアル番号をコピーしてください
- 適切なアップデートファイルのダウンロード:RPCS3のWikiや互換性データベースから、推奨のアップデートを検索し、シリアル番号を基に、アップデートファイル(PKG形式)を入手する
- RPCS3にアップデートファイルをインストール:RPCS3のメニューから「File」→「Install Packages/Raps/Edats」を開き、ダウンロードしたPKGファイルを選択してインストール
- パッチの適用:特定のゲームに推奨されるパッチを適用する場合、RPCS3の「Manage」メニューから「Game Patches」を選択
- パッチの有効化と保存:パッチ適用後、必ず「Save」ボタンで設定を保存し、エミュレータを再起動して変更が反映されることを確認
パッチとアップデートの適用により、RPCS3上でのゲームの互換性やパフォーマンスが大きく向上するため、以上の手順に従って設定を進めることが効果的です。
PS3エミュレータの合法性と注意点
PS3エミュレータは、コンソールを模倣するソフトウェアであるため、単独での使用自体は合法です。しかし、ゲームデータの取り扱いには注意が必要であり、法的な問題を避けるためには、自分が所有する正規のPS3ゲームソフトから抽出したデータのみを使用することが求められます。
他者が違法に配布したゲームデータのダウンロードや使用は、著作権侵害となり法律違反です。エミュレータを安全に使用するには、公式ファームウェアを利用し、自身が所有するディスクのデータを用いることが推奨されています。
たとえば、RPCS3ではPS3のファームウェアが必要ですが、これはPlayStation公式サイトからのダウンロードが合法であり、正当な範囲内で使用する限り問題ありません。
公式ガイドラインに従い、正規のゲームデータを用いることで、エミュレータの使用は安全かつ合法的に行えます。
まとめ
PS3エミュレータを導入すると、PC上で数多くのPS3ゲームを楽しむことが可能です。「RPCS3」などの主要なエミュレータは、高い互換性とパフォーマンスの向上が期待でき、PCのスペックに応じたカスタマイズも可能です。
ただし、エミュレータの使用にはPCの性能が求められるため、公式サイトの推奨環境を確認した上で導入することが重要です。




