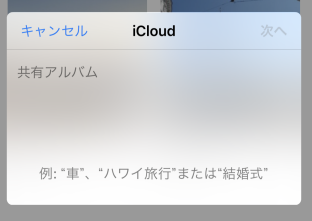皆さんはiCloud共有アルバムを使っていて容量が大変なことになってしまった経験はありませんか?一度はあると思いますが実はiCloud共有アルバムで容量を節約する裏技があるんです。ではiCloud共有アルバムで容量を節約する方法を見ていきます。
目次
iCloudでのアルバムの共有方法
![]()
ではiCloudでのアルバムの共有方法を見ていきます。
iCloudでのアルバムの共有は結構頻繁に行うので必ず知っておく必要があります。
共有はすぐにしたいときにできて非常に便利ですよ!
iCloudで共有アルバム使う基本設定
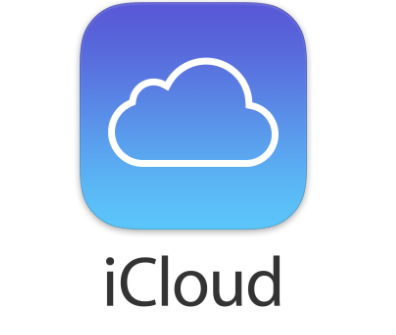
ではまずiCloudで共有アルバム使う基本設定を見ていきます。
基本設定は必ずしておきましょう。
しておかないとそもそも共有ができないので注意です。
アルバムを共有する前にアップデートしておく
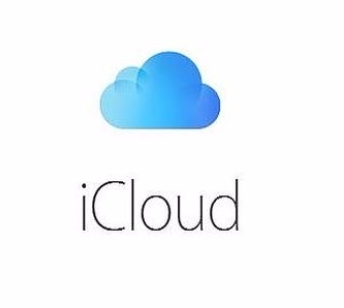
まずはアルバムを共有する前にアップデートしておくきましょう。
iPhoneやiPad、iPod touchを最新のiOSかiPadOSに、Macであれば最新のMacOSにしておきます。
Apple TV 4KやApple TV HDであれば最新のtvOSにアップデートしましょう。
Windowsの場合はwindows 7以降にアップデートしWindows用のiCloudをダウンロードしておきましょう。
そして使っているデバイス全てでiCloudを設定しておきます。
また共有アルバムを使うすべてのデバイスで同じApple IDを使ってiCloudにサインインをしておきます。
共有アルバムを有効にする

また共有アルバムを有効にする必要があります。
手順は以下の通りです。
まずiPhoneやiPadなどでは「設定」→「ユーザー名」→「iCloud」→「写真」の順に選択し「共有アルバム」をオンにしましょう。
Macでは写真Appを開き画面上部にあるメニューバーにある「写真」→「環境設定」。
「iCloud」タブをクリックし「共有アルバム」を選択。
Apple Tvでは「設定」→「ユーザーおよびアカウント」→「iCloud」→「共有アルバム」をオンにします。
WindowsではWindows用のiCloudを開き「写真」→「オプション」→「共有アルバム」がオンになっていることを確認しましょう。
そして「適用」。
以前のバージョンのiOsやWindows用iCloudを使っていても共有アルバムの作成や表示自体はできます。
なので篩い端末でもできることにはできるんですね。
iCloud共有アルバムの使い方
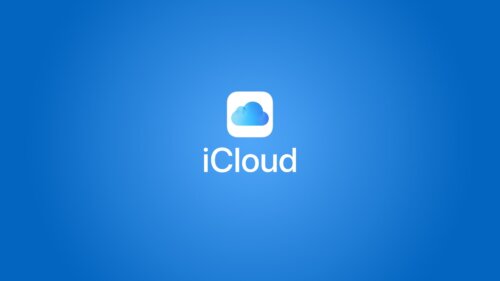
次はiCloud共有アルバムの使い方です。
共有できても使い方がわからなければ意味がないですよね。
ではiCloud共有アルバムの使い方を見ていきましょう。
共有アルバムの作成の仕方と削除して戻す方法
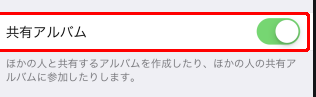
まずは共有アルバムの作成の仕方と、削除して元に戻す方法を見ていきます。
では作成の仕方から見ていきます。
まず「アルバム」で+ボタンをタップしましょう。
次に「新規共有アルバム」で名前を入力し「次へ」。
参加してもらいたい人を連絡先から選んだりメールアドレスから招待します。
「作成」をタップして作成は完了です。
Macの場合は「アルバム」→「追加ボタン」→「新規共有アルバム」で名前を決定。
次に「次へ」をタップしメールアドレスなどを入力し「作成」。
次は削除して元に戻す方法です。
削除して元に戻すには、まず「共有アルバム」を開き「メンバー」。
「共有アルバムを削除」をタップしましょう。
ここで共有アルバムのリストを表示している場合は「編集」をタップし削除しておきましょう。
Macの場合も同様です。
因みに共有アルバムを削除すると作成者のデバイスや参加者のデバイスからデータが完全に削除されてしまいます。
また「公開Webサイト」が有効になっている場合はその共有アルバムからも削除されます。
共有アルバムを削除するとその中の写真も完全に削除されてしまうので削除する前に写真は保存しておくなどの対処が必要です。
共有先ユーザーの編集
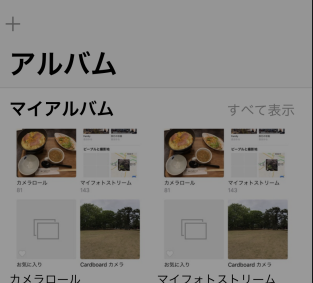
次は共有先ユーザーの編集です。
編集をすることで写真の編集やアルバムの配置を変えたりすることができます。
では編集ですがユーザーの追加や参加者を削除したりすることですね。
早速手順を見ていきます。
まず「アルバム」で作成した共有アルバムを選択し「メンバー」→「参加依頼」。
アルバムに共有したい相手の名前を選択し「追加」をタップ。
これで完了です。
Macでも同様です。
この方法を使えばiCloudを使っていない友達や家族ともアルバムを共有することができます。
これには作成した共有アルバムを開いて「メンバー」から「公開Webサイト」をオンにしましょう。
最新のWebアルバムを使って誰でも閲覧することができるWebサイトに写真が公開されるようになります。
また参加者を削除する方法を見ていきます。
まず「共有アルバム」から「メンバー」を表示。
削除したい参加者を選択し「参加者を削除」をタップするだけでOKです。
Macでも同様です。
因みに共有アルバムの作成者はアルバムへのアクセス権を制御することが可能です。
なのでいつでも参加者を削除したりすることが可能なんですね。
写真やビデオの追加・削除・保存
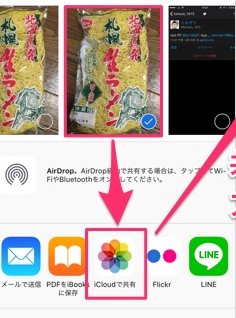
次は写真やビデオの追加・削除・保存方法です。
編集には様々ありますが写真やビデオの追加・削除・保存は押さえておくべき作業です。
まずは追加方法です。
「写真」かアルバムの中から「選択」で共有したい写真やビデオをタップ。
次に共有ボタンをタップし「共有アルバムに追加」をタップしアルバムを選択。
これで「投稿」をタップしましょう。
これで完了です。
Macの場合は共有したい写真などを選択し共有ボタンをタップ。
「共有アルバム」を選択し共有するアルバムをクリックし完了。
またライブラリから直接サイドバーの共有アルバムに写真をドラッグする方法もあります。
さらには共有アルバムが開いている場合は「写真とビデオを追加」から追加する写真などを選ぶことができます。
また共有アルバムが公開されている場合は追加ボタンをタップすることで追加する写真やビデオを選択することができます。
新しい写真を追加すると自動的に相手側に通知が行くような仕様になってます。
なので他の人とも写真を追加できるように「参加者の投稿も許可」にしておきましょう。
これには「共有アルバム」の「メンバー」から行いましょう。
次は削除方法です。
まず「共有アルバム」で写真がビデオをタップします。
そしてごみ箱ボタンをタップし「写真を削除」をタップしましょう。
これで削除完了。
Macの場合は「共有アルバム」を開き写真などを開きます。
controlキーを押しながらクリックし「共有アルバムから削除」でクリック。
「削除」をクリックして完了。
因みに共有アルバムの所有者は誰が追加したものでも削除が可能です。
また参加者は自分が追加したもの限定で削除することができますが他人の写真などを削除することはできません。
削除したものはすべてデバイス上の該当するアルバムから自動的に削除されます。
しかし共有アルバムからフォトライブラリに保存していた場合は共有アルバムが削除されてもライブラリに残ります。
なので削除されたくないような写真はデバイスに残しておきましょう。
次は保存方法です。
写真やビデオを誰かと共有した場合はその相手も共有されているコンテンツを自分のデバイスに保存することができます。
まず写真かビデオをタップ。
共有ボタンをタップし「画像を保存」または「ビデオを保存」をタップしましょう。
これで完了です。
Macの場合は保存したい写真やビデオを選択します。
controlキーを押しながらクリックし「読み込む」をクリック。
コメントやいいね