iPhoneやiPadを初期化する方法、事前準備や注意点についてまとめました。
端末の初期化は、下取りや売却時だけでなく、動作が重い(遅い)ときの解決策としても有効な手段です。
また、ロック解除のパスワードを忘れてしまった場合に、強制的に初期化する方法についても紹介します。
目次
iPadの初期化とは

iPhone(iPad)を「初期化する」とは、端末の全データと設定を消去し、工場出荷時の状態に戻す操作です。
新しいiPhone(iPad)を購入すると、初期設定(Apple ID登録など)やアプリのインストールを行う必要がありますが、その状態に戻すのが「初期化」です。「フォーマット」とも呼ばれます。
ただし、バッテリーの劣化やCPUの状態など、経年によるハードウェアの消耗は、初期化しても回復しないものもあります。
初期化が必要なとき
iPhoneやiPadなどのデバイスを初期化する必要があるのは、主に以下のようなときです。
- 端末を買い替えるとき、旧端末を下取りに出すとき
- 使っていたiPhone(iPad)を売却するとき
- 動作が重いなどの不具合を改善したいとき
デバイスを手放す前には、必ず初期を行いましょう。iPhone(iPad)には個人情報が非常に多く入っています。すべて消去した状態で手放さないと、情報漏洩やプライバシーのトラブルが発生する可能性があるので注意が必要です。
また、動作が重いなどの不具合があるときも、端末の初期化によって問題が改善することがあります。
iPadの初期化によって消えるもの・消えないもの

iPhone(iPad)を初期化すると、全てのデータが消えてしまうのでしょうか?
初期化によって、端末内のデータは全て消去・削除されます。しかし、iCloudなど、端末以外に保存されているデータは、初期化しても外部に残っている可能性があります。
初期化によって消える・消えないデータについて見ていきましょう。
消えるものは「端末内のデータ」
iPhone(iPad)を初期化すると、端末内に保存されている全てのデータが消去されます。
- インストールしたアプリ
- 保存されている写真
- 音楽、ビデオ
- 購入した電子書籍
- 各種設定(壁紙や着信音など)
- パスコード
これらのデータが消去され、端末が「工場出荷時の状態」に戻ります。基本的に復元は不可能です。(バックアップを除く)
iCloudのデータは消えない
初期化によって端末内のデータは全て消えます。
しかし、iPhone(iPad)のデータは端末内だけに保存されているのではありません。今は多くのデータがiCloudにバックアップされています。
iCloudにバックアップされているデータは、端末とは別に保存されています。そのため、端末を初期化してもクラウド上のデータには影響がありません。
もしiCloudのデータも削除したい場合には、端末でiCloudにアクセスして別途、削除のプロセスを行う必要があります。
iPadを初期化する前の準備

下取りや売却で今使っている端末を手放すときや、不具合の改善を図りたいときに「初期化」を行います。
iPadを初期化する前に行っておくべき準備は、主に以下の2つです。
- データのバックアップ
- 「探す」をオフにする
完全にフリーズしてしまったときなど、強制的に初期化をする場合は、行えない場合もあります。
バックアップは日頃から定期的にとっておくといいでしょう。
バックアップの取得
iPhone(iPad)の初期化を行う前には、必ずデータのバックアップを取るようにします。
初期化すると、端末内の全データが消去されます。後から元に戻すことはできません。
必要なデータが失われてしまわないように、別の場所にデータのコピーを保存しておきましょう。
バックアップ方法は、基本的にはiCloudが最も手軽かつ確実です。
iTunesでバックアップを取る方法もありますが、現在ではあまり使われないやり方です。
「探す」をオフにしておく
初期化するときは、まず「iPhone(iPad)を探す」をオフにする必要があります。
「探す」をオフにせずに初期化すると、デバイスには初期化後に「アクティベーションロック」がかかります。これは、盗難されたときに第三者に使われないように、端末を自動でロックするセキュリティ機能です。
アクティベーションロックがかかった iPhone(iPad)は、初期化前にログインしていたApple IDとパスワードがないと利用できなくなります。
以下が「探す」がオフになっているかを確認する方法です。
「設定」アプリ→ユーザ名→探す→「iPhone(iPad)を探す」を確認
パソコン内のiTunesを最新の状態に
iTunesを利用している場合は、初期化する前にiTunesを最新バージョンにしておきましょう。
またiPhone(iPad)の初期化をパソコンと接続して初期化する場合も同様にiTunesを事前にアップデートしておくことが必要です。
iPadを初期化する場合、パソコンにインストールしてあるiTunesが最新の状態になっていないとエラーが出ることがあります。強制的な初期化でも通常の初期化でもiTunesを最新バージョンにしておくことは効果的です。
iTunesを起動>メニューバーのヘルプ>更新プログラムの確認
WebページからダウンロードしたiTunesの場合は上記の手順でアップデートが可能です。Windows10の場合はMicrosoft StoreでiTunesをダウンロードできるのでMicrosoft Storeでのアップデートが必要になる場合があります。
iPadを初期化する方法

iPhone(iPad)を初期化する手順を見ていきましょう。
端末が正常に使える状態なら、端末の操作だけで初期化をすることが可能です。
しかし、ロック解除のパスワードを忘れた場合には、端末だけで初期化することができません。その場合には、パソコンを使って強制的に初期化する方法があります。
設定からiPadを初期化
iPhone(iPad)の本体から初期化をするのが最も簡単な方法です。
手順は以下です。
設定アプリ→一般→転送またはiPhone(iPad)をリセット→すべてのコンテンツと設定を消去
この方法では、iPhone(iPad)のロックを解除するためのパスワードが必要になります。
端末が使える状態なら、このように簡単な方法で初期化できます。
iPadの強制初期化をパソコンに接続して行う方法

では次に、パソコンを使って強制的にiPadを初期化する手順を解説します。強制的に初期化をする場合は、iPadのロックパスワードを忘れて解除できない場合がほとんどです。
それ以外だと、iPadの画面が真っ黒になってしまった場合などiPadの故障でディスプレイに不具合が出ている場合です。
iPadの強制初期化をパソコンに接続して行う方法を、手順を追って解説していきます。
リカバリモードで初期化
iPadを強制的に初期化をする場合はiPadをパソコンと接続してリカバリーモードへの切り替えが必要です。リカバリーモードにする前にiTunesをアップデートしてパソコンと接続した状態で行うようにしましょう。
リカバリーモードとは、iPadやiPhoneなどが不具合などを起こした際に、iPadOSの更新や初期化をすることができるモードです。一般的にiPadを強制的に初期化をするにはリカバリーモードを使います。リカバリーモードでは初期化だけでなくOSの更新が行えるのもポイントです。
ホームボタン非搭載のiPadのリカバリーモード
ホームボタン非搭載のiPadをリカバリーモードに切り替える手順以下の通りです。
- 音量上げるボタンを押してすぐ離す
- 音量下げるボタンを押してすぐ離す
- 電源が再起動してリカバリーモードの画面になるまでトップボタンを長押しする
基本的にはiPadを強制再起動する手順と同様の手順です。リカバリーモードに切り替わらない場合はうまく操作ができていない場合があるので、何度か同じ操作を行ってみましょう。
ホームボタン搭載のiPadのリカバリーモード
ホームボタン搭載のiPadをリカバリーモードに切り替える手順は以下の通りです。
- ホームボタンとトップボタンをリカバリーモードに切り替わるまで長押しする
ホームボタンが搭載されているiPadの場合は2つのボタンを同時に長押しするだけで簡単にリカバリーモードに切り替えることができます。
DFUモードで初期化
リカバリーモードでも初期化ができない場合は、DFUモードを使用します。Device Firmware Update Modeの頭文字を取ったもので、iPadのOSをパソコンを使って強制的に修正するモードです。
リカバリーモードよりも強力で、Appleとしては非公認のモードなので、使用する場合は自己責任が生じます。DFUモード後に不具合が発生してもAppleサポートで対応したもらえなくなる可能性があるので、必ず自己責任で行いましょう。
ホームボタン非搭載のiPadのDFUーモード
ホームボタン非搭載のiPadをDFUモードに切り替える手順は以下の通りです。
- 音量上げるボタンを押して離す
- 音量下げるボタンを押して離す
- トップボタンを長押しする
- シャットダウンしたら音量下げるボタンを5秒押す
- トップボタンを離して音量下げるボタンだけ押し続ける
- iTunesに指示が出たら成功
5番目の手順でiPadにAppleのロゴが表示されたら失敗なので、ケーブルを再接続して手順1からやり直しをしましょう。
ホームボタン搭載のiPadのDFUーモード
ホームボタン搭載のiPadをDFUモードに切り替える手順は以下の通りです。
- ホームボタンとトップボタンを同時に長押しする
- 10秒程度でトップボタンだけ離しホームボタンだけ長押しし続ける
- iTunesに指示が出たら成功
手順2の時間は大体の時間なので、うまくいかないと感じたら、ボタンを押す時間を調整してみてください。
パソコンと接続して強制的にiPadを初期化する際の注意点
パソコンとiPadを接続して強制的に初期化をした後に、iPadを探すの機能が有効になっている場合はApple IDとパスワードが必要になります。
わからない場合はApple IDを探したり、パスワード変更が必要です。
iPadの強制初期化をパソコンなしで行う方法

ここまでは、パソコンを使って強制的に初期化をする方法を紹介してきました。ですが、現在ではスマホやタブレットをパソコン代わりに使っているユーザーも多く、パソコンを所有すらしていない人も増えています。
ここからはiPadの強制初期化をパソコンなしで行う方法を紹介します。
iCloud.comにアクセスして遠隔で初期化する方法
iPadのロック解除のパスワードが分からずに初期化をする場合、初期化をしたいiPadのApple IDとパスワードがわかっていて他にネットに繋がるデバイスがあればiCloud.comというサイトにアクセスすることで遠隔で初期化をすることができます。手順は以下の通りです。
- iCloud.comにアクセスしてApple IDとパスワードでログインする
- iPhoneを探すをタップする
- すべてのデバイスをタップする
- 初期化したいiPadを選択する
- iPadを消去をタップする
遠隔で強制的に初期化が始まるので、完了したらiPadの画面が初期設定切り替わります。Helloやこんにちはなどの挨拶が表示されたら完了です。パソコンで強制的に初期化した場合とは違い、iPadを探すの機能がオフになっているので少し手間を省くことができます。
強制的に初期化したiPadにデータを復元する方法
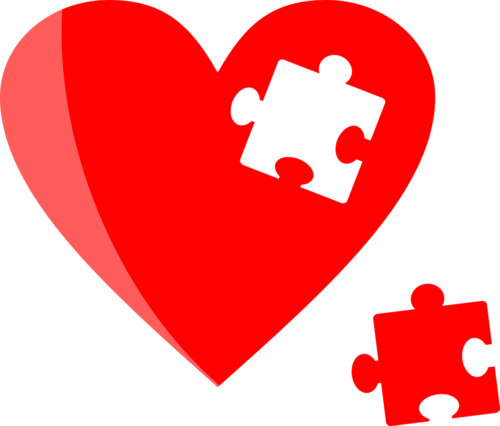
ここまでは、パソコンを使ったiPadの強制的な初期化とiCloudを使った遠隔で初期化をする方法を紹介してきました。次は、初期化したiPadにデータを復元する方法の紹介をしていきます。データを復元するにはバックアップが必要です。
【方法1】iTunesで作成した過去のバックアップを復元する
過去にiTunesでバックアップを作成している場合は、データの復元が可能です。ただ、自身が戻したいデータが復元できるかはバックアップの作成時期によるので注意が必要です。
- iPadとiTunesを接続する
- iTunesに表示されるiPadのアイコンをクリック
- バックアップを復元をクリックして復元するデータを選択する
バックアップデータがあってもかなり古いデータしか復元できないということも考えられます。iTunesでのバックアップはわざわざパソコンとの接続が必要になるので、iCloudのバックアップへの切り替えるのもおすすめです。
【方法2】iCloudで作成したバックアップを復元する
iCloudの自動バックアップが有効になっていれば、初期化したiPadにバックアップデータを復元することができます。iCloudバックアップから復元するのは以下の手順です。
- 初期化後のiPadの初期設定を進める
- Appとデータ画面でiCloudバックアップから復元を選択
- Apple IDとパスワードを入力して初期設定を完了させる
iCloudでバックアップされたデータは復元されますが、アプリ内データなどは復元できない場合があります。LINEなどのトーク履歴も、アプリ内のバックアップ設定が有効になっていないと戻すことができないので、注意が必要です。
パソコンがなくパスワードも忘れてしまった場合の初期化方法
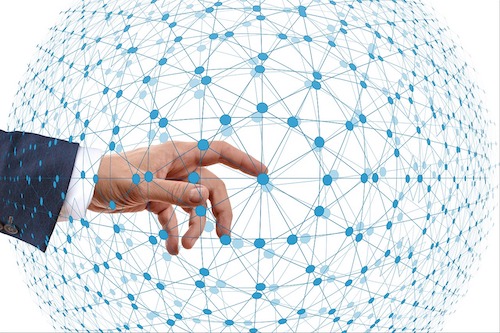
最後に、パソコンもなくApple IDやパスワードが不明な状態で、どうすることもできない場合の対処法を紹介します。
パソコンなくパスワード忘れの場合はAppleカスタマーサポートへ
パソコンもなくApple IDやパスワードもわからない場合は、Appleサポート(0120-277-535)へ相談しましょう。Appleサポートに相談すると、近くの修理拠点を紹介してくれます。そこで初期化のサポートをしてもらえます。
Appleの修理拠点でも行う手順は同じなので、家族や友人にパソコンを借りることができる場合は借りて強制的な初期化を行なった方が手間を省くことができます。
Appleの修理店に持ち込む場合の注意点
iPadを初期化できない場合に、Appleの修理拠点でもサポートをしてもらえるようですが、Appleの修理店では全て予約制なので注意しましょう。
予約をせずにお店に行っても、対応してもらえない可能性が高いので、時間を無駄にしないためにも予約をするようにしましょう。
予約はAppleの公式HPやAppleサポートのアプリから可能です。しかし、iPadが使用できなく、他にネットにつながるデバイスがない場合は、Appleのサポートに電話すれば予約できます。
写真や動画のバックアップは不可
iPadが使用できない(パスコードでロックがかかっている)状態になっていると、その後の写真や動画のバックアップをすることはできません。
Appleサポートに相談してもロック状態ではバックアップの作成はできないので、日頃からバックアップの作成は心がけましょう。
iCloudにバックアップがあればデータの復元ができますが、Apple IDやパスワードがわからない状態だと戻すのに必要になります。Apple IDやパスワードがわからないなら、Appleサポートに相談しましょう。
まとめ

iPhone(iPad)の初期化は、下取りなどで端末を手放すときだけでなく、不具合を解消するのにも有効な手段です。
初期化すると端末内のデータは消去されるので、事前のバックアップは忘れずに行いましょう。
iCloudのデータは、端末とは別に保存されています。必要なデータはiCloudや外付HDDなどに保存しておきましょう。





