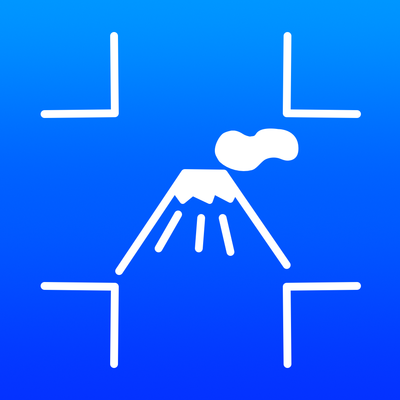簡単そうで意外と知らない、iPhoneで複数枚の写真をメールする方法をご紹介します。
ガラケーに初めてカメラが搭載されてから随分経ち、今ではガラケーでもスマートフォンでも、写真を送り合うのは当たり前のことになりました。
でも、iPhoneを初めて使った時、意外とぶつかりやすいのが
- 写真をどうやって添付するの?
- 何枚も同時に送るにはどうしたら良いの?
という問題。
そこで、今回はiPhoneのメールアプリで複数枚の写真を同時に送る方法を解説します。
目次
メールを作ってから添付する写真を選ぶ方法
まず初めにご紹介するのは、メールの作成画面で写真を添付する方法です。
ガラケーの頃から写真を送り合っている方は、この方法の方がしっくりくるかもしれません。
やり方
- メールアプリで通常通りメールを作成する
- メール本文を入力するエリアを「長押し」or「ダブルタップ」する
- 吹き出し型のメニューが表示されるので、「▶(右向きの三角)」をタップ
- 「写真またはビデオを挿入」という項目が出てくるので、それをタップ。
- カメラロールが表示されるので、添付したい写真を選ぶ。
- 複数枚添付する場合は、2~5を繰り返す
この方法は直感的ですし、本文を作成してから写真を選べるといった利点もあります。
一方で、一度に選択できる写真は1枚だけなので、複数枚の写真を添付したい時は、同じ作業は枚数分繰り返さなければなりません。
2~3枚程度ならまだしも、何十枚も一気に送りたい時には、これはかなり面倒です。
送る写真を選んでからメールを作成する方法
メールアプリから添付する方法では、たくさんの写真を送りたい時に時間が掛かってしまいます。
そんな時は、写真アプリから送りたい写真を選んでメールを作成するのが便利です。
やり方
- ホーム画面から「写真」アプリを起動する
- 添付したい写真が入っているアルバム(もしくはカメラロール)を開く
- 画面右上の「選択」をタップ
- メールに添付したい写真をタップしてチェックマークを付けていく
- 画面左下の「↑(正方形から↑が出ているマーク)」をタップ
- 一覧の上段から「メールで送信」をタップ
- 画面の小さな機種では、一覧を左にスワイプしてあげると表示されます。
- 選んだ写真が添付された状態でメールアプリが立ち上がるので、いつも通りメールを作成して送信。
このやり方なら、一度に複数枚の写真を選択できるので、あらかじめ送りたい写真が決まっている場合や、大量に送る場合にメールの作成時間を短縮することができます。
写真アプリからメールを作るので直感的ではないのですが、一度覚えてしまえば楽に作業をすることができるでしょう。
え、送れない?
ここまで解説した方法で、無事に複数の写真を添付できるようになったと思います。
でも、調子に乗ってたくさんの写真を送ろうとしたら、エラーとなって送信に失敗してしまった……というのも良くあることです。
実は、メールサービスは各会社ごとに1通のメールに添付できるファイル容量に上限が定められています。
この上限を超えてしまうと、エラーが出て送信できなくなってしまうのです。
参考までに、iPhoneでよく使われるメールサービスの例を挙げてみましょう。
| ドコモ | 10MB |
|---|---|
| au | 3MB |
| ソフトバンク | 3MB |
| Gmail | 25MB |
| iCloudメール | 20MB |
iPhoneの写真は無加工で1枚2MB前後なので、auやソフトバンクではすぐに、ドコモでも数枚で上限が来てしまうことがわかります。
逆に、元々PC向けに作られているGmailでは、25MBと比較的容量に余裕がありますね。
頻繁に画像を送信するという方の場合、この際Gmailに移行してしまうというのも1つの手です。
キャリアメールでたくさんの写真を添付するには?
そうはいっても、今まで使ってきたメールアドレスから移行するというのは、過去のメールのバックアップを取ったり、新しいアドレスを知らせたり、何かと面倒です。
また、仕事で使われているという方だと、そうそうアドレスを変更できないという事情もあるでしょう。
そうした方は、これからご紹介する画像圧縮アプリを利用して、写真のファイル容量を圧縮するのがお勧めです。
ImageResize
カメラロールから写真を選び、簡単に圧縮できるアプリです。
圧縮後の画質や画像の幅なども選べるので、送る相手によって使い分けることもでき、大変便利です。
2016年8月20日現在、広告は表示されますが、無料で利用することができます。
MagicResize
ImageResizeと同じ方が作った姉妹アプリです。
こちらは複数枚の写真をまとめて圧縮することができます。
ImageResizeと同様、圧縮後の画質や画像の幅なども選べるので、必要に応じて使い分けることが可能。
2016年8月20日現在、広告は表示されますが、無料で利用することができます。
ちなみに、GmailやiCloudメールのように容量制限に余裕のあるサービスでも、これらのアプリで圧縮してから添付することで、送信時のパケット通信量を節約できるというメリットがあります。
月間通信量が少なめの方や、毎月通信制限に苦しんでいるという方にもお勧めです。
まとめ
というわけで、今回はiPhoneのメールアプリで複数枚の写真を添付して送る方法をご紹介しました。
実は、筆者もiPhone購入当初この操作で躓いて、難儀した経験があったり……。
ご自身で活用されるだけでなく、読者のみなさんの周りで操作がわからず困っている方がいたら、是非この記事でご紹介したテクニックやアプリを教えてあげてくださいね。
それでは、楽しいiPhoneライフを!