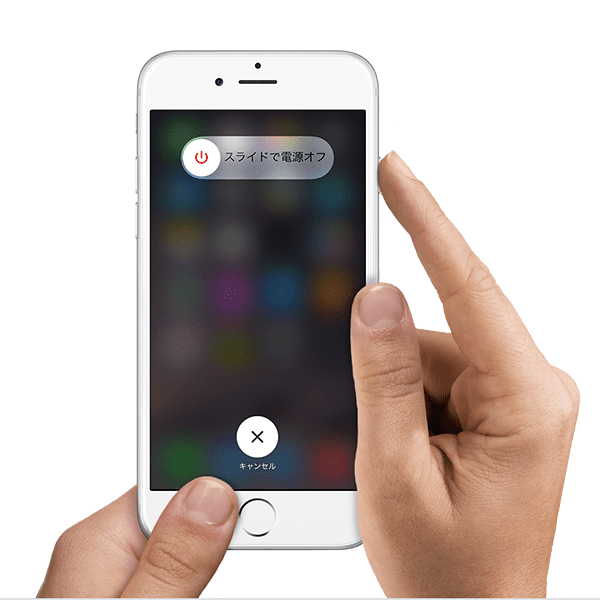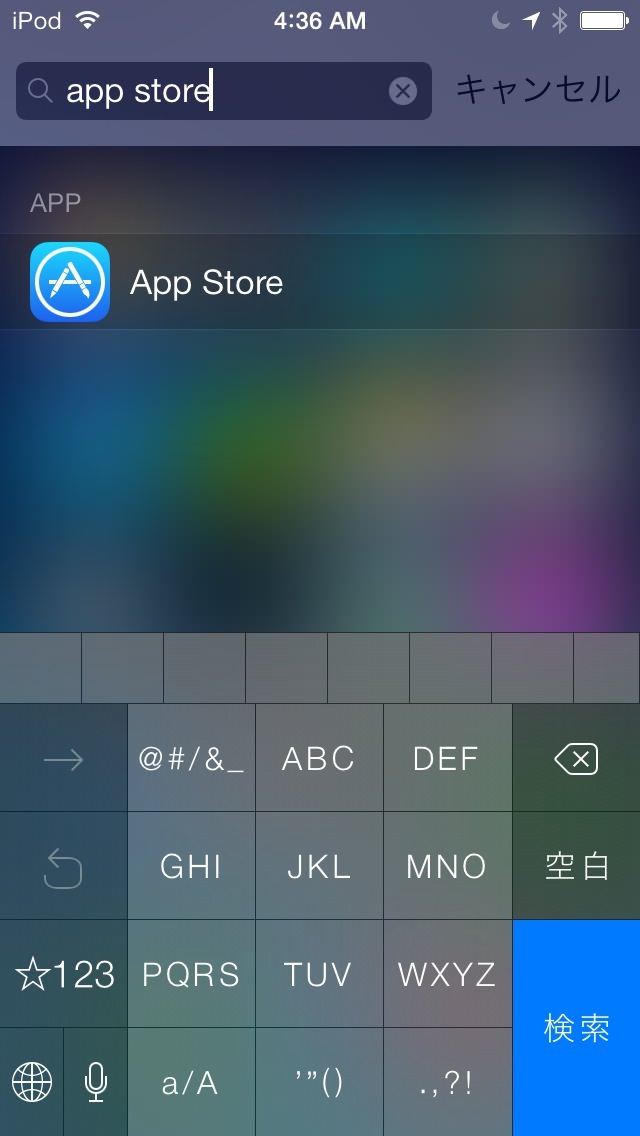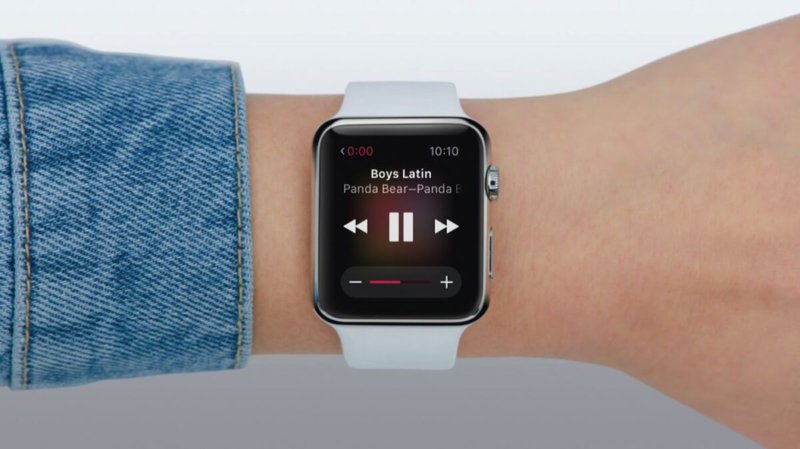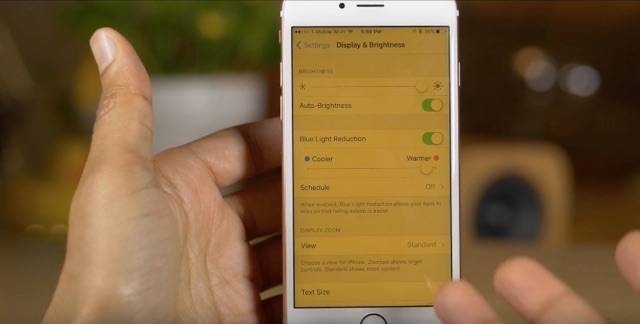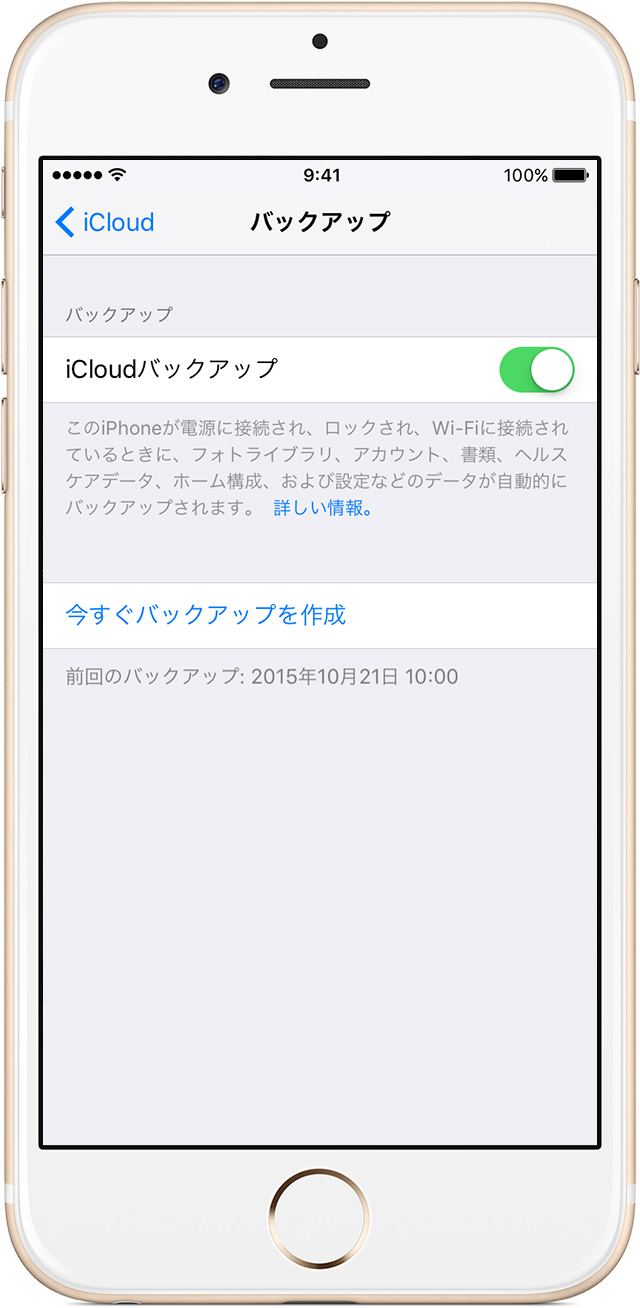iOSを10にアップデートしたら、急にバッテリーを消耗するようになった!?そんなときのチェックポイントや対策をお伝えします。
iPhoneやiPadなど、iOSデバイスの良いところは、少なくとも2年、長くても数年間はOSのアップデートが提供されることです。
これにより、常に最新のセキュリティ対策が施されたOSを利用できるので、より安全にデバイスを使い続けることが出来ます。
そんなiOSですが、例えばiOS9から10といったように、数字が大きく変わるメジャーアップデートが行われると、その度に「バッテリーがもたなくなった」といった声がネット上に流れてきます。
- それは一体何故なのか?
- 何か対策はあるのか?
今回は、そんな気になる、でも結構大事なポイントについてまとめてみました。
[the_ad id="12721"]
目次
まずは再起動してみる
定番中の定番ですが、まずはデバイスの再起動を試してみるのがお手軽な方法です。
軽いものであれば、これだけで解決することも珍しくありません。
再起動の方法
- iPhone / iPadのスリープボタンを長押しする
- 画面に「スライドして電源OFF」と表示されるので、それをスワイプ。
- 画面が完全に消えたら、スリープボタンをAppleマークが表示されるまで長押しする。
Spotlight検索のインデックスを再構築している
iOSには、本体内のアプリなどを簡単に検索できる「Spotlight検索」という機能が搭載されています。
この機能、素早く検索結果を表示できるよう、iPhoneの内部にあるアプリやデータのインデックス(目次)のようなものをもっているのですが、これiOSのアップデートでリセットされてしまい、再構築作業を行っている間はバッテリーの消耗が激しくなると言われています。
これは基本的にユーザーのコントロール外のことなので、インデックス作成が終わるまで数日間は我慢するほかありません。
なお、Spotlight検索は、設定から検索する内容をコントロールすることができます。
普段から「必要ない検索結果が多すぎる」と感じている人は、自分の利用状況に合わせて検索範囲を調整してみましょう。
Spotlight検索の検索範囲設定方法
- ホーム画面から「設定」を開く
- 一覧から「一般」を選ぶ
- 表示された一覧から「Spotlight検索」を選ぶ
- 「検索結果」の欄に検索する項目がリストで表示されるので、不要なものをOFFにしていく。
「手前に傾けてスリープ解除」を使わないようにする
iOS10からは、iPhone6s以降のiPhone限定で、本体を手前に傾けることでスリープを解除するという機能が追加されました。
要は、スリープ状態のiPhoneを手にとって自分の顔に近づけると、iPhoneがセンサーで動きを検知して自動でスリープを解除してくれるというもの。
今までのように、「手に取る→ホームボタンを押してスリープ解除→touchIDやロックナンバーでロックを解除」というステップから、「手に取る(勝手にスリープ解除)→touchIDやロックナンバーでロックを解除」と1ステップ作業を減らせるので、地味にストレスが減ったという方も多いのではないでしょうか?
しかし、この機能はあくまで「センサーが動きを検知してスリープ解除しているだけ」なので、似たような動きであれば、顔に近づけなくてもスリープが解除されてしまうことがあります。
つまり、「ただiPhoneを今の場所から移動させたかった」だけでも、スリープが解除されてしまうことがあるのです。
これが頻繁になると、当然ながらバッテリーも消耗しやすくなりますので、必要がないという方は機能をOFFにしてしまうと良いでしょう。
「手前に傾けてスリープ解除」をOFFにする方法
- ホーム画面から「設定」を開く
- 一覧から「画面表示と明るさ」を開く
- 「手前に傾けてスリープ解除」をOFFにする
Apple Watchを使ってみる
これは人によりけりですが、Apple Watchを使うとiPhone側のバッテリー消費が軽減されることがあります。
特に効果が高いのは、「メールやLINEなどの通知は多いけど、iPhone側でそれらに返信することはあまりない」という方。
例えば、仕事のメールをiPhoneで受信しているけど、iPhoneからは通知をパっと見るだけで、細かい確認や返信は会社のPCからやっているといったケースです。
この場合、Apple Watchで通知を確認するようにすることで、iPhone側の液晶のバックライトを点灯させる頻度が減少し、結果としてiPhoneのバッテリーのもちが良くなる可能性があります。
といっても、劇的に改善するわけではありませんし、使い方によってはかえってバッテリーの消費が激しくなることもあるので、全ての方にオススメできる方法ではありません。
あくまで、「こんな手もあるよ」というレベルですが、予算に余裕があり、「改善しなくても良いから試してみたい」という方は、チャレンジしてみては如何でしょうか?
「Night Shift」モードを使ってみる
「Night Shift」はiOS9から追加された新機能で、今流行りのブルーライトカットをiOS側で行ってくれるものです。
この「Night Shift」モードを使うと、気持ちレベルですがバッテリーの消費を抑えることが出来ます。
「Night Shift」モードの設定方法
- ホーム画面から「設定」を開く
- 「画面表示と明るさ」を一覧から開く
- 「Night Shift」を開く
- 時間設定をONにする
- 「開始終了」をタップ
- 「日の入から日の出まで」を選ぶ
- 時刻で指定したい場合は、「カスタムスケジュール」を選択する。
とりあえず効果を試してみたいという方は、「Night Shift」の設定画面から「手動で明日まで有効にする」をONにするのもOKです。
なお、ブルーライトをカットする関係上、デバイスの液晶に表示される色が正しい色から暖色系へ変化します。
通常使用の範囲であれば、慣れれば問題はありませんが、もし写真やイラストなど、色が重要視される仕事で使っているデバイスの場合は、この機能は(少なくとも仕事中は)使わない方が良いでしょう。
次のアップデートまで気長に待つ
iOSに限らず、コンピューター用のソフトウェアのリリース直後は、十分なチューンナップが行われていない場合があります。
メジャーアップデート後の小規模、中規模なアップデートでそれが改善されることも珍しくないので、安全性重視であれば、チューンナップされるのを気長に待つのも1つの手です。
バックアップを行ってからiOSデバイスをリセットする
これはあまり試したくない手段ではありますが、使用しているiPhoneやiPadをリセットすることによって、症状が改善する場合があります。
リセット後、そのまま真っさらな状態から再度自力でアプリをダウンロードして設定するのが理想ですが、もちろんバックアップから復元することも可能です。
ただし、バックアップから復元した場合、バッテリー消耗が激しくなる不具合が復活してしまう可能性もあるので難しいところ。
いずれにせよ、この方法は本当にバッテリー消費が激しすぎて実使用に耐えないレベルの方向けです。
バックアップの手順
この操作方法はWindows版iTunesのものです。Mac版では一部メニューの位置や名称が異なる場合があるので、適宜読み替えてください。
- PCでiTunesを起動させ、iPhoneをLightningケーブルで接続します。
- Windows版ではメニューバーの「コントロール」の下辺りにiPhoneのマークが出ますので、それをクリック。
- 画面中段「バックアップ」の項目内にある、「iPhone(iPad)のバックアップを暗号化」にチェックを入れる。
- このパスワードを忘れるとデータを復旧できなくなるので、必ず忘れないように気をつけてください。
- 同じ項目内の「今すぐバックアップ」をクリックしてバックアップを開始します。
注意点
- PC側のストレージに十分な空き容量がないと、バックアップを行えない場合があります。
- iTunesのバージョンアップにより、操作方法が変わる場合もあります。その際は、Appleにお問い合わせください。
初期化の手順
- iPhoneやiPadのホーム画面から「設定」を開く
- 一覧から「一般」を開く
- 画面下部にある「リセット」を開く
- 「すべてのコンテンツと設定を消去」をタップ
- パスコード画面が表示された場合、それを入力する。
- 「iPhoneを消去」を選択
- 本体が自動で再起動し、iPhoneが初期化されます。
復元の方法
- PCでiTunesを起動させ、iPhoneをLightningケーブルで接続します。
- Windows版ではメニューバーの「コントロール」の下辺りにiPhoneのマークが出ますので、それをクリック。
- 画面中段「バックアップ」の項目内にある、「バックアップを復元」をクリック
- パスワードを求められるので、バックアップ時に使ったパスワードを入力。
- これを忘れてしまった場合、残念ですがどう足掻いても復旧できません。
- 重ね重ねになりますが、絶対にこのパスワードは忘れないようにしましょう。
- 復旧作業が完了するまで、暫し待つ。
注意点
iTunesのバージョンアップにより、操作方法が変わる場合もあります。その際は、Appleにお問い合わせください。
Appleのサポート窓口に相談する
実使用に問題が出るレベルでバッテリーを消耗してしまう場合、OSではなくハードウェア側に問題があるケースも珍しくありません。
その場合は、下記のAppleサポート窓口へ相談することをお勧めします。
- Appleサポート窓口
- https://getsupport.apple.com/
電話だけでなく、メールやチャットでも対応してもらえます。
なお、店頭の場合、Apple storeもしくはAppleの正規サービスプロバイダー店舗でないと修理等の相談は受け付けてもらえません。
携帯キャリアのショップや街の電気屋さんなどは、たとえそこで買ったiPhoneやiPadであっても対応できないので、注意が必要です。
Apple製品のトラブルは、Appleのサポート窓口に問い合わせるようにしましょう。
まとめ:バッテリーは重要!
というわけで、今回はiOS10にしたらバッテリーの消耗が激しくなったという方向けに、考えられる原因と対処方法をご紹介しました。
iPhoneもiPadも、持ち運んで使う以上、バッテリーのもちは大事なポイントです。
「なんだかバッテリーのもちがイマイチで、気になっていた」という方に、この記事が少しでも参考になれば幸いです。
また、これを機にモバイルバッテリーを導入するのも1つの方法です。
Apple Geek LABOでは、iPhoneやiPadで使えるモバイルバッテリーの紹介記事もアップしているので、こちらも是非読んでみてくださいね。
ポケモンGOにおすすめのiPhoneモバイルバッテリー大容量ランキング!|Apple Geek LABO
それでは!