iPhoneのロック画面に表示される時計の位置やデザインを、自分好みにカスタマイズしたいと考えたことはありませんか?iOS 16以降、Appleはロック画面のカスタマイズ機能を強化し、時計のフォントや色の変更が可能になりました。
しかし、時計の位置やサイズの変更には制限があります。この記事では、iPhoneの時計表示を思い通りに調整するために、位置やデザインを変える手順を紹介していきます。
目次
iPhoneロック画面の時計位置の変更方法
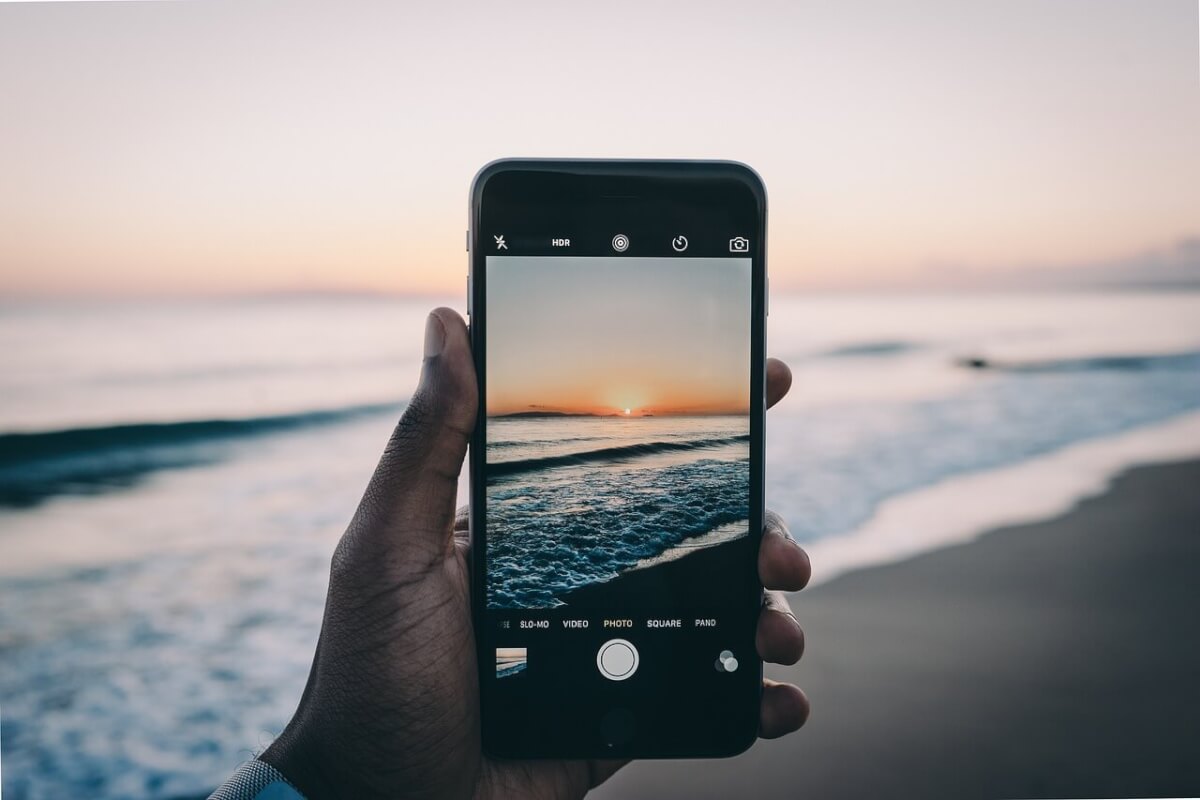
iPhoneのロック画面に表示される時計の位置を変更したいと考えるユーザーは多いのではないでしょうか。しかし、現時点でAppleは、時計の位置やサイズの直接的な変更をサポートしていません。
ただし、iOS 16以降のバージョンでは、被写界深度エフェクト(Depth Effect)を活用することで、時計と壁紙の被写体との重なりを調整し、視覚的に時計の位置を変える工夫が可能です。
被写界深度エフェクトを利用した時計位置の調整方法
被写界深度エフェクトは、被写体が明確に背景と分離されている写真で効果を発揮します。被写体が中央に配置されている画像を用意し、以下の手順で設定を行ってください。
- 「設定」アプリを開き、「壁紙」を選択
- 「新しい壁紙を追加」をタップし、「写真」を選ぶ
- 用意した画像を選択し、被写体が時計と重なるように配置を調整する
- 画面右下の「…」をタップし、「被写界深度エフェクト」をオンする
- 「追加」をタップし、設定を完了
この手順により、時計が被写体の背後に表示されるため、視覚的に時計の位置が変わったように見せることができます。ただし、被写界深度エフェクトはすべての画像で適用できるわけではなく、被写体の明確さや配置によって効果が異なるので注意しましょう。
時計のフォントやカラーの変更
iOS 16以降では、時計のフォントやカラーのカスタマイズが可能です。
- ロック画面を長押しし、「カスタマイズ」を選択する
- 時計部分をタップすると、フォントとカラーの選択画面が表示される
- 好みのフォントとカラーを選び、「完了」をタップして終了
これらの設定を活用し、iPhoneのロック画面を自分好みにカスタマイズしてみましょう。
iPhoneのホーム画面に時計ウィジェットを追加する方法
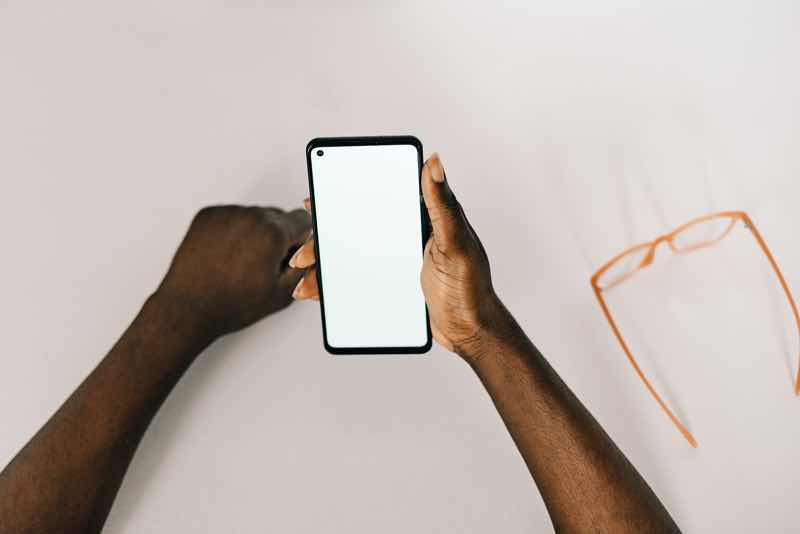
iOS 14以降、iPhoneのホーム画面にウィジェットを追加する機能が導入され、ユーザーはより直感的にアクセスできるようになりました。この機能を活用することで、時計ウィジェットをホーム画面に配置し、現在時刻を一目で確認できます。
標準の時計アプリを使用してホーム画面に時計を表示する手順
iOS 14以降、iPhoneのホーム画面にウィジェットを追加することで、時計を大きく表示することが可能になりました。以下に、標準の「時計」アプリを使用して、ホーム画面に時計ウィジェットを追加する手順を紹介します。
- ホーム画面の編集モードに入る:ホーム画面の空白部分を長押しすると、アプリアイコンが揺れ始め、左上に「+」ボタンが表示される
- ウィジェットギャラリーを開く:左上の「+」ボタンをタップすると、ウィジェットギャラリーが表示される
- 「時計」ウィジェットを選択する:リストをスクロールし「時計」を選択
- ウィジェットのサイズとスタイルを選ぶ:小、中、大のサイズから選択なので、好みのサイズを選び「ウィジェットを追加」をタップする
- ウィジェットの配置を調整する:ホーム画面上でウィジェットをドラッグし、希望の位置に配置したら、右上の「完了」をタップして終了
サードパーティ製アプリを活用したおしゃれな時計ウィジェットの設定方法
iPhoneのホーム画面に、サードパーティ製アプリを使った時計ウィジェットを追加する際の一般的な手順を紹介します。多くのアプリが共通の設定方法を採用しているため、この手順を参考にすれば、さまざまなアプリで時計ウィジェットを簡単に設定可能です。
- アプリをインストールする:App Storeで「時計ウィジェット」や「デジタル時計ウィジェット」などのキーワードで検索し、信頼性の高いアプリをインストールする
- アプリ内でデザインをカスタマイズ:アプリを起動し、ウィジェットのカスタマイズメニューを開き、フォント、文字色、背景画像、ウィジェットのサイズなどを自由に設定
- ウィジェットをホーム画面に追加:ウィジェットギャラリーを開き、インストールしたアプリ選択し「ウィジェットを追加」をタップしてホーム画面に配置して完了
iPhoneロック画面の時計の位置変更手順

iPhoneロック画面に表示される、時計の位置を変更したいと考えるユーザーは多いのではないでしょうか。しかし、Appleの公式仕様では、ロック画面の時計の位置を直接変更することはできません。
ただし、iOS 16以降では、時計のデザインや色、フォントをカスタマイズすることで、見た目の調整が可能です。
iPhoneロック画面の時計のデザインと色の変更手順
iOS 16以降、iPhoneのロック画面の時計表示をカスタマイズする機能が強化され、ユーザーはフォントや色を自分好みに変更できるようになりました。以下は、iPhoneロック画面の時計をカスタマイズする手順です。
- ロック画面の編集モードに入る:iPhoneのロック画面を長押しして、「カスタマイズ」ボタンが表示されたらタップする
- 時計部分の選択:編集モードで時計表示部分を選択すると、フォントとカラーの編集メニューが表示
- フォントの変更:表示されたフォント一覧から、好みのスタイルを選択し変更
- カラーの設定:カラーピッカーを使用して、壁紙や個人の好みに合わせて適切な色を選択
- 被写界深度エフェクトの活用:被写界深度エフェクトをオンにすることで、時計表示が壁紙の被写体と重なり、立体感のある表示が可能
- ウィジェットの追加:時計の上部や下部にウィジェットを追加することで、天気やカレンダーなどの情報を表示できる
サードパーティ製アプリを使用した変更
iPhoneのロック画面におしゃれな時計デザインを取り入れるためには、サードパーティ製アプリを活用することで、フォントや色の変更、背景デザインの調整が自由に行えます。これにより、アナログ時計やデジタル時計といった多様なスタイルを選択でき、標準機能では実現できない個性的なデザインを楽しむことが可能です。
また、時計のデザインを壁紙と調和させることで、全体的に統一感のある洗練されたロック画面を作成できます。
- アプリをインストール:App Storeで、カスタマイズ機能を備えたサードパーティ製アプリをダウンロードする
- デザインのカスタマイズ:アプリを開き、時計のスタイルやフォント、色、背景画像を設定(一部のアプリではテンプレートが用意されており、選ぶだけで簡単にデザインを作成可能)
- ロック画面に反映:設定したデザインをアプリ内で保存し、ロック画面に適用
- 実用的な情報の追加:時計デザインだけでなく、天気やカレンダー、バッテリー残量など、必要な情報を一緒に表示できる
まとめ

iPhoneのロック画面の時計表示は、iOS 16以降でフォントや色の変更が可能となり、より個性的なデザインを楽しめるようになりました。しかし、時計の位置やサイズの変更には制限があり、完全に自由な配置は難しいのが現状です。
それでも、被写界深度エフェクトを活用することで、時計と壁紙の被写体との重なりを調整し、視覚的に位置を変える工夫が可能です。これらの機能を活用し、自分だけのオリジナルロック画面を作成してみてはいかがでしょうか。





