Googleアカウントを取得することで所持できる「Gmail」。メールだけでなく、Googleのさまざまなサービスを利用できるようになるメリットたくさんのアカウントです。
この記事では、複数のGmailアカウントの作成するメリットや方法をご紹介します。
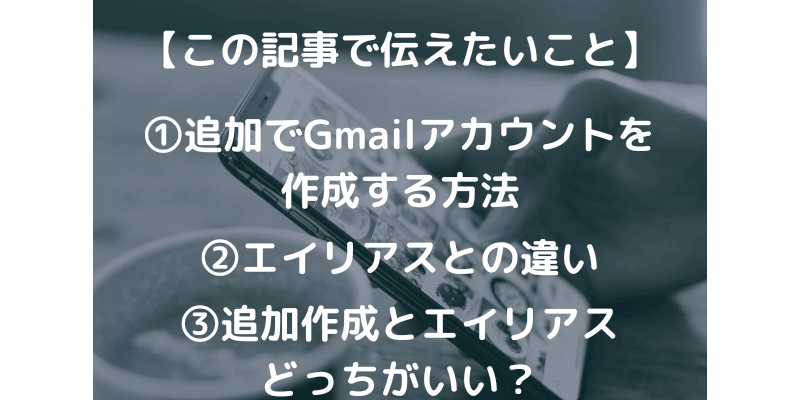
目次
Gmailアカウントを複数作成するメリットは?

誰でも簡単に無料でメールアドレスを取得できるフリーメール。その中でも、Googleが提供している人気のフリーメールがGmailです。
Gmailでは複数のアカウントを作成し、運用することが可能です。複数のGmailアカウントを運用するメリットは、用途によって使い分けることができる点です。
仕事専用のアカウントからプライベート用、Webサービスを利用するための専用アカウントなど様々な用途でそれぞれ取得できるのがメリットです。
【iPhone・Android・PC】Gmailで複数アカウントを作成する方法
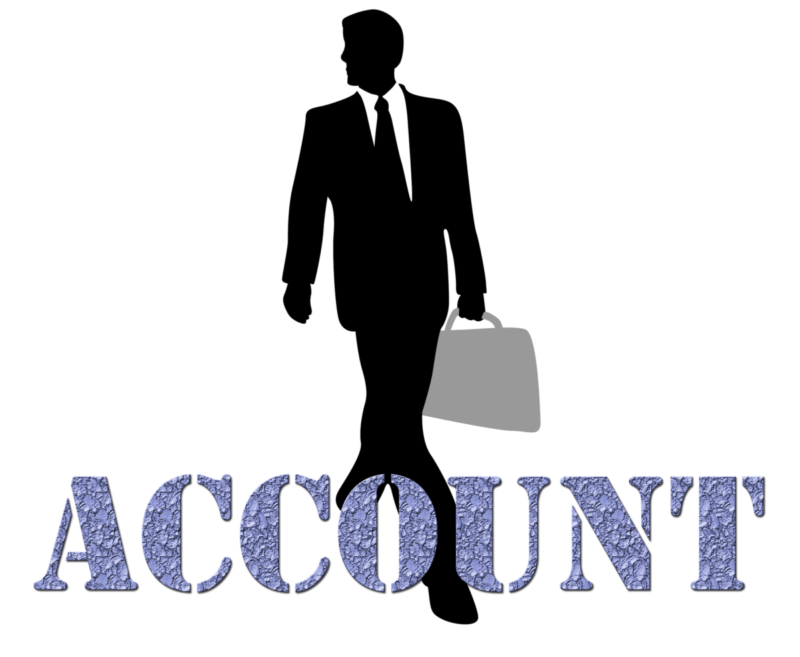
では、Gmailアカウントを複数作成する方法をご紹介します。基本的には1つ目のGmailアカウントの作成方法と同じ手順でアカウントは作成することができます。
PC・スマホ(iPhone・Android)で若干の違いがあるので、それぞれのデバイスでの作成方法をご紹介します。
【iPhone・Android】Gmailで複数アカウントを作成する方法
スマホ(iPhone・Android)で複数のGmailアカウントを作成する場合は、Gmailアプリからでもブラウザからでも作成は可能です。
ただ、iPhoneのデフォルトメールアプリからは作成ができないの注意が必要です。また、iPhoneのアプリとAndroidアプリでは一部表現が違う場合もあるので注意しましょう。
- Gmailアプリを起動し右上のアイコンをタップ
- 「別のアカウントを追加」をタップ
- Gmailを選択して「続ける」をタップ
- アカウント作成に必要な情報(氏名・生年月日・性別)を入力する
- 自動生成されたアドレスを選ぶ場合は対象のアドレスに、自分で生成する場合は「自分でGmailアドレスを作成」にチェックを入れる
- パスワードを設定する
- 電話番号(スキップ可能)を入力する
- プライバシーポリシーと利用規約を読んで同意するをタップ
【PC】Gmailで複数アカウントを作成する方法
PCで複数のGmailアカウントを作成する場合はブラウザを使って作成します。他のブラウザでも作成は可能です。スマホアプリと違いiPhoneとAndroidのような表記違いもないので同じ手順で作成が可能です。
今回はすでにメインアカウントでログインしている状態のChromeでの作成方法をご紹介するので、他のブラウザを使っている方はログインまでは完了させましょう。
- Chrome右上にあるアイコンをクリック
- 「別アカウントを追加」をクリック
- 生成済みのアカウントもしくは自分で生成するかを選択する
- 名前・アカウント名・パスワード/確認パスワードを入力する
- 電話番号・生年月日・性別を入力する
- プライバシーポリシーと利用規約を読んで同意する
Gmailの複数アカウントを切り替える方法
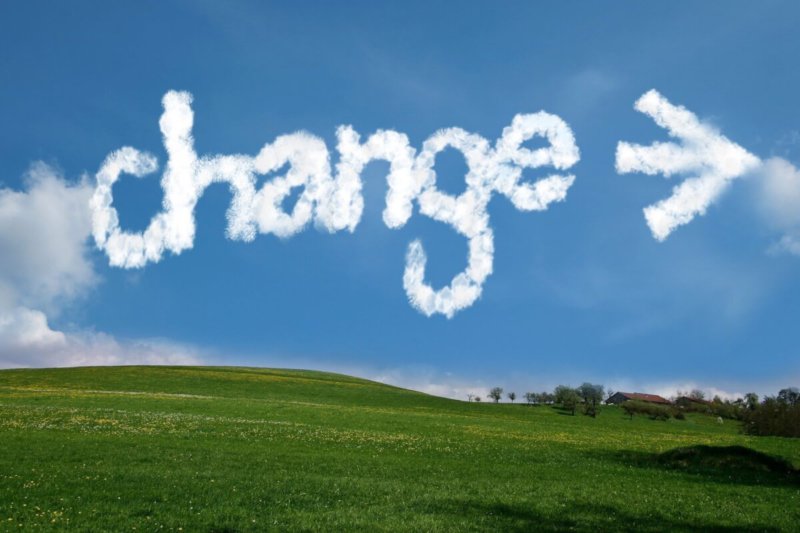
複数のGmailアカウントを作成した場合、同時に複数のアカウントに届いたメールを確認することはできません。
ただ、アカウントの切り替えを行えばそれぞれのアカウントに届いたメールを簡単に確認することができます。
では、複数作成したGmailアカウントの切り替え方法と、iPhoneのデフォルトメールに作成したGmailアカウントを登録する方法をご紹介します。
Gmailアカウントを切り替える方法
複数作成したGmailアカウントをすぐに切り替えを行いたいなら、メインアカウント以外でもChromeやスマホアプリにログインをしておくことで簡単に切り替えることができます。
右上のアイコンをタップ(クリック)し、メールを確認したいアカウントに切り替えるだけで切り替えが可能です。
複数作成したGmailアカウントを追加する方法〜iPhone〜
iPhoneのデフォルトのメールアプリでGmailを管理したい場合は、作成したGmailアカウントを登録する必要があります。
Gmailアプリで管理している場合はわざわざ登録する必要はないのでiPhoneのデフォルトアプリを使っている場合は必ず追加しましょう。
- 設定アプリ>メール>アカウント>アカウントを追加
- 「Google」をタップ
- 作成したアカウントでログインする
【iPhone・Android・PC】使わないGmailのアカウントを削除する方法
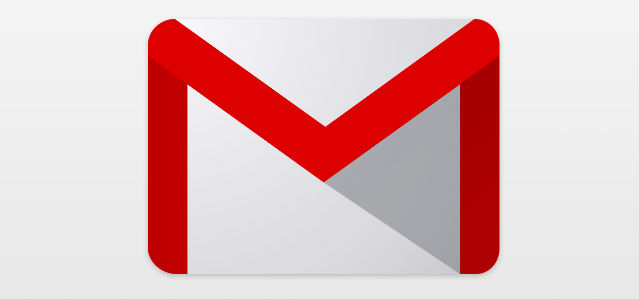
不要になったGmailアカウントは削除することができます。ただ、Gmailのアカウントは=Googleアカウントです。
削除したGmailアカウントに紐づいている情報にはアクセスできなくなるので注意しましょう。また、外部サービスのログインなどで使っている場合は必ず変更してから削除するようにしましょう。
【iPhone・Android】使わないGmailのアカウントを削除する方法
スマホアプリ(iPhone・Android)で不要になったGmailアカウントを削除する手順は以下の通りです。
- 右上のアイコンをタップし、「Googleアカウントにアクセス」をタップ
- 「データとプライバシー」をタップ
- 「Googleアカウントの削除」をタップ
- パスワードを入力する
- 注意事項を読みチェックを入れる
- アカウントを削除をタップ
【PC】使わないGmailのアカウントを削除する方法
不要になったGmailアカウントの削除は、基本的にはPCブラウザもスマホアプリでも違いはありませんが、UIの違いによる若干の違いがあるのでご紹介します。
- 右上のアイコンをタップし、「Googleアカウントを管理」をタップ
- データとプライバシーをクリック
- 「Googleアカウントの削除」をクリック
- パスワードを入力する
- 注意事項を読みチェックを入れる
- アカウントを削除をクリック
1つのGmailアカウントで複数のアドレスを作成する(エイリアス)方法

Gmailに限ったことではありませんが、フリーメールでもエイリアスを作成して複数のメールアドレスを所持することができます。
受信ボックスをしっかりと分ける場合は紐付きのないGmailアカウントを作成するのがおすすめですが、Webサービスなどのアカウント作成に使うだけならエイリアスがおすすめです。
Gmailアカウントのエイリアスとは?
Gmailだけではありませんが、メールアドレスにはエイリアスというサブアドレスのような機能が付いている可能性があります。
エイリアスというのは、メインのアカウントに紐づいたメールアドレスのことで、一般的な郵便の私書箱に似た仕組みです。
エイリアスアカウントに届いたメールは、メインのメールの受信ボックスで確認することができます。メインアカウントを公開したくない場合にはエイリアスで対応することができます。
複数アカウントとエイリアスはどっちがいいの?
複数アカウントとエイリアスのどちらがいいのか気になるところだと思います。結論から言うと、メールをどのように管理したいかによって変わります。
用途によってメールを使い分けたい場合は複数アカウントを作成した方がメールの管理が楽です。
しかし、メールは一括で管理したいけど、メインのアドレスを明かしたくない場合はエイリアスを作成する方が管理はしやすいです。
Gmailのアカウントが作成できない原因は?

最後に、Gmailアカウントがうまく作成できない原因を3つご紹介します。今回紹介した手順ではつまるようなところはありませんが、よくある原因を3つご紹介します。
使えない文字が含まれている
Gmailには、アカウントに使用できない文字があります。代表的な文字は以下の通りです。
- &(アンパサンド)
- =(イコール)
- _(アンダーバー)
- ’(アポストロフィ)
- +(プラス)
- -(ダッシュ)
他にも使用できない文字があるので、そういった文字が入っている場合や連続ドットを使っている場合などは作成できないので注意しましょう。
パスワードの規則に反している
Gmailアカウントを作成する場合、パスワードの規則も守る必要があります。
- 安全性の低い予測されやすいパスワード
- スペースで開始もしくは終了するパスワード
- 以前に使ったことのあるパスワード(パスワード変更暦がある場合)
パスワードが一致していない
Gmailアカウントを作成する場合、パスワードの入力は間違いがないように、2度入力する必要があります。
登録用のパスワードと確認用のパスワードが一致していないとアカウントの作成はできないようになっているでの注意しましょう。
まとめ

いかがでしたでしょうか?複数のGmailアカウントを作る場合、まずはエイリアスにすえるのか0の状態のGmailを作成するのか選ぶ必要があります。
用途によっては複数のアカウントを作った方が便利ですが、一時的に使いたいだけならエイリアスで代用した方が便利な場合が多くあります。
iPhoneでもAndroidでもGmailを複数管理することは簡単です。この記事がGmailを活用する際の参考になれば幸いです。





