YouTubeには、成人向けの動画を制限できる「制限付きモード」が実装されています。
動画を見る側からすると、見たい動画が見れないとストレスかもしれません。
この記事では、YouTubeの制限付きモードを解除する方法や解除できない時の対処法を紹介します。
目次
YouTubeの制限付きモードを解除する方法|Android・iPhone・パソコン

早速YouTubeの制限付きモードを解除する方法を見ていきましょう。
デバイスごと(Android・iPhone・パソコン)でそれぞれの手順を紹介します。
ご自身が利用している環境を参考にしてください。
※参考サイト:YouTubeヘルプ
Android
まずは、AndroidデバイスでYouTubeの制限付きモードを解除する手順を紹介します。
- YouTubeアプリ
- ブラウザ
- AndroidTV
それぞれで若干の手順の違いがあるので、それぞれ見ていきましょう。
YouTubeアプリ
AndroidのYouTubeアプリで制限付きモードを解除する手順は以下の通りです。
- YouTubeアプリを開いてログインする
- 「プロフィールアイコン」をタップ
- 「設定」をタップ
- 「全般」をタップ
- 「制限付きモード」をオフにする
ブラウザ
Androidのブラウザ(Chromeなど)で制限付きモードを解除する手順は以下の通りです。
- YouTubeにアクセスしてログインする
- 「プロフィールアイコン」をタップ
- 「設定」をタップ
- 「アカウント」をタップ
- 「制限付きモード」をオフにする
AndroidTV
AndroidTVでYouTubeの制限付きモードを解除する手順は以下の通りです。
- ログインする
- ホーム画面の「アプリ」が表示されるまでスクロール
- 「YouTube」を選択
- 「設定」を選択
- 「制限付きモード」または「セーフモード」を選択しオフにする
AndroidTVで解除した場合は、他のアプリには影響しないので覚えておきましょう。
iPhone
次に、iPhoneでYouTubeの制限付きモードを解除する手順を紹介します。
- YouTubeアプリ
- ブラウザ
YouTubeアプリ
iPhoneのYouTubeアプリで制限付きモードを解除する手順は以下の通りです。
- YouTubeアプリを開いてログインする
- 「プロフィールアイコン」をタップ
- 「設定」をタップ
- 「全般」をタップ
- 「制限付きモード」をオフにする
ブラウザ
iPhoneのブラウザ(Safari、Chromeなど)で制限付きモードを解除する手順は以下の通りです。
- YouTubeにアクセスしてログインする
- 「プロフィールアイコン」をタップ
- 「設定」をタップ
- 「アカウント」をタップ
- 「制限付きモード」をオフにする
パソコン
パソコンのブラウザを使ってYouTubeの制限付きモードを解除する手順は以下の通りです。
- YouTubeにアクセスしてログインする
- 「プロフィールアイコン」をタップ
- 「設定」をタップ
- 「アカウント」をタップ
- 「制限付きモード」をオフにする
YouTubeの制限付きモードの概要
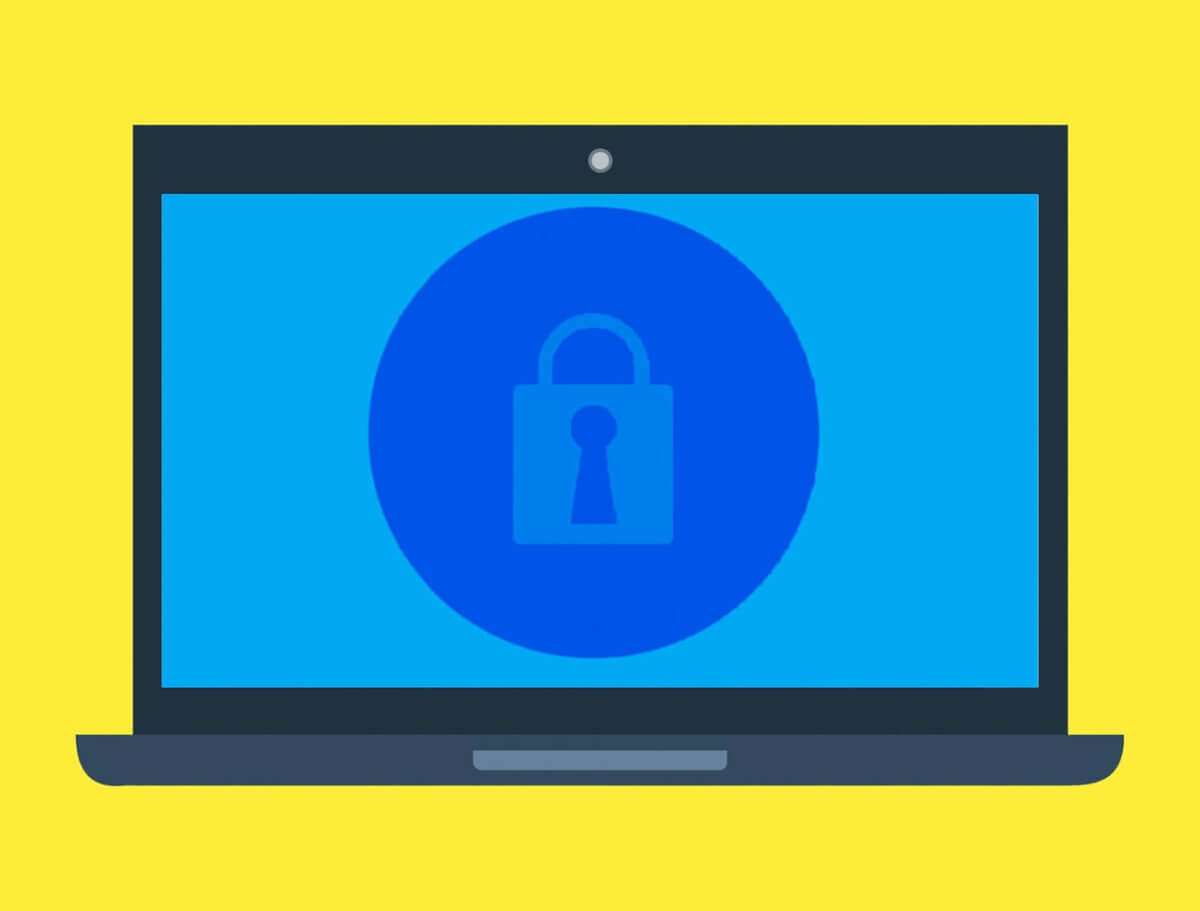
YouTubeの制限付きモードについても理解しておきましょう。
成人向けの動画の制限
制限付きモードは、成人向けの動画を制限できる機能です。
- 薬物とアルコール
- 暴力
- 成人向けテーマ
- 冒とく的表現や成人向けの表現
- 炎上目的または侮辱的なコンテンツ
上記に当てはまるような動画コンテンツは、制限付きモードを有効にすることで制限できます。
子供に見せたくない動画がある場合は、制限付きモードを有効にしましょう。
動画のコメントが見られなくなる
YouTubeで制限付きモードを有効にすると、動画のコメント欄も見れなくなります。
動画のコメントに関しては、上記の成人向けのコメントだけでなく、すべてのコメントが日表示になります。
YouTubeは、コメント欄で投稿者や他の視聴者とのコミュニケーションをするのも1つの楽しみですが、コメント欄でいざこざに巻き込まれることがあるのでうまく活用するのもおすすめです。
利用地域によって精度が変わる
YouTubeの制限付きモードの精度は、利用地域によって変わります。
日本で利用する場合と、アメリカで利用する場合では、制限される精度が違うので覚えておきましょうj。
YouTube Musicでもフィルタリングされる
YouTubeの制限付きモードを有効にしてあると、YouTube Musicでも一部の音楽がフィルタリング機能によって制限されます。
YouTubeの制限付きモードを解除できない時の対処法

YouTubeの制限付きモードを解除できない時の対処法も見ていきましょう。
再解除を試す
制限付きモードが解除できない場合、まずは、同じ手順でもう一度解除してみましょう。
一時的なエラーで解除できないだけなら、同じ手順でも解除できるはずです。
何度か試しても解除できない場合は他の方法を試して見ましょう。
デバイスを再起動する
YouTubeの制限付きモードを解除できない場合、デバイスの再起動も有効な対処法です。
デバイスの再起動をすることで、スマホやパソコンをリフレッシュできるだけでなく、ネットワークの状況やアプリ、ブラウザなどもリフレッシュできます。
デバイスの再起動は1分程度あればできるので、必ず試してみてください。
アカウント自体が制限されていないかチェックする
公共の場所にあるパソコンなどからYouTubeを視聴している場合、アカウント自体が制限されている場合があります。
その場合は、管理者に解除してもらう必要があります。
他の方法で解除する
YouTubeの制限付きモードが解除できない場合、他の方法を使うことで解除できる可能性があります。
アプリから解除できない時は、ブラウザ、その逆も当然有効な対処法です。
パソコンから解除できない場合は、スマホに切り替えてみるのもおすすめ。
解除しようとしている方法以外の方法も試して見ましょう。
キャッシュを削除する(Android・パソコン)
制限付きモードが解除できない原因が、キャッシュにある場合もあります。
Androidもしくは、パソコンの場合はキャッシュを削除することで改善できるかもしれません。
AndroidでYouTubeのキャッシュを削除するには以下の手順でおこないましょう。
- 「設定」を開く
- 「アプリ」をタップ
- 「YouTube」をタップ
- 「ストレージとキャッシュ」をタップ
- キャッシュをクリアする
パソコンを使っている場合は、自分が使っているブラウザのキャッシュ削除が設定などからできるので、探してみてください。
アプリを削除する(iPhoneのみ)
iPhoneでは、アプリのキャッシュを個別で削除する方法がありません。
なので、iPhoneユーザーがキャッシュを削除するならYouTubeアプリの削除・再インストールが必要です。
YouTube Premiumに加入している場合は一時保存している動画も消えてしまうので注意が必要なので覚えておきましょう。
まとめ
YouTubeの制限付きモードを解除する方法や解除できない時の対処法などを紹介してきました。
YouTubeには、見せたくない動画を制限できる制限付きモードを設定できます。
YouTubeには利用規約で、社会的に問題になるような動画はアップロードできませんが、グレーな動画も多く配信されているのが現状です。
それらの動画も制限付きモードを有効にすれば制限できます。
子供に悪影響になり得る動画を制限したい方は是非制限付きモードを活用してみてください。





