以前はコンテンツをダウンロードする方法といえばPCでしたが、スマホのストレージも大きくなり、日常に密着したスマホでする方も多いと思います。
この記事では、スマホにダウンロードしたコンテンツの履歴の確認方法や削除方法をご紹介します。

目次
「iPhone」Safariのダウンロード履歴確認&削除方法
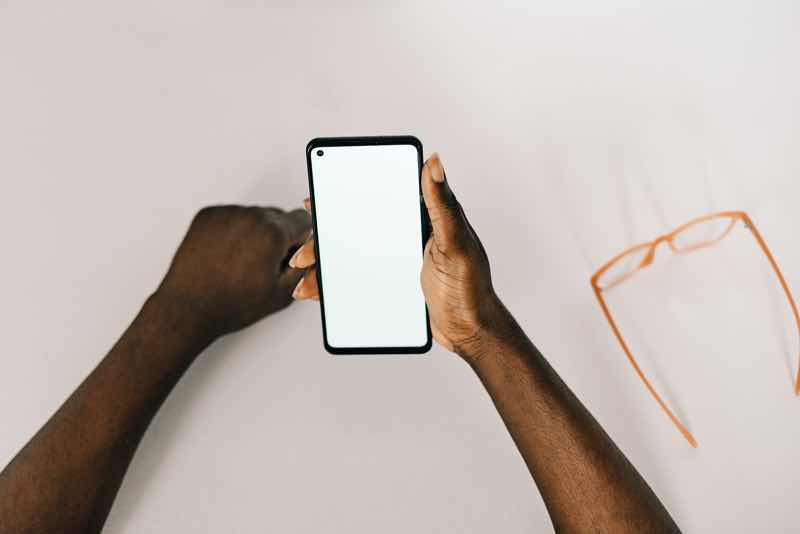
早速iPhoneでコンテンツをダウンロードした時の履歴の確認方法と削除方法を見ていきましょう。
まず根本的に理解しておきたいこととして、iPhoneにはダウンロード履歴の一覧が見れる仕組みはデフォルトの設定になっていません。
保存されたコンテンツを確認する以外はできないので理解しておきましょう。
また、iPhoneの場合、ダウンロードされる場所は写真アプリもしくはファイルアプリ(iCloud Drive)のどちらかです。
履歴というわけではありませんが、ダウンロードしたコンテンツを確認しても見つからない場合はもう1つの場所に保存されている可能性が高いので覚えておきましょう。
確認方法➀写真アプリで確認
iPhoneでダウンロードしたコンテンツは、デフォルトでは写真アプリに保存されるように設定されています。
なので、写真などのコンテンツをダウンロードした場合の履歴も写真アプリで確認するのが基本です。
ただ、ダウンロードした画像と自分で撮影した写真はアルバムを作成しておかないとわかりにくくなるので、ネットから画像のダウンロードをよくするという方はダウンロード専用のアルバムを作って履歴としても活用できるようにしておくことをおすすめします。
確認方法②ファイルアプリで確認
iPhoneにダウンロードした画像などのコンテンツはファイルアプリに保存されている可能性があります。
ファイルアプリは元々はiCloud Driveというアプリで、ダウンロードしたファイルの保存(履歴)なだけでなく、クラウドストレージとしても利用できます。
ファイルアプリの方がダウンロードフォルダに自動で保存されるため、履歴として見たいならこちらの方がおすすめですが、無料のiCloudを利用している方は上限が5GBなので注意が必要です。
削除方法:Safari内で削除
iPhoneではダウンロード履歴は見ることができませんが、システム内に保存されているので、設定によっては削除されずにキャッシュのように溜まっていく可能性があります。
- 設定アプリ>Safari>ダウンロード>ダウンロードリストからの削除
手動にしておくと、履歴が残っているため、自動で削除してほしい場合は「1日後」もしくは「ダウンロードが完了したとき」にチェックを入れておく必要があります。
手動にした場合は、
- 設定アプリ>Safari>履歴とWebサイトデータを消去
を手動で行わないと削除できないので注意しましょう。
「iPhone」App Storeのダウンロード履歴確認&削除方法

次に、iPhoneでアプリをダウンロードした時(App Store)の履歴の確認方法や削除方法をご紹介します。
iPhoneのアプリのダウンロード履歴は、完全に削除することはできません。
アプリのダウンロード履歴はAppleIDの購入履歴に紐づくため、非表示にはできますが、完全削除はできないので理解しておきましょう。
※App Storeでダウンロードしたアプリは無料であっても購入という括りになるので覚えておきましょう。
確認方法
App Storeのダウンロード履歴の確認方法は以下の手順です。
- App Store>右上アイコン>購入済み>すべて
ダウンロードだけでなく、サブスクリプションなどの購入履歴も確認した場合は以下の手順でアクセスしてください。
- App Store>右上アイコン>ユーザー名>購入履歴
- 設定アプリ>ユーザー名>メディアと購入>購入履歴
どちらの手順でも最終的にはApp Storeの購入履歴にアクセスすることができます。
過去90日をタップすると、年度毎に購入した履歴も確認できるので、不正利用などが気になる方は定期的にチェックしてみてください。
削除方法
App Storeでアプリをダウンロードした履歴のみ削除(非表示)にすることができます。
上記と同じ手順で履歴まで進め、一覧ページで非表示にしたいアプリの欄を右から左へスワイプすることで非表示にすることができます。
「Android」Chromeのダウンロード履歴確認&削除方法
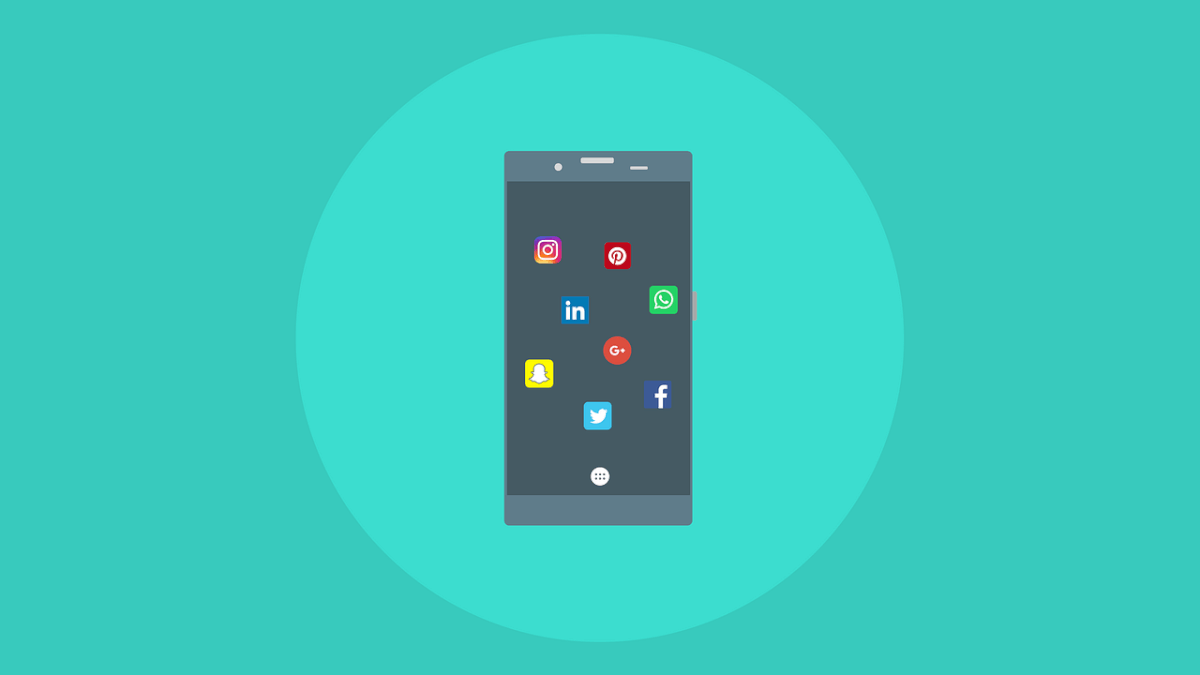
ここからは、Androidスマホでダウンロードした時の履歴の確認手順や削除方法をご紹介します。
Android(Chrome)の場合は4通りの方法でダウンロード履歴を確認できるので1つでも覚えておくと便利です。
確認方法➀ステータスバーで確認
Chromeでダウンロード履歴を確認する最も簡単な方法は、ステータスバーを引き下げることです。
ダウンロードアイコンが表示されるので、現在のダウンロードの進行状況や履歴を確認することができます。
確認方法②設定から確認
Androidの場合は、設定アプリからでもダウンロード履歴を確認することができます。
- 設定アプリ>内部ストレージ>ダウンロード
AndroidOSのバージョンによっては表示されないバージョンもあるので注意しましょう。
確認方法③ダウンロードアプリで確認
Androidスマホの中には「ダウンロード」という名前のアプリがデフォルトでインストールされている場合があります。
アプリの検索をしてダウンロードアプリがある場合は、開くことで「直近のダウンロード履歴」を簡単に確認することができます。
Webからのダウンロードを頻繁に行う方は、ホーム画面に設定しておくことで確認が簡単になるのでおすすめです。
確認方法④ファイルマネージャーで確認
普段使いすることがないアプリなので、使ったことが無い方もいると思いますが、Androidスマホにはファイルマネージャー(マネージャー)というアプリがインストールされています。
こちらのアプリでもダウンロード履歴を確認することができますが、普段使わないのであれば上記の3つの方が簡単に履歴を確認することができます。
削除方法:ファイルマネージャーで削除
Androidスマホユーザーがダウンロード履歴を削除する方法は、確認方法の4つ目で紹介したファイルマネージャー(マネージャー)アプリから行います。
- ファイルマネージャー>すべて>ダウンロードマネージャー>データを削除
「Android」Google Playのダウンロード履歴確認&削除方法
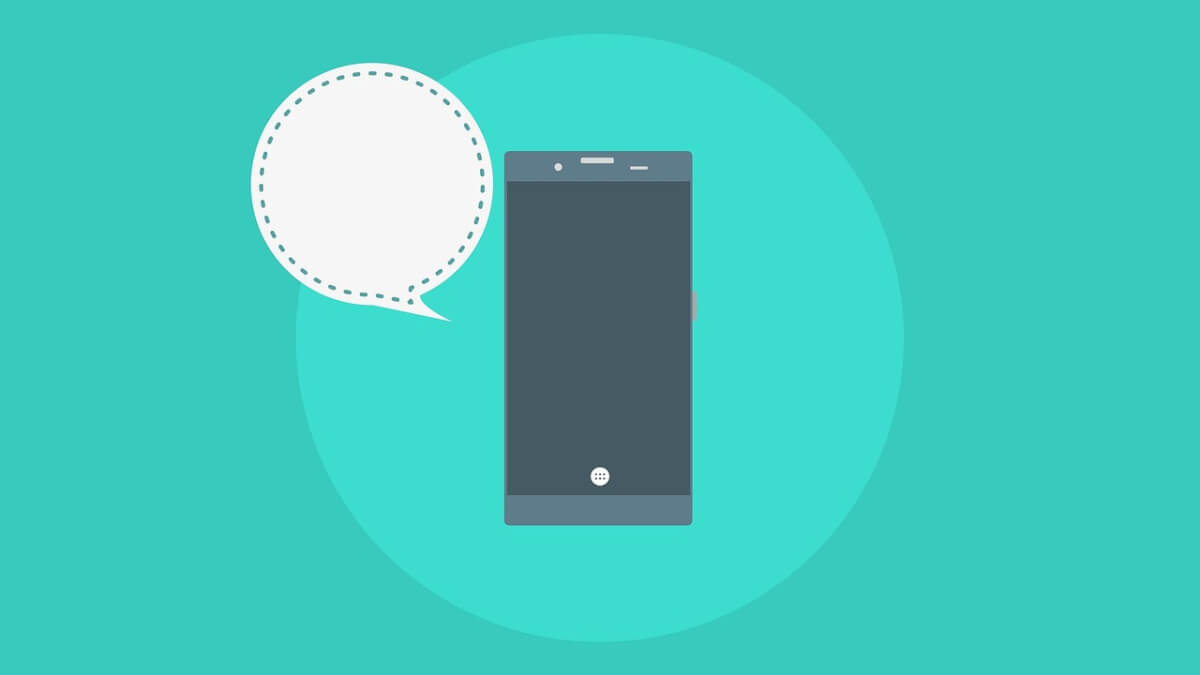
最後に、Google Playでダウンロードしたアプリの履歴の確認方法や削除方法をご紹介します。
確認方法:「アプリとデバイスの管理」から確認
AndroidスマホでもGoogle PlayからダウンロードしたアプリはGoogleアカウントに紐付きがあるため簡単に確認することができます。
ただ、AndroidはGoogle Play以外からもアプリをダウンロードできるため、そういったアプリのダウンロード履歴はこの方法では確認できないので注意しましょう。
- Google Playアプリ>右上アイコン>アプリとデバイスの管理>管理>インストール済み
削除方法➀「ライブラリ」で削除
Google Playのダウンロード履歴を削除する方法は2種類あります。まず1つ目は、「ライブラリ」から削除する方法です。
- Google Playのメニュー>マイアプリ&ゲーム>ライブラリ>インストールの右にある✖️
削除方法②検索した履歴を削除
Google Playで検索した履歴も削除可能です。
- Storeアイコンタップ>設定>このデバイスにある検索履歴を消去する
Google Playで検索した履歴も削除されますが、Chromeなどの検索履歴も削除されるので注意しましょう。
削除方法③アクティビティで削除
Google PlayでダウンロードしたアプリはApp StoreのようにGoogleアカウントに紐づきます。Googleアカウントのアクティビティからも削除できるので覚えておきましょう。
- 設定>Google>Googleアカウントの管理>マイアクティビティ>消したいアプリの右にある:(実際は三点)をタップ>削除
まとめ

いかがでしたでしょうか?iPhoneやAndroidスマホでのダウンロード履歴の確認方法や削除方法をご紹介してきました。
ダウンロード履歴が気になる方は紹介した方法で削除してみてください。





