Amazonで購入した商品の注文履歴を、全て一括して見ることはできるのでしょうか。
本記事ではAmazonの注文履歴の全てをどのようにして見ればいいのか、スマホとパソコンそれぞれでの方法を解説します。
また閲覧履歴を見る・削除する方法を紹介すると共に、注文履歴の表示・非表示でよくある質問への回答を確認しましょう。
Amazonアカウントを家族と共有している方は、見られたくない注文履歴を非表示にすると、どのような扱いになるのか参考にしてください。
Amazonの注文履歴(全て)を見る方法|スマホ・パソコン
Amazonでは過去に購入した商品で、全ての注文履歴を一括して見ることはできません。
注文履歴を見る場合には、「過去3カ月」が一番先に表示され、そこから切り替え表示で年単位に見ることができるようになっています。
Amazonで全ての注文履歴を見る方法を、スマホアプリとパソコンのブラウザ、それぞれについて紹介しましょう。
スマホアプリで注文履歴を見る方法
Amazonのスマホアプリで、全ての注文履歴を見る方法は以下の通りです。
- 「Amazonショッピングアプリ」を起動
- 「人型アイコン」をタップ
- 「注文履歴」をタップ
- 「絞り込み」をタップ
- 見たい年度にチェックを入れて「適用」をタップ
全ての注文履歴を一括で表示させることはできませんが、1年単位で表示させることで、注文履歴全てを確認することができます。
同じ商品を購入したい場合には、この注文履歴からアクセスするか、「再び購入」の欄から選ぶと手間なく購入できるのでおすすめです。
パソコンのブラウザから注文履歴を見る方法
Amazonの全ての注文履歴を、パソコンのブラウザから見る方法は以下の通りです。
- Amazonのサイトにアクセス
- 「注文履歴」をクリック
- 「メールアドレス」と「パスワード」を入力してログインする
- 「過去3ヶ月」のプルダウンをクリックする
- 注文履歴を確認したい年度をクリック
パソコンのブラウザからも、全ての注文履歴を一括で表示させる方法はありません。
Amazonのサイト構成の仕様上、全ての注文履歴を一括表示させることはできない、ということを理解しておきましょう。
Amazonの閲覧履歴を見る・削除する方法|スマホ・パソコン
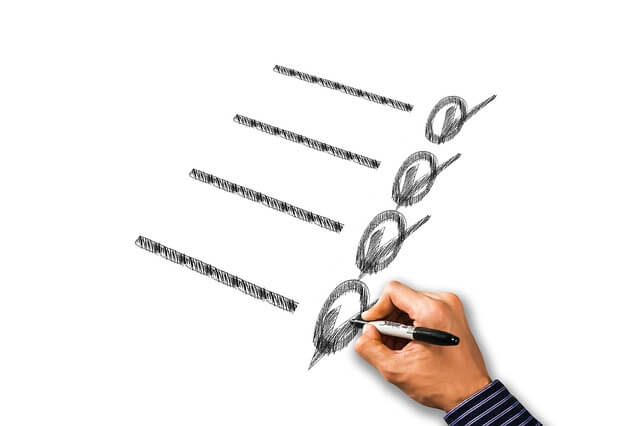
Amazonでは、注文履歴以外に、閲覧履歴も保存されます。
Amazonアカウントが自分専用の方には関係ありませんが、家族等とアカウントを共有している場合には、閲覧履歴が見られてしまう心配があることでしょう。
ここからは、閲覧履歴を見る方法と、削除する方法を紹介します。
スマホアプリで閲覧履歴を見る・削除する方法
Amazonのスマホアプリで、閲覧履歴を見る・削除する手順は以下の通りです。
- 「Amazonショッピングアプリ」を起動
- 「≡」をタップ
- 「閲覧した商品」をタップ
- 削除したい商品の「表示から削除」をタップ
閲覧履歴も、注文履歴のように、過去の全てが表示されるわけではありません。
注文履歴のように、年単位で分かれているのではなく、スワイプして更新をしていくことで全ての閲覧履歴が表示されます。
全ての閲覧履歴を確認するにはかなりの手間が発生するので、アカウントを共有している方で閲覧履歴を見られたくない方は、定期的に削除するといいでしょう。
パソコンのブラウザから閲覧履歴を見る・削除する方法
パソコンのブラウザで閲覧履歴を見る・削除する手順は以下の通りです。
- Amazonのサイトにアクセス
- 「アカウント&リスト」にカーソルを合わせる
- 「アカウントサービス」をクリック
- 画面下部にある閲覧履歴の「閲覧履歴を表示して編集する」をクリック
- 削除したい商品の「表示から削除」をクリック
スマホアプリと同様に、パソコンのブラウザでも、全ての閲覧履歴が一括で表示される仕組みではありません。
スマホアプリよりも多くの商品が表示されるので、閲覧履歴を削除するなら、パソコンのブラウザの方が簡単でおすすめです。
Amazonの注文履歴に関するよくある質問

では、Amazonの注文履歴に関するよくある質問を見ていきましょう。
注文履歴は原則として削除することができず、隠すとするならば、非表示で対応するしかない点を理解しておきましょう。
また注文履歴を非表示にできたとしても、思わぬ箇所でその履歴が見えてしまうことがあるので注意してください。
注文履歴は削除できますか?
Amazonでは、注文履歴は削除することはできません。
前述したように、閲覧履歴は削除できますが、注文履歴は過去に遡って全てが残る仕組みになっています。
そのため家族等とアカウントを共有している場合では、見られたくない商品を購入した場合でも、注文履歴からすぐに露見することになるのです。
注文履歴を削除するためには、そのアカウントごと削除する必要がありますから、注意しておきましょう。
注文履歴は非表示にできますか?
Amazonの注文履歴は削除できませんが、1つの注文ごとに、それぞれを非表示にすることができます。
注文履歴の削除はできない代わりに、一時的な対策としては、注文履歴を非表示にすることは可能です。
注文履歴を非表示にするための手順は、以下の通りとなります。
- Amazonのサイトにアクセス
- 「注文履歴」をクリック
- 「非表示にしたい商品」をクリック
- 「注文を非表示にする」をクリック
注文履歴はこのように非表示にできますが、実は非常に簡単に参照することができてしまう点には注意しましょう。
注文履歴のプルダウンに、「非表示にした注文」という項目があり、非表示にしたものは全てこちらから一度に確認できてしまうのです。
注文履歴の非表示はパソコンからしかできない点に注意!
ただしスマホ利用の場合には、アプリからもブラウザからも非表示にはできないので、パソコンから操作しなくてはなりません。
Amazonの利用をスマホで済ませることが多い方は、注文履歴を非表示したい場合には、必ずパソコンを使うということを覚えておきましょう。
「再び購入」の一覧には表示されてしまう点にも注意!
また注文履歴を非表示にしても、「再び購入」の一覧には、その非表示にした商品が表示されますので注意が必要です。
「ECHO SHOW」などのAmazonデバイスで、配送中が案内されるケースでも、非表示にした注文の中身が画面表示されることもあります。
隠せるのは、注文履歴を直接参照する場合のみであり、それ以外のタイミングでは見られる可能性はあると理解しておきましょう。
非表示にした注文履歴を再表示できますか?
一旦非表示にした注文履歴は、簡単に注文履歴に再表示させることが可能です。
再表示させる手順は、これもパソコンでのみ行える操作ですが、以下の通りとなります。
- Amazonのサイトにアクセス
- 「注文履歴」をクリック
- プルダウンから「非表示にした注文」をクリック
- 再表示させたい商品をクリック
- 「注文を表示する」をクリック
再購入する予定がある商品等は、表示させておいた方がいいでしょう。
あるいは注文から3カ月以上が経過して、すぐに表示されなくなったタイミングで、再表示に戻すのもいいかもしれません。
注文履歴が消えたのはなぜですか?
繰り返しになりますが、Amazonでは注文履歴は全て残るため、勝手に消えてしまうことはありません。
注文履歴に最初に表示されるのは、注文から3ヶ月以内の商品に限られますので、そこに表示されず消えたように見える可能性はあるでしょう。
またAmazonアカウントを複数持っている方は、違うアカウントにログインしている場合に、注文履歴が消えたと感じることがあります。
注文から3カ月以上が経過しているか、あるいは違うアカウントでログインしていないか、確認してみるといいでしょう。
注文履歴から明細書はダウンロードできますか?
Amazonでは、注文履歴の商品ページから、明細書をダウンロードすることができます。
Amazonが支払い明細の発行に対応し始めたのは、「ヘルプ&カスタマーサービス」によると、2019年10月1日からです。
それ以前の明細書は、発行できませんので注意しましょう。
Kindleの注文履歴も非表示にできますか?
Amazonの電子書籍サービスKindleからの注文履歴も、非表示にすることはできます。
Amazonでは価格が「0円」で入手したものも、全てが注文履歴へ残るようになっていますので、Amazon FireTVで入手したアプリなども履歴に入ってくるのです。
これらの注文履歴が不必要と思う方も一定数いるようで、非表示にするケースがよくあります。
無料で招待されたサブスクなども注文履歴に入りますが、これらも同じように、非表示にすることが可能です。
過去の注文履歴はどのくらい前のものまで非表示にできますか?
Amazonの注文履歴の非表示は、過去に注文した全てのものに対応できます。
それが10年以上前に購入した商品であっても、非表示にすることができますので、気になる方は試してみてください。
削除した閲覧履歴を復元できますか?
注文履歴が削除できないのに対し、閲覧履歴は一度削除した場合には、全てが復元できません。
ですので購入したことがない商品の閲覧履歴を削除してしまうと、後からその商品を探す場合には、1からやり直しとなってしまいます。
閲覧履歴を定期的に整理する場合には、あとでまた必要になりそうであれば、「欲しいものリスト」に登録しておくといいでしょう。
まとめ
Amazonの注文履歴を確認する方法をスマホとパソコンそれぞれで解説し、閲覧履歴を見る・削除する方法を紹介しました。
Amazonでは注文履歴の全てを、一括で表示する方法はないため、年単位で切り替えて表示させる必要があります。
注文履歴は削除することができないので、同じアカウントを共用する場合などでは、一時的ですが「非表示」の機能を理解して使ってみましょう。
また閲覧履歴は簡単に削除できますが、一度消すとその商品を探し出すことが困難なので、必要に応じて欲しいものリストへ登録することをおすすめします。





