Chromeのブックマークは、よく見るサイトやページにショートカットできる便利な機能です。
Chromeのブックマークは表示方法や編集にいろいろなやり方があり、これらを知っておくとより便利にネットが使えるようになります。
この記事ではChromeでブックマークを表示させる方法や、スマホやMacで便利に使うコツなどを紹介します。ブックマーク機能を使いこなす参考にしてください。
目次
ブックマーク(お気に入り)とは
ブックマークとは、よく閲覧するWebページのURLを登録して保存しておく機能です。
本でいうところのしおりのような役割で「お気に入り」と呼ばれることもあります。
Google Chrome(以下Chrome)だけでなく、多くのWebブラウザで使うことができます。
スマホ版Chromeでブックマークを表示させる方法
Chromeのブックマークを表示させ方はスマホ版とパソコン版で異なります。
スマホ版Chromeのブックマークを表示される手順は以下です。
- Chromeアプリを開く
- 画面右上の「…」(3点アイコン)をタップ
- メニューから「☆」をタップ (画像参照)
☆(星マークアイコン)を押すと、登録したブックマーク一覧が表示されます。
ブックマークに登録しているページがなければ、空のリストが表示されます。
その他の表示方法
スマホ版Chromeのブックマークを表示させる方法は他にもあります。
- Chromeトップ画面の「ショートカット」欄(画像参照)
- アドレスバーをスワイプ(Androidのみ)
iPhoneでは「…(3点マーク)」か「ショートカット」欄からChromeのブックマックを表示できます。
ブックマークを追加する方法
次に、Chromeのブックマークを追加する方法を紹介します。
「メニュー」と「共有アイコン」から追加する方法があります。
メニューから登録する方法
メニューから登録するには、以下の手順で行います。
- Chromeでブックマークしたいページを開く
- 右下の「…」(3点マーク)を押す
- メニューから「ブックマークに追加」を選択
共有アイコンから登録する方法
「共有アイコン」のメニューからブックマーク登録する方法は以下です。
- Chromeでブックマークしたいページを開く
- 画面右上の「共有アイコン」をタップします。
- メニューから「ブックマークに追加」を選択
「共有アイコン」は四角から上向きの矢印が飛び出ているような形のマークで、右上(アドレスバーの右端)です。
必要に応じて、ブックマークの名前や保存場所を変更してください。
リーディングリストとブックマークの違い
Google Chromeには「リーディングリスト」という機能があります。
リーディングリストとブックマークと似ており、どちらもWebページを保存する機能ですが、使い方が異なります。
大きな違いは「オフラインで読めるか」です。
ブックマークは「URLを保存」
「ブックマーク(Bookmark)」は、WebページにアクセスするためのURLを保存する機能です。
閲覧するにはインターネットへの接続が必要で、オフラインでは読めません。
またページが更新されると、最新のページにアクセスするようになっています。
リーディングリストは「データとして保存」
「リーディングリスト(Reading List)」は、後で読みたいページや保存しておきたいページを保存する機能です。
リーディングリストに保存したページは、インターネットに接続されていない状態でも読むことができます。
ページが更新されても、登録した時点のページを開きます。整理機能はあまり充実していないため、用途によって使い分けるとより便利です。
パソコンでChromeのブックマークを表示させる方法
![]()
パソコン版のChromeではスマホにはない機能がいくつかあります。
保存したお気に入りサイトを、常にブラウザ上に表示させるには「ブックマークバー」が便利です。
Chromeの初期設定では、ブックマークバー非表示となっているため、設定でオンにします。
ブラウザ右上のメニューボタンをクリック

Chromeを開いて、右上にある縦並びの三点(メニューボタン)をクリックします。
ブックマークの項にカーソルを移動

メニューにある「ブックマーク」にカーソルを合わせます。
メニューの右側に黒い三角マークがあるものは、さらに別の選択肢があるという意味です。
マウスカーソルを合わせると、詳細メニューが表示されます。
「ブックマークバーを表示」をクリックで常に表示される

「ブックマーク」の詳細メニューが表示されたら、中から「ブックマークバーを表示」を選択しましょう。
これでChromeの上部(アドレスバーの下)ブックマークバーが表示されるようになりました。
MacでChromeブックマークを表示させる方法は3つ

MacでChromeのブックマーク一覧を表示させる方法は3通りです。
- ブックマークリスト
- ブックマークバー
- Macのメニューバー
ブックマークリストを見る
MacでChromeのブックマークリストを表示させる手順です。
右上の縦3点マークをクリック→表示されるメニューの中から「ブックマークとリスト」を選択すると、今まで登録したブックマークが表示されます。
ブラウザのブックマークバーに表示
ブックマークのリストを固定表示するのが「ブックマークバー」です。
表示させる方法は以下です。
ブラウザ右上「縦3点マーク」→表示されるメニューの中から「ブックマークバーを表示(非表示)」を選択
「表示」にするとブラウザの上側、アドレスバーの下部にブックマークバーが表示されるようになります。
Macのメニューバーに表示
Mac自体のメニューバーに表示させる方法もあります。
「メニューバー」はMac画面の一番上にある、細い帯のような場所のことです。
Chrome、ファイル、編集、表示など、メニューが並んでいると思います。ここに「ブックマーク」を表示すると、クリックするだけでブックマーク一覧がプルダウン形式で出現します。
Chromeのブックマークで編集できること
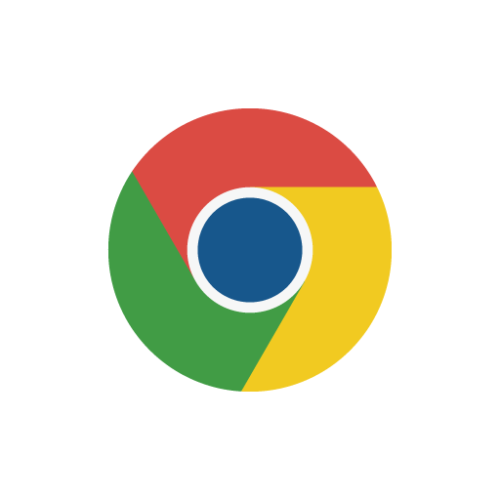
Chromeのブックマークは、さまざまな「編集」が可能です。
新しく追加したり削除したりするだけでなく、表示名やリスト名、順番の入れ替えも自由にカスタマイズできます。
Chromeのブックマークの編集は、ブックマークメニューにある「編集」から行うか、またはキーボードショートカットの「Ctrl+Shift+O」でも呼び出し可能です。
ちなみに、以前は「ブックマークマネージャー」という名前でしたが、スマホ版Chromeでは「編集」となっています。
順番の並び変えや表示名の変更
ブックマークで編集できることのひとつ目は、並び順と表示名の変更です。
どちらも「編集」を使って、以下の手順で行います。
並べ替え
Chromeを開き右上の「…」をクリック→「ブックマーク」→「編集」を選択
編集したいブックマークの右側の「3本線マーク」を長押し→そのまま移動したい場所まで動かす
名前の変更
ブックマークの名前を変更するには以下の手順です。
Chromeを開き右上の「…」をクリック→「ブックマーク」→右下「編集」を選択→名前を変更したいブックマーク横の◯にチェックを入れ(タップする)、下メニューから「その他」を選択→「ブックマーク」を編集→「名前」の欄で好きな名前を入力
他に、ブックマークリスト(上項参照)から右クリックして編集することも可能です。
「編集」では、名前変更の他に、ブックマークのURLやフォルダを変更したり、表示する順番を入れ替えたりできます。
iPhoneの場合は、ブックマークリストを開くと右下に「編集」のボタンがあります。
フォルダを作ってカテゴリなどを分ける
Chromeのブックマーク編集ではフォルダを作って分けることで見やすくしたり、スマホとPCでフォルダを分けたりできます。
最もよく使うページは「ブックマークバー」にまとめると便利です。(パソコン版の機能)
スマホ版Chromeで新しいブックマークフォルダを作成する手順は以下です。
Chromeを開き、右上の「…」をタップ→「ブックマーク」→左下の「新しいフォルダ」を選択
パソコン版でフォルダを作成するには、以下の手順で行います。
Chromeを開き上メニューから「ブックマーク」→「ブックマークマネージャー」→右上の「…」をクリック→新しいフォルダを追加
ブックマークを削除する方法
Chromeのブックマークを削除するには、以下の手順で行ってください。
- Chrome を開き、右上の「 …」 をクリック
- ブックマーク→ブックマーク マネージャー を選択
- 削除したいブックマークを選択
- 右の 「…」をクリック
- 削除を選択
もうひとつ、ブックマークバーから削除する方法もあります。
- Chrome を開く
- ブックマーク バーから削除したいブックマークを右クリック
- 削除を選択
その他のChromeブックマークの便利な機能や使い方

その他にもChromeのブックマークで使える便利な機能を紹介します。
- ブックマークバーを「アイコンのみの表示」にする(パソコンのみ)
- サイドバーに常にブックマークを表示(パソコンのみ)
-
他のデバイスにも自動的に引き継がれる
ブックマークバーを「アイコンのみの表示」にする
「ブックマークバー」に表示されるページ名を非表示にして「アイコンのみ設定」にすれば、ブックマークバーにたくさん表示できます。
手順:編集したいブックマークを右クリック→編集→ブックマークの編集→名前を空欄にして保存
新規追加する場合は「名前」を入力せず、空欄のままでブックマークバーに追加します。
こちらはパソコンのみの機能ですが、ブックマークバーにたくさん表示させたい人にはおすすめです。
サイドバーに常にブックマーク一覧を表示する
こちらもパソコンのみですが、Chromeのブックマークを画面上に固定表示できる機能があります。
Chromeでブックマークを常にサイドバーに表示する手順は以下です。
- 画面右上の「︙」をクリック
- 設定をクリック
- 左側メニューにある「外観」
- 「お気に入りバーの表示」の「なし」の右側にある「V」をクリック
- 「常に表示」を選択
他のデバイスにも自動的に引き継がれる
ChromeのブックマークはGoogleアカウントとしてクラウド上に登録されされるため、他のデバイスでも同じブックマークが使えます。
スマートフォンを機種変更したときも、以前と同じGoogleアカウントを使用すればブックマークを簡単に引き継ぐことができるので便利です。
またGoogleアカウントを使用してChromeにログインすれば、デバイスでも自動的に同期されるため、バックアップなどは不要です。
Chromeのブックマークの保存場所は?
PCの買い替えや別のPCにChromeのブックマーク情報を共有したい場合があります。
ブックマークを登録した際の保存場所を知っておくことでブックマーク情報の共有等ができるのでおすすめです。
隠しファイルになっているため通常は表示されない
WindowsPCではChromeのブックマークデータが隠しファイルになっている為、保存場所に常に表示されません。
保存されたブックマークデータを確認するには隠しファイルの表示処理を行う必要があります。
Windowsでの保存場所
WindowsPCのChromeブックマークデータの保存場所は以下の場所に保存されていることが多いです。
■保存場所
「ローカルディスク(c)\ユーザー名\AppData\Local/Google\User Data\Default」
上記フォルダ内にあるBookmarksというファイルがブックマークのデータファイルです。
Macでの保存場所
MacPCのChromeブックマークデータの保存場所もWindowsPCといており以下の場所に保存されています。
■保存場所
「MacintoshHD/ユーザー/ユーザー名/ライブラリ(隠しフォルダ)/Application Support/Google/Chrme/Default」
上記フォルダ内のBookmarksがブックマークのデータファイルです。
ブックマークバーの表示・非表示切り替えのショートカット
Chromeを使用中にブックマークバーが非表示になっている場合、ショートカット操作をしてしまいブックマークバーの表示・非表示が切り替わってしまった可能性があります。
各OS別にショートカットを利用したブックマークバーの表示・非表示の切り替え方法を紹介します。
Windowsの場合
Windowsの場合は、「Ctrl」+「Shift」+「B」キーを同時に押すことでブックマークバーの表示・非表示を切り替えることができます。
Macの場合
Macの場合は、「Command」+「Shift」+「B」キーを同時に押すことでブックマークバーの表示・非表示を切り替えることができます。
まとめ

Chromeのブックマークを表示させる方法などを紹介しました。ポイントをまとめます。
- スマートフォンで表示させる方法は2つ
- 右下「…」またはトップ画面の「ショートカット」から
- 追加するには「メニュー」または「共有アイコン」から
- リーディングリストも似ているが、「ページのデータ」を表示する機能
- ブックマークは編集可能(並び替え・名前・フォルダ分け)
- ChromeのブックマークはGoogleアカウントに紐付き、別のデバイスでも利用可能
本記事の内容を参考にして、より便利なインターネットライフをお楽しみください!





