YouTubeでは、動画の投稿やライブ配信をすると通知が届く仕組みがあります。
中には、設定しているはずなのに通知が届かず見逃してしまう場合も。
この記事では、YouTubeの通知が来ない時の原因や見直すべき設定などを紹介します。
目次
YouTubeの通知が来ない原因|iPhone・Android・PC
まずは、YouTubeの通知が来ない原因を見ていきましょう。
- 設定が正しくされていない
- キャッシュの問題
- 通信が不安定
- YouTubeの不具合
- アプリの問題
- OSの問題
大きく分けると上記の問題で通知が来ない場合があります。
その中でも、YouTubeでは設定がうまくできていないと通知が来ない場合が多いので見直しをしましょう。
YouTubeの通知が来ない時に確認すべき設定|iPhone・Android
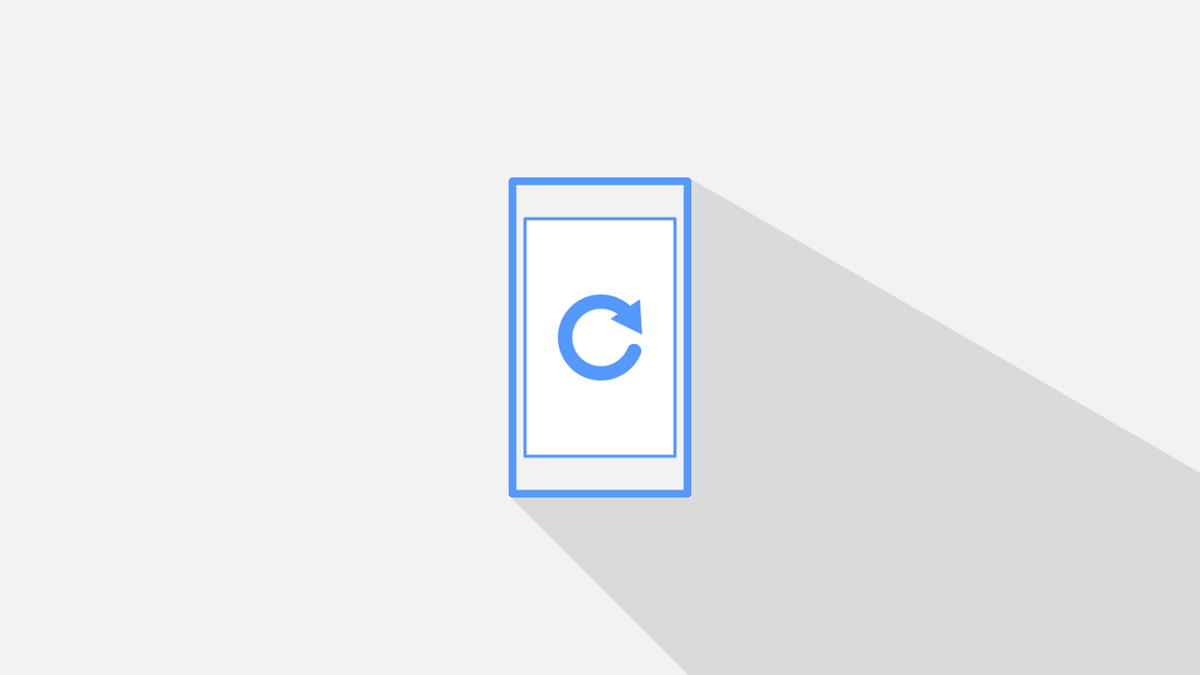
では、YouTubeの通知が来ない時に確認すべきiPhone・Androidでの設定を見ていきましょう。
- チャンネル登録
- チャンネルの通知設定
- 正しいアカウントでのログイン
- アプリの通知設定
※参考サイト:YouTubeヘルプ
チャンネル登録
YouTubeの通知は、チャンネル登録していないと届くことはありません。
動画投稿された場合や、YouTube Liveが始まる時に通知を表示させたいならまずはちゃんとチャンネル登録しているか確認してみましょう。
チャンネルの通知設定
YouTubeで通知が来ない場合には、チャンネルの通知設定も見直しもしてみてください。
YouTubeでは、登録したチャンネル毎に通知をするのかを設定できます。
- 対象のチャンネルページにアクセス
- ベルアイコンをタップ
正しいアカウントでログインしているか
YouTubeのアカウントを複数持っていて違うアカウントでログインしていると通知は来ないので注意が必要です。
正しいアカウントなのかはアプリのマイページで確認できます。
アイコンできない場合は、アカウント名などしっかりとチェックしてみましょう。
アプリの通知設定
YouTubeではアプリ内の通知設定がオフになっていると通知が来ないので確認してみましょう。
- 「YouTubeアプリ」を起動
- 「マイページ」をタップ
- 「歯車アイコン(設定)」をタップ
- 「通知」をタップ
- 「登録チャンネル(他)」の通知設定を確認する
デバイスの通知設定がそもそもオフになっているとデバイスの通知設定を有効化するよう表示されています。
次の項目で紹介するデバイスの通知設定を有効化してからアプリ側もチェックしてみましょう。
デバイスの通知設定
YouTubeでは、デバイスの通知設定がオフになっていると当然ですが通知が来ないので注意しましょう。
iPhone
iPhoneの通知設定の見直しは以下のとおりです。
- 「設定アプリ」を起動
- 「通知」をタップ
- 「YouTube」をタップ
- 設定を確認する
通知がオフになっている場合は有効化しましょう。
Android
Androidの通知設定の見直しは以下のとおりです。
- 「設定アプリ」を起動
- 「アプリと通知」をタップ
- 「アプリの設定」をタップ
- 「YouTube」をタップ
- 設定を確認する
YouTubeの通知が来ないの対処法|iPhone・Android
YouTubeの通知設定が有効化されているのにも関わらず、通知が来ない場合はどこかでj不具合が起きている可能性が高くなります。
ここからは、YouTubeの通知が来ない時の対処法を紹介します。
スマホを再起動する
設定に問題がなくYouTubeで通知が来ない場合は、スマホを再起動してみましょう。
iPhoneでもAndroidでも、再起動するだけで意外と改善することがあります。
ただ、設定が正しくできていない場合は、再起動では絶対に改善することがないので、設定の見直しが終わってから試してみてください。
YouTubeのキャッシュを削除する(Androidのみ)
YouTubeのキャッシュが問題で通知が来ない場合は、キャッシュを削除することで改善することがあります。
ただ、キャッシュを削除できるのはAndroidのみです。
- 「設定アプリ」を起動
- 「アプリと通知」をタップ
- 「〇個のアプリをすべて表示」をタップ
- 「YouTube」をタップ
- 「ストレージとキャッシュ」をタップ
- 「キャッシュを削除」をタップ
キャッシュを削除することで前に見た動画の表示速度が遅くなるので理解しておきましょう。
YouTubeアプリを削除する(iPhoneのみ)
iPhoneでキャッシュが問題でYouTubeの通知が来ない場合は、アプリの削除が必要です。
iPhoneは、Androidのように設定アプリ内からキャッシュを削除することができません。
アプリを削除するとキャッシュも一緒に削除されるので試してみてください。
※アプリを削除すると再ログインが必要になるので注意しましょう。
OSのアップデート
YouTubeの通知が来ない原因の中には、iPhoneやAndroidのOSが影響している場合もあります。
OSをアップデートすると改善することがあるので最新バージョンが配信されている場合は試してみてください。
YouTubeの通知が来ない時に確認すべき設定|PC
では、YouTubeの通知が来ない時に確認すべき設定(PC編)を紹介します。
iPhoneやAndroidはアプリでYouTubeを視聴する方が多いと思いますが、PCではブラウザです。
一部スマホと重なる部分もありますが、その辺りも含めて紹介します。
※参考サイト:YouTubeヘルプ
チャンネル登録
PCにYouTubeの通知が来ない場合、スマホと同様にチャンネル登録ができているか確認から始めましょう。
アカウントの通知設定
PCにYouTubeの通知が来ない時には、アカウントの通知設定も確認してみましょう。
- 「YouTube」にアクセス
- 右上の「アイコン」をクリック
- 「設定」をクリック
- 「通知」をクリック
- 「デスクトップ通知」を有効化する
メール設定
YouTubeの通知がメールに来ない場合は、メールの通知設定の確認してみましょう。
アカウントの通知設定の確認手順で進め、メール通知の項目が含まれています。
メールの通知もしっかりと見直してみてください。
※参考サイト:YouTubeヘルプ
Chromeの通知設定
YouTubeの視聴をChrome(ブラウザ)で見ていて通知が来ない場合は、Chromeの通知設定も確認が必要です。
- 「Chrome」を起動
- Chromeの右上にある「︙」をクリック(ログインしていない場合はログインする)
- 「設定」をクリック
- 「プライバシーとセキュリティ」をクリック
- 「サイトの設定」をクリック
- 「通知」をクリック
- 通知の送信を許可しないサイトにYouTubeが含まれていないか確認
ChromeはGoogleが提供しているブラウザです。
YouTubeを見のがさないためには最適なブラウザです。
PCでYouTubeを楽しむならChromeもインストールしておきましょう。
まとめ
YouTubeの通知が来ない原因や見直すべき設定(iPhone・Android編とPC編)、設定見直しで改善されない時の対処法を紹介してきました。
YouTubeの視聴者の中には、動画が投稿されたらすぐにでも見たいという方や、突然のライブ配信を見逃したく無い方もいると思います。
通知設定が正しくできていれば、動画の投稿もライブ配信も見逃すことなく視聴できます。
通知が来ないで困っているかたは一度参考に設定の見直しをしてみてください。





