次のWindows10の”プリンターと通信できません。”とエラーが出る時の対処法はセキュリティソフトの設定を確認する方法です。
PCにインストールされているセキュリティソフトを全てOFFにしてみましょう。
問題が無ければONに切り替えるだけでOKです。
目次
対処法⑦印刷先のポートの設定を確認する

次のWindows10の”プリンターと通信できません。”とエラーが出る時の対処法は印刷先のポートの設定を確認する方法です。
手順は
- Windowsアイコンをクリック
- 「設定」→「デバイス」→「プリンターとスキャナー」をクリック
- Canonプリンター名をクリック
- 「管理」→「プリンターのプロパティ」→「ポート」をクリック
- プリンターが表示されているかどうかを確認する
でOK。
対処法⑧プリンターのドライバーの更新/再インストール

次の”プリンターと通信できません。”とエラーが出る時の対処法はプリンターのドライバーの更新/再インストールをする方法です。
手順は
- Windowsアイコンをクリック
- デバイスマネージャーを開く
- 「プリンター」→「Canonプリンター」→「ドライバーの更新」をクリック
- 「ドライバーソフトウェアの最新版を自動検索」をクリック
- 「最適なドライバーがインストールされています」→「Windows Updateで更新されたドライバーを検索する」をクリック
でOK。
プリンター名が表示されない場合はドライバーを再インストールする

プリンター名が表示されない場合はドライバーを再インストールする方法もあります。
手順は
- Windowsアイコンをクリック
- 「設定」→「デバイス」→「プリンターとスキャナー」をクリック
- プリンターを探す
- 「デバイスの削除」→「このデバイスを削除しますか?」をクリック
でOK。
対処法⑨”Windowsで通常使うプリンターの管理をする”の設定の確認

次のWindows10の”プリンターと通信できません。”とエラーが出る時の対処法は”Windowsで通常使うプリンターの管理をする”の設定の確認する方法です。
手順は
- Windowsアイコンをクリック
- 「システム」→「デバイス」→「プリンターとスキャナー」をクリック
- 「Windowsで通常使うプリンターを管理する」のチェックをONにする
でOK。
対処法⑩通信状態の確認

次のWindows10の”プリンターと通信できません。”とエラーが出る時の対処法は通信状態の確認をする方法です。
パソコンの接続先を確認する

まずはパソコンの接続先を確認する方法です。
PCとプリンターが同じWi-Fiに接続していないとプリンターを利用することができません。
そのため同じWi-Fiに接続できているかどうかを確認してください。
プリンターのLAN接続(有線)を確認する
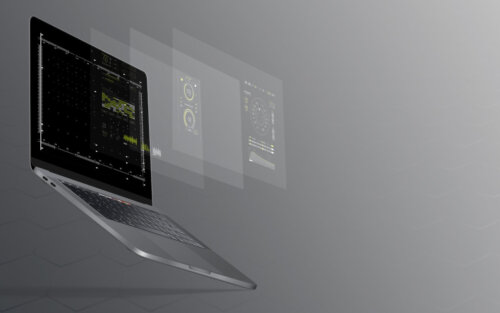
次はプリンターのLAN接続(有線)を確認する方法です。
有線を利用している場合は、しっかりとケーブルが刺さっているかを確認してください。
プリンターのWi-Fi接続(無線)を確認する

次はプリンターのWi-Fi接続(無線)を確認する方法です。
Wi-Fiの環境が悪い場所でプリンターを使うことは避けておきましょう。
プリンターのドライバーの更新/再インストール手順〜Windows〜

ではWindows10のプリンターのドライバーの更新/再インストール手順をご紹介します。
プリンターのドライバーの更新手順

プリンターのドライバーの更新手順は
- Windowsアイコンをクリック
- デバイスマネージャーを開く
- 「プリンター」でプリンターを見つけクリック
- 「ドライバーの更新」→「ドライバーソフトウェアの最新版を自動検索」をクリック
- アップデート完了まで待機
- 「最適なドライバーがインストールされています」→「Windows Updateで更新されたドライバーを検索する」をクリック
でOK。
プリンターのドライバーの再インストールする手順
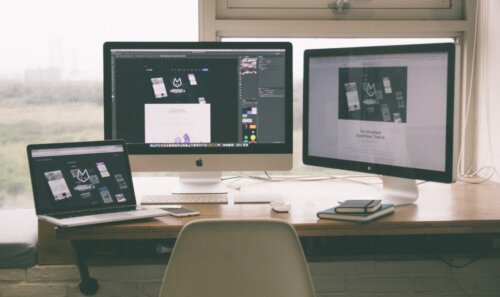
プリンターのドライバーの再インストールする手順は
- Windowsアイコンをクリック
- 「設定」→「デバイス」→「プリンターとスキャナー」をクリック
- プリンター名をクリック
- 「デバイスの削除」→「このデバイスを削除しますか?」で「はい」をクリック
- 「プリンターとスキャナーの追加」をクリック
- 続けて「プリンターまたはスキャナーを追加します」をクリック
- プリンターを検索し「デバイスの追加」をクリック
- インストール完了まで待機
でOK。
ファイアーウォールを解除せずにプリンターの設定を行う方法






