スマホやタブレットのウェブ閲覧に欠かせない「Google Chrome」ですが、突然アプリが開かない、起動しないといったトラブルに遭遇する可能性があります。特にiPhoneやAndroidデバイスでこのような問題が発生すると、日常の作業や情報収集に支障が出てしまいます。
この記事では、Google Chromeが開かない原因を明らかにし、iPhone・Android・PC別に具体的な対処法を紹介するので、参考にして問題を解決していきましょう。
目次
Google Chromeが開かない原因
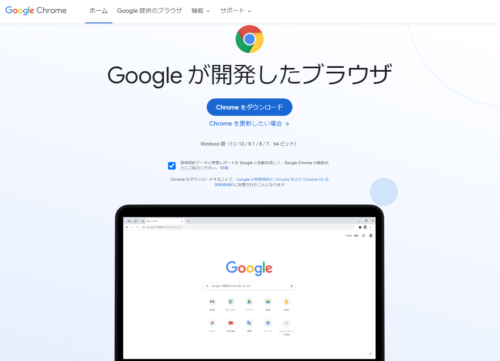
Google Chromeが開かない原因は、デバイスや環境に応じてさまざまです。一般的には、アプリやデバイスに起因する技術的な問題があげられますが、場合によっては設定のミスやシステムのバグが関与していることもあります。
この問題を正確に把握し解決するためには、原因を特定し、適切な対処法を実践することが重要です。ここでは、Google Chromeが開かない主な原因を紹介していきます。
メモリ不足
デバイスのメモリは、アプリケーションやシステム全体のパフォーマンスを支える重要なリソースです。Google Chromeは特にメモリを多く消費するブラウザであるため、利用可能なメモリが不足していると、起動時に必要な処理が完了せず、クラッシュや動作不能に陥ります。
たとえば、iPhoneやAndroidデバイスでは、複数のアプリがバックグラウンドで動作している状態でChromeを開こうとすると、メモリ使用量が限界を超え、アプリが即座に終了することがあります。また、デスクトップ環境では、他のリソース集中型ソフトウェア(ゲームや動画編集ツールなど)の影響で、メモリが不足するケースも少なくありません。
アプリのバージョンが古い
Google Chromeは頻繁に更新が行われ、セキュリティの強化や機能の最適化が施されています。しかし、バージョンが古いまま放置されている場合、最新のOSや他のアプリケーションとの互換性に問題が生じる原因です。
その結果、アプリの起動時に「読み込みエラー」や「応答なし」といった状態が発生します。特にiPhoneやiPadの場合、古いバージョンのChromeでは最新のiOSの変更に対応できず、ユーザーエクスペリエンスが著しく低下します。
Androidでも同様に、Google Playストアの自動更新が無効化されている場合に、この問題が頻繁に見られるので注意しましょう。
拡張機能やプラグインの影響
デスクトップ版Google Chromeでは、ユーザーがインストールした拡張機能やプラグインが起動エラーの原因となることがあります。たとえば、広告ブロッカーやカスタムテーマ、セキュリティ関連の拡張機能がブラウザのリソースを大量に消費することで、Chromeが起動を完了できません。
また、開発が停止した拡張機能が最新のChromeバージョンと互換性を持たない場合、これがエラーの直接的な原因となります。さらに、悪意のあるプラグインがインストールされていると、システムファイルを改変し、Chrome自体を開けなくする場合もあります。
ユーザープロファイルの破損
Google Chromeは、ユーザープロファイル内に閲覧履歴、保存パスワード、ブックマーク、拡張機能などの情報を格納しています。この情報が破損すると、ブラウザは必要なデータを読み込めなくなり、起動そのものが不可能になってしまいます。
破損の原因としては、ブラウザの強制終了、ストレージエラー、または他のソフトウェアによる干渉が原因です。特に、デスクトップ版では、プロファイルフォルダ内にある構成ファイルが不正に変更されることで、ブラウザが「ユーザーデータを読み取れません」とエラーメッセージを表示するケースが多い傾向です。
セキュリティソフトやファイアウォールの設定
セキュリティソフトやファイアウォールは、システムを保護する重要な役割を果たしますが、誤った設定がChromeの正常な動作を妨げることがあります。たとえば、特定のセキュリティソフトが、Chromeを信頼できないプログラムとして誤検知し、起動をブロックしてしまいます。
ファイアウォール設定が厳しすぎる場合や、ネットワークの制限が適用されている場合も、Chromeがサーバーと通信できず、起動が停止するので注意しましょう
システムやOSの不具合
オペレーティングシステムの内部エラーや更新プログラムの不具合が、Chromeが開けない問題を引き起こすことがあります。たとえば、WindowsやmacOSのアップデート後にシステムファイルの一部が損傷し、ブラウザが依存するライブラリやリソースが利用できなくなる場合があります。
また、AndroidやiOSでは、デバイスのキャッシュやシステムデータが破損すると、アプリが起動時にクラッシュするケースもあるようです。
マルウェアやウイルス感染
マルウェアやウイルスは、ブラウザやシステム全体の動作に悪影響を及ぼします。これらの悪意あるプログラムは、Google Chromeの設定ファイルやシステム構成を改変し、アプリケーションの起動を妨害する原因です。
また、ブラウザのショートカットや関連ファイルを改ざんし、ユーザーがChromeを開こうとすると別の不審なプログラムが起動するように仕組まれているケースもあります。これにより、ユーザーはChromeが開けない状況に陥ってしまいます。
iPhoneでGoogle Chromeが開かない場合の対処法
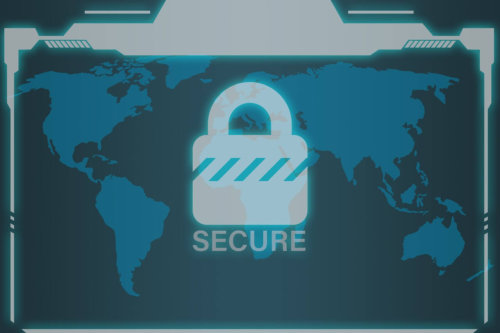
iPhoneでGoogle Chromeが開かない問題を解決するには、さまざまな対処法を試すことが効果的です。アプリやデバイスの設定、ネットワーク状況に応じて適切な方法を選択することで、トラブルを解消できる可能性が高まります。
以下の表では、具体的な対処法をわかりやすく整理しているので、各項目を参考に問題の解決に役立ててください。
| 対処法 | 詳細 |
| アプリの再起動 | Chromeアプリを完全に終了させ、再起動します。一時的な不具合が原因の場合、この方法で問題が解決可能です。 |
| デバイスの再起動 | iPhoneを再起動することで、システムの一時的な問題を解消できます。 |
| アプリのアップデート | App StoreでChromeの最新バージョンを確認し、更新してください。最新バージョンにアップデートすることで、既知のバグや互換性の問題が解消される可能性があります。 |
| アプリの再インストール | 一度Chromeアプリを削除し、再インストールすることで、破損したデータや設定がリセットされ、正常に動作する可能性があります。 |
| iOSのアップデート | 設定アプリでiOSの最新バージョンを確認し、アップデートがある場合は更新してください。最新のOSはアプリとの互換性やシステムの安定性を向上させる可能性があります。 |
| ネットワーク設定のリセット | 設定アプリから「一般」→「リセット」→「ネットワーク設定をリセット」を実行してください。ネットワーク関連の問題が原因の場合、この方法で改善が期待できます。 |
| 他のブラウザでの確認 | Safariなどの他のブラウザで同じウェブサイトを開き、Chrome以外でも問題が発生するか確認します。他のブラウザで問題が起きる場合は、ネットワークやサイト側に問題が生じている可能性があるので覚えておきましょう。 |
AndroidでGoogle Chromeが開かない場合の対処法

AndroidデバイスでGoogle Chromeが開かない場合、さまざまな原因が考えられます。この問題を解決するには、デバイスやアプリの状態に応じた適切な対処法を試すことが重要です。
以下の表では、具体的な対処法をわかりやすく整理したので、問題の原因を特定し、表を参考にトラブルの解消を進めてください。
| 対処法 | 詳細 |
| アプリの再起動 | Chromeアプリを完全に終了させ再度起動すると、一時的な不具合が原因の場合は解決することがあります。 |
| デバイスの再起動 | Androidデバイスを再起動することで、システムの一時的な問題を解消できます。再起動後、Chromeが正常に起動するか確認してください。 |
| アプリのアップデート | Google PlayストアでChromeの最新バージョンが利用可能か確認し、アップデートを行ってください。最新バージョンに更新することで、既知のバグや互換性の問題が解消される場合があります。 |
| キャッシュとデータの削除 | 設定アプリから「アプリ」→「Chrome」→「ストレージ」→「キャッシュを削除」および「データを削除」を選択してください。これにより、不要なデータが削除され、アプリの動作が改善される可能性があります。 |
| アプリの再インストール | Chromeアプリを一度アンインストールし、再度インストールしてください。アプリ内の破損したデータや設定がリセットされ、正常に動作する可能性があります。 |
| Android OSのアップデート | 設定アプリで「システム」→「システムアップデート」を確認し、最新のOSバージョンが利用可能であればアップデートを行いましょう。最新のOSは、アプリとの互換性やシステムの安定性を向上させる効果があります。 |
| 他のブラウザでの確認 | 他のブラウザ(例: Firefox、Opera)で同じウェブサイトが開けるか確認してください。他のブラウザでも同様の問題が発生する場合、ネットワークやウェブサイト側に問題が生じている可能性があります。 |
PCでGoogle Chromeが開かない場合の対処法
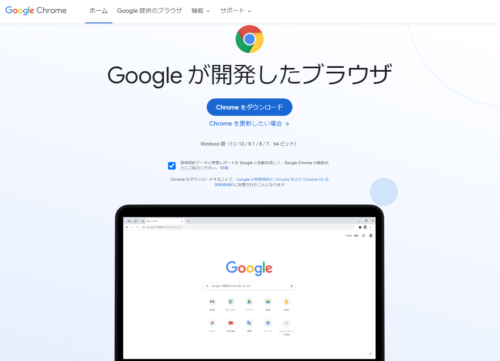
PCでGoogle Chromeが開かない問題は、多くの場合、システムやアプリの状態、設定に起因しています。この問題を解決するためには、原因を特定し、適切な手順を踏むことが重要です。
以下の表では、Chromeが正常に起動しない場合に試すべき具体的な対処法をまとめているので、それぞれの項目を参考に、トラブル解消に役立ててください。
| 対処法 | 詳細 |
| タスクマネージャーでChromeを終了する | Chromeがバックグラウンドで実行されている場合があります。タスクマネージャーを開き、すべてのChrome関連のプロセスを終了させてから、再度起動を試みてください。 |
| PCを再起動する | システムの一時的な問題を解消するために、PCを再起動します。再起動後、Chromeが正常に起動するか確認してください。 |
| Chromeのユーザープロファイルをリセットする | ユーザープロファイルが破損している可能性があります。プロファイルフォルダの名前を変更し、新しいプロファイルを作成してからChromeを起動してみてください。 |
| 拡張機能を無効にする | 拡張機能が原因で起動しない場合があります。Chromeのショートカットに「--disable-extensions」を追加して起動し、問題が解決するか確認してください。 |
| Chromeを再インストールする | Chromeのアプリケーションファイルに問題が生じている可能性があります。一度アンインストールし、最新バージョンを再インストールしてください。 |
| セーフモードでPCを起動する | 他のソフトウェアが干渉している可能性があります。PCをセーフモードで起動し、Chromeが正常に起動するか確認してください。 |
| ウイルス対策ソフトウェアの設定を確認する | ウイルス対策ソフトウェアやファイアウォールがChromeをブロックしている可能性があります。設定を確認し、Chromeが許可されているか確認してください。 |
まとめ
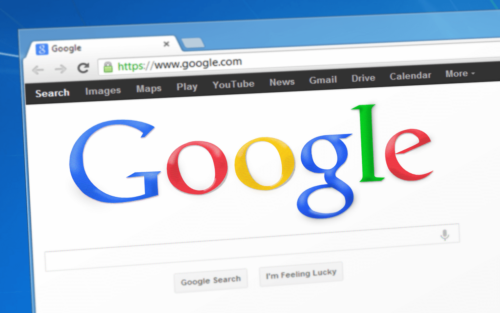
Google Chromeが開かない問題は、デバイスのメモリ不足やアプリの不具合、OSのバージョンの影響など、さまざまな要因が考えられます。iPhoneやAndroidデバイス・PCでの具体的な対処法を実践することで、多くの場合、問題が解決できます。
それでも解決しない場合は、公式サポートや専門家への相談を検討してください。日頃からアプリやOSを最新の状態に保ち、定期的なメンテナンスを行うことで、ブラウザの安定した動作を維持することが可能です。





