LINEでは友人とだけではなく、見知らぬ人ともチャットをできる機能があります。それがオープンチャットです。誰でも簡単に作成でき、削除も簡単です。さらにBotを使用すれば挨拶をしなくてもよくなります。本記事ではオープンチャットについて紹介していきましょう。

目次
LINEオープンチャットとは誰でも匿名で参加できるグループチャット
 オープンチャットは友人とだけでなく、知らない人とでも共通点があれば気軽に話すことができます。
オープンチャットは友人とだけでなく、知らない人とでも共通点があれば気軽に話すことができます。
同じ話題や地域のさまざまな情報を得ることができるのでとても便利です。
オープンチャットには5つの特徴があります。
①トークルーム毎に公開設定を選択できる
②トークルーム毎にプロフィールを設定できる
③グループトークでは、1,000人まで(最大)参加できる
④トークルームへの招待が簡単(QRコード、URLの共有でできる)
⑤途中からの参加でも過去のトークを見ることができる
オープンチャットの作り方はとても簡単なので、さっそく作り方の手順を説明していきましょう。
LINEオープンチャットのトークルームの作り方

LINEのオープンチャットの作り方の手順を説明していきましょう。
手順は以下の3つです。
基本的なオープンチャットの作り方①トップページで作成ボタンをタップ
基本的なオープンチャットの作り方②トークルームを作成する
基本的なオープンチャットの作り方③プロフィールを設定する
作り方はとても簡単ですが、手順をひとつずつ紹介します。
トップページで作成ボタンをタップ
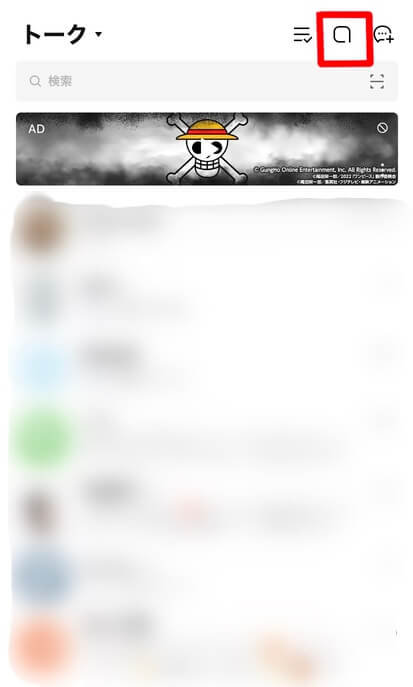
オープンチャットの作り方として最初にLINEのトップページから右上のマークをタップします。
するとオープンチャットの作成画面に切り替わります。
オープンチャットの作成
作り方の2番目はオープンチャットのホーム画面にある、右下の緑色のオープンチャットの作成のボタンをタップします。
利用規約やポリシーに同意するページになるので、同意ボタンをタップしましょう。
するとオープンチャットの作り方のページになります。
オープンチャットの作り方として、やることが4つあります。
オープンチャット作り方①画像を決める
オープンチャット作り方②オープンチャットの名前をつける
オープンチャット作り方③チャットの説明文を入力
オープンチャット作り方④カテゴリーの入力
これらはオープンチャットを作るうえでどんなチャットなのかを分かってもらうための作業なので、なるべくわかりやすくしたほうがいいでしょう。
カテゴリーも合っているものを選ぶ必要があります。
プロフィールの設定
オープンチャットの作り方の最後はプロフィールを設定です。
画像を選んだり(写真の選択か既存の画像を選ぶかを選択)ニックネームを決めましょう。
すると最後にオープンチャットでの禁止事項があるので、よく読み「確認しました」を押下します。
禁止事項には出会い目的で使用してはいけないこと、迷惑行為(荒らしなど)はいけないこと、もし違反した場合にはLINEアプリが利用停止されるかもしれないと記載してあるので、よく読んでから確認ボタンをタップしましょう。
LINEオープンチャットに招待する方法

自分で作ったオープンチャットのトークルームに招待する方法はいくつかあるので紹介します。
トークルームに招待する方法は以下の4つです。
①LINEのトークで友達を招待する
②QRコードでの招待
③リンクやQRコードを共有
④リンクをコピーする
以上の方法について説明していきましょう。
LINEで友だちを招待
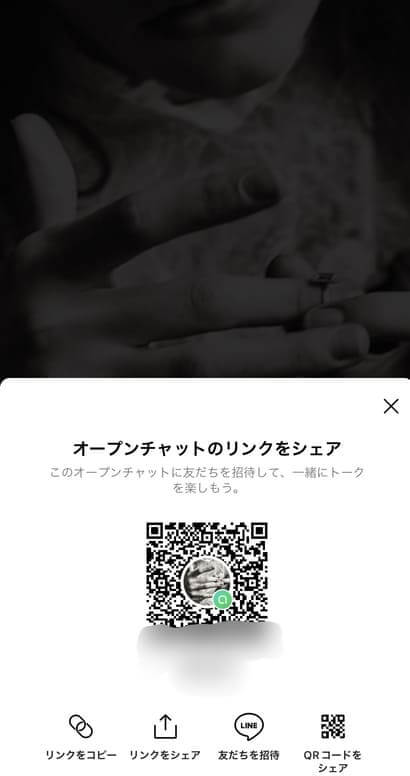
LINEのトークで友達を紹介することができます。
招待をするためのリンクをLINEのトークを貼ることで、簡単に招待することができます。
トークルームのトップページから人形(ひとがた)のマークをタップすると、上記画面のような「オープンチャットのリンクのシェア」が出てくるので、友達を招待するを選択し、友達を選んで招待することができます。
QRコード
招待の仕方にはQRコードがあります。
やはりトークルームのトップページからリンクのシェアを表示させると、QRコードが表示されます。
それを友人や知人に読み取ってもらうことで、トークルームに参加することができるのです。
リンクやQRコードをLINE以外で共有
オープンチャットのトークルームをシェアすることで招待も可能です。
リンクをシェアの画面でQRコードを表示させると、その下にリンクをシェア、QRコードのシェアがあります。
どちらかを選ぶと、共有画面が表示されるので、招待したい人に送りましょう。
シェアのやり方として、エアドロップ、メール、Twitter、メッセージなどが出てきます。
それは持っているアプリにも関係していますが、さまざまな方法でシェアできるので便利です。
リンクコピー
トークルームに招待する場合、リンクをコピーする方法があります。
さきほどのようにQRコードを表示させると、左にリンクをコピーがあるので押下すると「リンクをコピーしました」と表示が出るので、それをペーストし招待したい人にメッセージなどで送りましょう。
もちろんLINEで送るのもいいのですが、グループトークなどで送りたくない場合は個人的にメールなどで送ることができるので便利です。
トークルームの定員数の変更方法

トークルームでは最大1,000人まで参加できるのですが、人数の少ないトークルームにしたい場合は定員を変更することができます。
トークルームでは最低5人から選択することができるので、定員になるとほかに参加したい人がいても参加できません。
ですから10人の定員にすればそれ以上、参加できなくなるのです。
設定の方法の手順を説明しましょう。
①トークルームのトップページにある3本線のメニューをタップします
②グループの概要画面が表示されるので「その他」をタップします
③トークルームの設定が表示され、その中の「定員数」で人数を設定します
この定員数は任意の数字にすることができません。
表示されているのが5、7、10、20と続き、これ以上は10人ずつ増やすことになります。11人や22人のような端数には設定できないのが残念です。
定員数を変更できるのは管理者、もしくは権限を与えられているものになり、共同の管理者でも権限がない限りは定員数を変更することはできません。
トークルームの公開範囲の設定方法
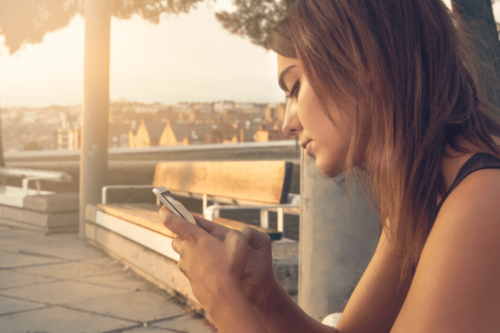
LINEで作成したトークルームの公開範囲はデフォルトの状態では全体に公開するということになります。
検索しヒットすれば誰もが閲覧し、参加することができます。
ここではどういった公開(参加)の仕方があるのかを説明します。
①基本的な設定は全体に公開する
②パスワードを入力しないと参加できない
③管理者が承認しなければ参加できない
上記の3つの参加の仕方を紹介しましょう。
デフォルトは全体公開
オープンチャットを作成し、そのまま何も設定しないでおいた場合は基本的には全体に公開されることになり、カテゴリーや検索ワードで閲覧、参加できるような状態になります。
全体に公開はしたくない場合には承認制にするか、コードを入力しなければ参加できないように設定しましょう。
参加コードの入力
オープンチャットに参加するには、管理者が設定したパスワードを入力しなければ入れないようにできます。
参加コードを入力すれば参加できるので、招待したい人には参加コードを教えてください。
コードの作成にはオープンチャットのトップページからメニューを選択し、設定のところで「公開設定」を選びます。
すると、全体公開の下に「コードの入力」があるので選択しコードを入力しましょう。コードを決めて完了すれば、コードを入力しなければ入れないようになります。
管理者の承認
管理者の承認がない場合、オープンチャットに入れないという設定にもできます。
質問に対し、参加希望者が質問に答えます。
管理者はその答えで入会させるかどうかを決められるのです。希望者は管理者が承認しなければ入会することはできません。
承認の仕方の手順を説明しましょう。
①オープンチャットのトップページからメニューを選択し「その他」を選択、「メンバー管理」「参加リクエスト」と進ませます
②参加希望者と質問に対しての答えが表示されているので、承認するときには「承認」ボタンを承認しないときには削除を選択します
答えに対して承認するかしないかを決めるので、質問も重要です。
LINEオープンチャットの削除方法

LINEのオープンチャットは誰でも削除できるわけでなく、管理者のみがその権限を与えられています。
共同管理者としてほかの権限が与えられていても削除できないので、管理者は責任を持って削除を行う必要があるのです。
ですから、もし何か理由があってチャットを削除するときには、チャット内で告知をしてからのほうがいいでしょう。
削除の手順を説明します。
①トークルームのトップページから3本線のメニューを選択、オープンチャットメニューの「その他」を選択します
②オープンチャットの設定のところの下に赤い文字で「オープンチャットを削除」が書かれているので選択します
③ポップアップが表示され、削除するのか確認を求められるので削除を選択します
自動対応してくれるオープンチャットのBot機能
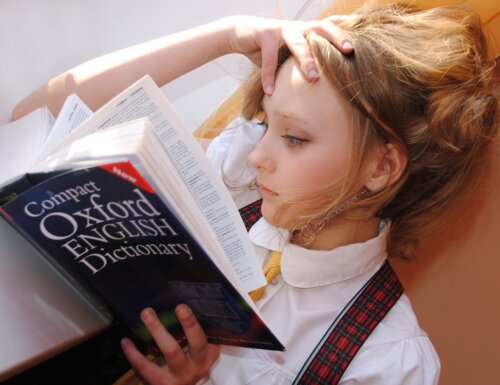
オープンチャットにおいてBotの存在はとても便利な機能です。
自動で対応してくれるので、面倒な手間が省けるでしょう。
Bot機能を追加するためにはトークルームのトップページから3本線のメニューを選択、トークルームメニューから「Bot」を選ぶだけです。
通訳をしてくれる
Bot機能でとても便利なのは通訳です。
Botのところで通訳をオンにしておけば日本語だけでなく、外国人ともチャットで話すことができるのでとても便利です。
ただ、通訳で設定できるのが1言語だけなのが残念といえるでしょう。
スパムフィルターを行ってくれる
NGワードを設定しておけば、迷惑なチャットや荒らし行為を自動で対策ができます。
Botのところでスパムフィルターを選び、NGワードを設定しておきましょう。
自動応答をしてくれる
Botの設定で設定をしておくだけで、自動応答をしてくれるのはとても便利です。
管理者権限
管理者権限を振り分けることができます。共同管理者、メンバー全員など選択できるので、管理者としての仕事を減らすことができるでしょう。
あいさつメッセージ
もし管理者が不在の場合でも、新しい参加者が入会してきたときにあいさつメッセージを設定しておけば自動で表示してくれます。
多くのメンバーが参加してくることが予想される場合にはメンバーが同時に参加しても、それぞれメッセージを表示するのではなく、1回のみに設定できます。
予約メッセージ
自動応答の中では予約メッセージがあり、日時を設定しておけば管理者が不在の場合でもメッセージを送ることができるので便利です。
メッセージを設定し、繰り返すか繰り返さないかなども設定ができます。
キーワード応答メッセージ
任意のキーワードがオープンチャットで表示された場合、それに自動で応答メッセージを表示してくれます。
例えば、かわいいというキーワードに対して「かわいいね」と設定しておけばチャット内でその言葉が出ると自動的に設定した言葉が表示されます。
まとめ
 LINEのオープンチャットは誰でも参加できるものです。情報を得たいときや、誰かと話したいとき便利に使えますが、問題も発生する可能性があるので、管理者、参加者ともに注意し楽しいオープンチャットになるようにしましょう。
LINEのオープンチャットは誰でも参加できるものです。情報を得たいときや、誰かと話したいとき便利に使えますが、問題も発生する可能性があるので、管理者、参加者ともに注意し楽しいオープンチャットになるようにしましょう。





