インスタグラムで「しばらくしてからもう一度実行してください」というエラーは、操作制限に引っかかった場合です。そのほか、デバイスやアプリなどに問題がある場合などの対処法を紹介します。なお、自動化ツールの利用はコミュニティ違反なので復旧には時間がかかります。

目次
「もう一度実行してください」エラーの原因はアカウントの操作制限
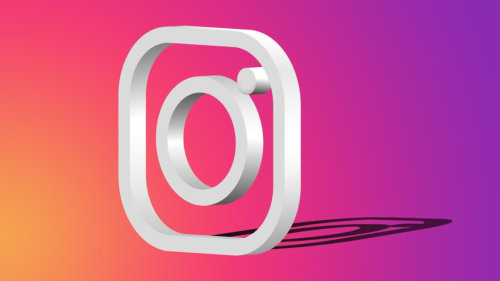
インスタグラムを使っているときに、見ている投稿に「いいね」が送信したり、コメントが送信したりしている時に、以下のエラーのポップアップ画面が表示されて、操作できなくなったりすることがあります。
- 「しばらくしてからもう一度実行してください」
に引き続いて、
- 「コミュニティを守るため、特定のアクティビティは禁止されています」
インスタグラムに関わるエラーですので、原因はひとつではなく、さまざまなものが考えられます。
よくあるのがスパム的な操作をしてしまった場合のようです。例えば、いいねやフォローを何回も連続して送ってしまったりすると、インスタグラム側でスパムの疑いがあると判断され、エラーメッセージが表示されて、操作制限がかかってしまうのです。
操作を制限されと、そのアカウントでは、いいねやフォローの送信、コメントの発信、さらには、投稿もできなくなってしまいます。これでは、インスタグラムが使えないのと同じです。
「もう一度実行してください」エラーが出た場合の対処手順

ここでは、インスタグラムを操作しているときに、「しばらくしてからもう一度実行してください」というエラーに出くわした場合の対処手順を説明します。
アカウントに再ログイン
ログインしているアカウントに何らかの問題が発生しているために、「しばらくしてからもう一度実行してください」というエラーとなっていることも考えられます。
この場合は、いったん、現在のアカウントをログアウトして抜けて、再度、ログインしてみましょう。ログインの手順は以下のとおりです。
インスタグラムを起動→プロフィールアイコンを選択してプロフィールを開く→メニュー(左上の3本線アイコン)を開いて設定を選択→ログアウト→ログインするアカウントの電話番号・ユーザー名・メールアドレス・パスワードを入力→エラーが解消したかを操作により確認
アプリのキャッシュを削除
インスタグラムのキャッシュデータに破損などの問題が発生することで、「しばらくしてからもう一度実行してください」というエラーとなっていることも考えられます。この場合は、キャッシュデータをクリアしてみて、エラーが解消されたかを確認することになります。
インスタグラムのキャッシュデータのクリア方法は、iPhoneとAndoroid端末では異なります。いかでは、iPhoneとAndoroid端末それぞれに分けて手順を説明します。
iPhoneのキャッシュ削除方法
iPhoneではインスタグラムのキャッシュデータを直接クリアすることはできず、いったん、インスタグラムアプリをアンインストールして再インストールすることになります。その手順は以下のとおりです。
インスタグラムアイコンを長押しして表示されるAppを削除を選択→インスタグラムアプリ削除確認のポップアップでAppを削除を選択→AppStoreからインスタグラムをインストール→インスタグラムを起動してアカウントにログイン→エラーが解消したかを操作により確認
androidのキャッシュ削除方法
Android端末では、アプリのキャッシュデータは、設定からクリアできます。その手順は以下のとおりです。
再ログインの際と同じ手順でアカウントからログアウト→設定を起動→ストレージを選択→アプリと通知を選択→アプリを選択しアプリの一覧からインスタグラムを選択→キャッシュを消去を選択→インスタグラムを起動しアカウントにログイン→エラーが解消したかを操作により確認
デバイスの再起動
使用しているデバイスに一時的なエラーが発生したことで、「しばらくしてからもう一度実行してください」というエラーとなっていることも考えられます。この場合は、デバイスを再起動することでデバイスの状態を正常に戻してから、インスタグラムで「しばらくしてからもう一度実行してください」というエラーが解消されたかを確認することになります。デバイスの再起動の手順をiPhoneとAndroid端末に分けて説明します。
iPhoneの再起動方法
iPhoneの両脇についているサイドボタンと音量調整ボタンを同時に長押し→電源オフスライダーをドラッグ。
なお、iPhone8以前の場合は、音量調整ボタンは押さず、サイドボタンのみを長押し→電源オフスライダーをドラッグ。
androidの再起動方法
デバイスの再度の電源ボタンを長押し→再起動を選択
ログインパスワードを変更
使用しているインスタグラムのアカウントがほかのアプリや自動いいねツールなどの自動化ツールで使用されている場合、「しばらくしてからもう一度実行してください」エラーが発生することが考えられます。
この場合は、ほかのアプリや自動化ツールがあなたのインスタグラムアカウントでログインできないようにパスワードを変更してしまうのが有効な場合があります。操作手順は以下のとおりです。
アプリからパスワード変更する方法
インスタグラムのアプリで該当アカウントのパスワードを変更する操作手順は以下のとおりです。
インスタグラムを起動→プロフィールアイコンを選択してプロフィールを開く→メニュー(左上の3本線アイコン)を開いて設定を選択→セキュリティ・パスワードの順に選択して変更画面を開く→現在のパスワードを入力→新しいパスワード、確認のためのパスワード欄に新パスワードを入力
Webからパスワードを変更する方法
インスタグラムはウェブブラウザからも利用でき、該当アカウントのパスワードを変更する操作手順は以下のとおりです。
ブラウザでインスタグラムのログインページを開く→パスワードを忘れた場合をクリック→メールアドレスあるいは電話番号を入力→ログインリンクを送信をクリック→ガイドに従って新パスワードを設定





