AndroidからiPhoneへデータを移行する方法をカンタンに説明したいと思います。
各キャリアごとに分けて説明しますが、Appleが提供している『Move to iOS』を利用すれば、AndroidからiPhoneへキャリアに関係なくデータを移行できます。
目次
ドコモ(docomo)
ドコモデータコピーというアプリを使用します。
⒈Android端末、iPhone両方に『ドコモデータコピー』アプリをインストールする
⒉iPhoneのWiFiをオンにして、Bluetoothをオフにする
⒊案内に従っていくと、Android端末でQRコードが表示されるのでiPhoneでそれを撮影する
⒋プロファイルをインストールして、案内に従って待つだけ。
au
auの場合は、データお預かりサービスを利用します。
Android、iPhoneのどちらにも『データお預かり』アプリをインストールします。
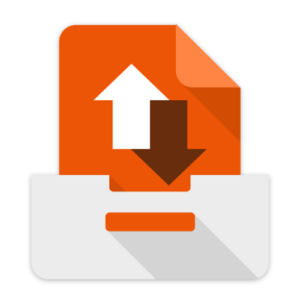
⒈Android側のアプリで、『預ける』をタップ
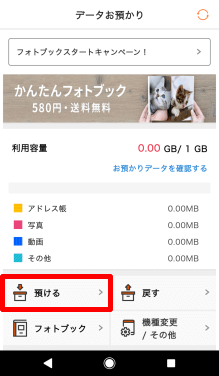
⒉預けたいデータを選択したら、案内に従って完了するまで待ち『完了』が表示されたらタップする
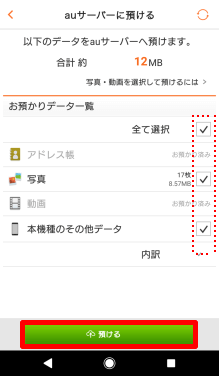
⒊iPhone側のアプリで『機種変更/その他』をタップ
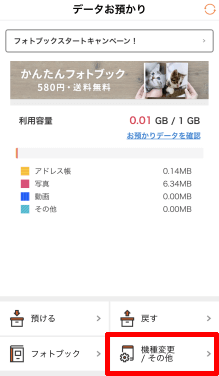
⒋『データ移行』をタップ
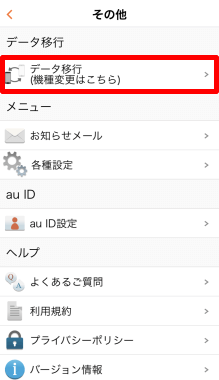
⒌『auサーバーを使う』をタップ
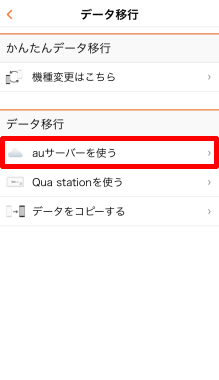
⒍『戻す』をタップ
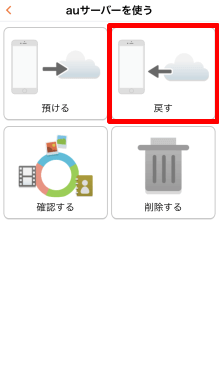
⒎復元したいデータの種類をタップし『戻す』をタップし、案内に従う
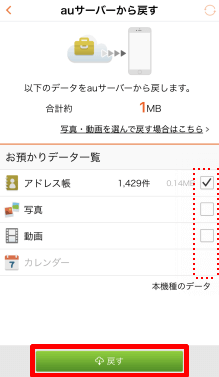
SoftBank(ソフトバンク)
専用アプリ『あんしんバックアップ』を使用します。
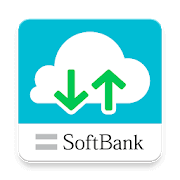
⒈Android、iPhoneどちらともあんしんバックアップをはじめて利用する場合は、初回設定を行う
⒉Androidで『データの保存(バックアップ)』を選択
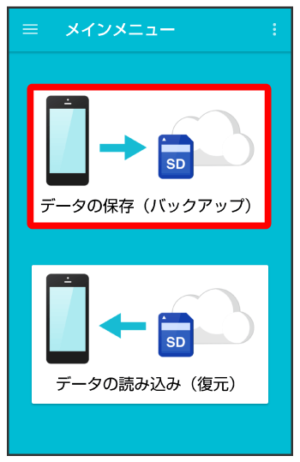
⒊『サーバー』をタップ
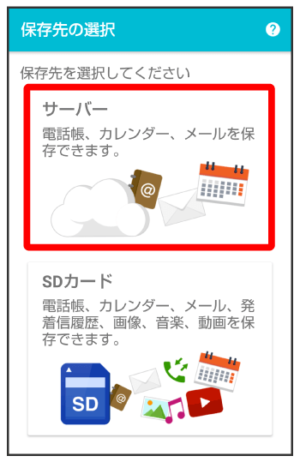
⒋保存するデータを選択して、『実行』をタップ
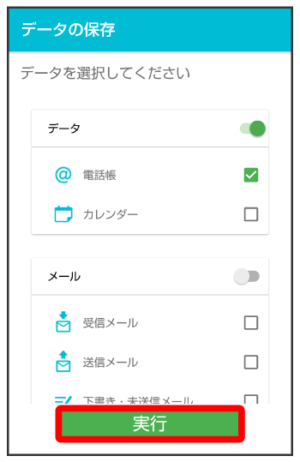
⒌iPhoneであんしんバックアップアプリを開き、『電話帳の読み込み(復元)』をタップ
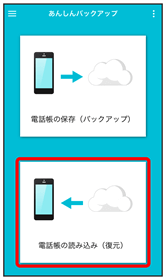
⒍データを選択し、読み込み開始をタップ
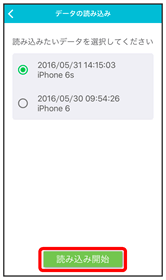
ガラケーからiPhoneへデータ移行する方法
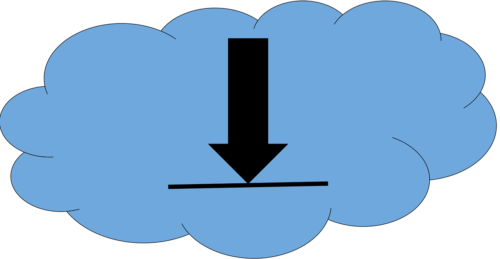
ドコモ(docomo)
移行できるデータ
アドレス帳
- 電話帳データをSDカードへ保存する
- 「電話帳変換ツール」をパソコンへインストール
- 「電話帳変換ツール」を利用してSDカードのデータをiPhoneでインポートできるファイルへ変換
- 変換した電話帳ファイルをパソコンのメールに添付してiPhoneで受信できるメールアドレス宛へ送信
- iPhoneで受信したメールの添付ファイルをインポートする
au
移行できるデータ
アドレス帳/写真/動画/カレンダー/Eメール・auメール/SMS
- ガラケーのメニューを開き「安心安全」を選択
- 「データお預かり」を選択
- 案内手順に従い、「データ移行を開始する」を選択するところまで進める
- 「ステップ1:データを保存する」を選択し、機種変更後の機種を選択
- 「auサーバーに保存する」を選択し、以後案内に従う
- iPhoneで「データお預かり」アプリをタップし、「機種変更/その他」をタップ。「データ移行」「auサーバーを使う」「戻す」の順でタップ以後案内に従う





