皆さんはiPhoneのPDFをどうやって保存していますか?意外とiPhoneのPDFの保存は難しいですよね。そこで今回はiPhoneのPDFの保存方法を見ていきます。またファイルアプリの活用方法まで徹底解説します!
iPhoneでPDFファイルを保存する方法
![]()
ではiPhoneでPDFファイルを保存する方法を見ていきましょう。
iPhoneでPDFにしとくと、エンコーディングソフトと時間が分かって証明になりやすい。
(別にテキストファイルでリンクが保存されていると尚更良い)
※iPhoneでのテキストファイルの作り方は、文字列をコピーしてファイルAppにペーストすると作れる— Tutti_creeper (@Tutti_creeper) March 10, 2021
色々とややこしいことが起こるので方法を詳細に紹介します。
Safariで開いたPDFファイルを保存する方法

iPhoneでPDFファイルを保存する方法でSafariで開いたPDFファイルを保存する方法です。
ファイルアプリを使って保存する
![]()
iPhoneでPDFファイルを保存する方法の1つ目にご紹介するのは、ファイルアプリを使って保存する方法です。
ファイルはiPhoneに標準搭載されており誰でも使うことができます。
ファイル管理に役立つことに加えて、iCloudを含む様々なクラウドサービスなどにも対応しています。
このファイルアプリを使えばPDFファイルを保存することが可能です。
その手順は以下のようになります。
- PDFファイルを開いて共有ボタンをタップ
- ファイルに保存をタップ
- 保存したいフォルダを選択
ブックアプリを使って保存する
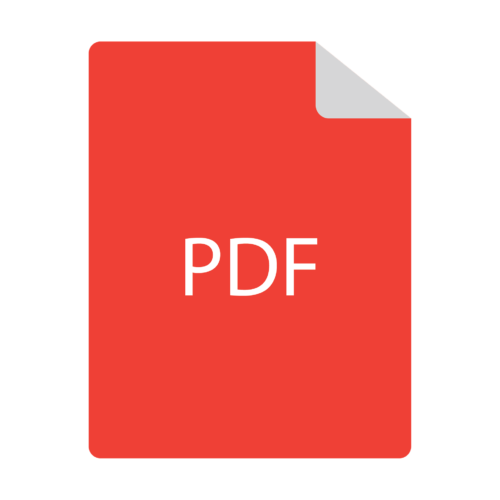
次のiPhoneでPDFファイルを保存する方法は、ブックアプリを使って保存する方法です。
ブックアプリを使って保存する方法は以下のように行います。
- PDFを表示させ共有ボタンをタップ
- 「ブック」にコピー
これで「ライブラリ」タブ内の「コレクション」画面から見ることができます。
サードパーティーのPDF変換アプリで保存する
写真を撮ってBookアプリ経由ではなく、そのままサードパーティー製のアプリを利用してPDF形式で保存する方法もあります。
- iPhoneやipadに保存したいPDFファイルを開く
- 右上にある□に上向きの矢印が付いているところ(共有ボタン)をタップ
- 他のアプリで開くというオプションをタップ
- PDFを保存したいアプリを選択
- 選択するとPDFファイルが自動的に追加されアプリに保存される
- 1回行えばこのアプリを通じて閲覧・操作可能となる
状況に応じて、こうしたサードパーティーアプリを利用して保存してもいいですね。
Chromeで開いたPDFファイルを保存する方法

次のiPhoneでPDFファイルを保存する方法は、Chromeで開いたPDFファイルを保存する方法です。
Chromeで開いたPDFファイルを保存する方法は次のように行います。
- PDFにしたいページを表示させ共有ボタンをタップ
- 共有メニューを上にスワイプ
- 「印刷」をタップ
- 表示されている印刷プレビューのページをピンチアウト
- 再度共有ボタンをタップ
- 共有メニューの「ファイルに保存」をタップ
スクリーンショットを撮って写真として残す

次のiPhoneでPDFファイルを保存する方法は、スクリーンショットを撮って写真として残す方法です。
iPhoneでPDFファイルをカメラロールに保存する一番簡単な方法がスクリーンショットとなりますね。
画像の保存先はカメラロールに設定されているので編集の手間が省けてかなり楽です。
スクリーンショットの方法は以下のように行います。
- 画像化したいPDFファイルを開く
- ホームボタン+電源ボタンを同時に押す(ホームボタンがない機種は音量を上げるボタン+サイドボタン)
メールに添付されたPDFを保存する方法
メールに添付されているPDFを保存も難しくありません。
以下のように行ってください。
- iPhoneのメールアプリを開く
- メールに添付されているPDFの部分をタップ
- 画面の下部に表示されている共有アイコンをタップ
- 保存場所候補が出てくるので「このiPhone内」から適宜保存する場所を選択する
- 保存をタップ
これでメールに添付されているPDFを保存することができました。
Amazonの領収書をPDFで保存する方法
Amazonで何か商品を購入して、領収書が欲しいというときがありますね。
その場合、Amazonのサイトから領収書をダウンロードしてiPhoneに保存することが必要です。
手順は以下となります。
Amazonの領収書をPDFでiPhone内に保存する方法
- ブラウザを利用しAmazonのサイトにアクセスする
- Amazonのアカウントとパスワードでログインする
- アカウントをクリックし表示されたアカウントサービスから注文履歴のすべてを表示をタップ
- 領収書を発行してほしい商品を選択
- 注文内容を表示をタップ
- 領収書・購入明細書の表示をタップ
- 領収書が表示されたら共有アイコンをタップ
- オプションを選択
- 送信フォーマットのPDFを選択し完了をタップ
- 表示されたオプションからファイルに保存を選択し「このiPhone内」の保存場所に入れる
これでAmazonの領収書PDFをiPhone内に保存することができました。
iPhoneのデータをPDFで保存する際の保存先
iPhoneにPDFなどのデータを保存するとき、どこに保存されたのかわからないことがありますね。
通常ダウンロードしたデータは、2か所の保存先のいずれかに保存されます。
ダウンロードしたファイルの種類、その時のメニューによって自動振り分けとなるのです。
保存先がどこになるか理解しておくと使いやすくなります。
写真の場合やダウンロード・保存ボタンを押した場合
写真はiPhoneの「写真アプリ」に保存されるため、写真ライブラリを開けることですぐに見つかると思います。
ファイルに保存ボタンを押して保存したデータについてはどこに保存されるのかというと、「ファイル」アプリです。
写真でも「ダウンロード」したもので、「ファイルに保存」で保存したものは、「ファイルアプリ」に入るということになります。
iPhoneの中のどこに行ったんだろう?と思ったときには、ファイルアプリを探してみるといいでしょう。
保存先をAppleBooks・ファイルアプリ・クラウドサービスにする場合
保存先をファイルアプリやAppleBooks、またクラウドサービスにする場合はどうすればいいでしょうか。
それぞれについて解説します。
- ファイルアプリを選択する場合
ファイルアプリはiPhoneやipadなどの間で保存したファイルについて相互に同期をとり確認する内蔵アプリです。
iPhoneでもipadでもMacのパソコンであっても保存ファイルを表示することができます。
つまり端末内にファイルを保存しておかなくていいということです。 - クラウドサービスを選択する場合
iPhoneやipadの代表的なクラウドサービスといえばiCloudです。
クラウドサービスは主にデータのバックアップ用に利用されますが、メール機能も持っています。
iPhoneやipadで撮影した動画や写真、音楽などのデータや各種設定の情報などを保存できる場所です。 - AppleBooksを選択する場合
AppleBooksはAppleが提供している電子書籍サービスで、利用されている人も多いと思います。
iOS対応のipad、iPhone等に対応しており、AppleBooksで購入した電子書籍(PDF)はどのApple端末でも閲覧可能です。
Appleの端末感動しでデータの同期ができるので、途中までiPhoneで読んでいる本の続きをipadで読むこともできます。
PDFファイルの保存先を変更する方法
PDFファイルの置き場を変えたい場合にはどうすればいいでしょうか。
例えばipadやiPhoneの容量が一杯になった場合などです。
- 置き場を変えたいPDFファイルを表示する
- メイン画面下のメニューバーにある共有ボタンをタップ
- 共有メニューから「ファイルに保存」を選択
- 新しい保存先をタップ(iCloud・パソコンなど)
こうしてiPhoneなどから別の媒体やクラウドサービスへ、PDFデータを変えることができます。
ちなみにiCloudでは5GBまで無料利用可能です。
iCloud+にアップグレードすれば、ストレージ量を増やすことができます。
日本では50GBで130円、200GBで400円、2TBで1,300円、6TBで3,900円、12TBで7,900円です。
詳しくは以下を確認してください。
ファイルアプリにクラウドサービスを保存先として追加する方法
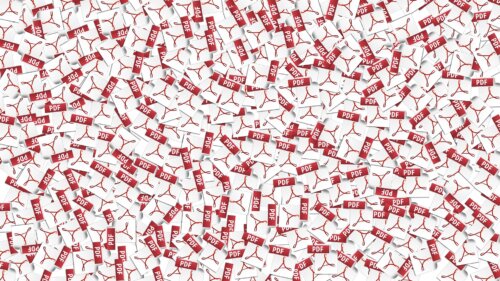
iPhoneのファイルアプリにクラウドサービスを保存先として追加する方法を見ていきます。
週末パフュロクwebページをちまちまと手動で保存してたんだけど
Ctrl + S
と
Shift + Ctrl + N
やりすぎて手が微妙に痛いw
最新から遡ってまだ2015年…でもGoogleドライブはHTMLファイル見られないのね…
iPhoneでも見たいからwebページをPDF化して保存しようかと思ったけど作業量2倍になるし悩む😵— よこちー🔰ど新規ファン♻️ (@NA_doshinkiFAN) March 15, 2021
結構面倒なことになっていますね。
こういうときはクラウドサービスがおすすめです。
代表的なクラウドサービス
以下に代表的なクラウドサービスをご紹介します。
Google Drive

まずはGoogle Driveです。
スマホに入れとくべきアプリ
・Gmailアプリ
・時間割アプリ(任意)
・Onedrive または Google drive入学後にめちゃ役立つ(はず)(たぶん)
— てくてく (@Te92teku) March 14, 2021
Google Driveは認知度の高いサービスで無料で15GBまで使用可能です。
なのでかなり導入しやすいサービスとなっています。
有料版では以下のような料金体系です。
- Basic:680円/月、30GB
- Business:1,360円/月、容量無制限
自分が使う容量に合わせてグレードを選ぶことができるのでかなり便利だと思います。
Google Driveでは以下のようなことが可能です。
- ファイルの保存
- ドキュメント・フォルダーの作成・編集
- スマホアプリのデータバックアップ
- ファイルの共有・閲覧
- 資料等のスキャン・保存
メール等でやり取りしなくても、Google Driveの中で共有していれば、いつでも仲間うちでファイルやデータの確認ができます。
Dropbox
次はDropboxです。
スマホやらipadやら、usbメモリSDもすべて容量MAX。
DropboxやクラウドもMAX。
非常にまずい😂
全て🍒ですからね!— 🦛🎠🐼💍むねきゅん💍🐰🐻🦊@🐨🍒まほ続編懇願🦄 (@lvyear) March 16, 2021
Dropboxはオンラインストレージの草分けといえる無料で気軽に導入可能なサービスです。
無料の容量が2GBと少々少なめなのですが有料にアップグレードも可能となっています。
またネット上から瞬時にDropboxのアップグレードができるので容量が足りない時に簡単に容量アップが実現できるのが魅力ですね。
法人ユーザーも多くセキュリティ面も安全なので個人利用にもお勧めできるオンラインストレージサービスといえます。
Dropboxでできることは以下です。
- 100GBまでの大容量ファイルの転送
- ファイルエンゲージメントの追跡
- 180日以内に削除されたファイルの復元
- 署名依頼の件数無制限
- PSD編集
- 3TBのストレージ
無料で利用できる機能は上記となりますが、有料になればさらに質の高い機能を利用できます。
- 個人用 Plus 月1,200円
- プロフェッショナル向け Essentials 月2,200円
- チーム向け Business 1ユーザーあたり 月2,400円
- 企業向け Business Plus 1ユーザーあたり 月3,000円
(全て年払いした場合の「月額料金」です)
One Drive
次はOne Driveです。
これでOneDrive同期無効にしてもらわなくても大丈夫になった☺️
良かった!
じゃ次は(ワクワク)— ヤスス🐼介護(VBA,GAS) (@hy_11) March 15, 2021
One DriveはMicrosoft社が提供しているオンラインストレージサービスです。
One Driveの特徴は以下のようになっています。
- Office製品との連携がスムーズ
- 低価格で大容量(540円で1TB)
- Windowsとの相性が抜群。かんたんに使える
料金プランは以下です。
- 540円/1名(OneDrive for Business (Plan 1)):1TB
- 1,090円/1名(OneDrive for Business (Plan 2)):1TB+高度なセキュリティ機能
- 1,360円/1名(Office 365 Business Premium):1TB+高度なセキュリティ機能+Officeアプリケーション
このように3段階用意されています。
OneDriveでは以下のようなことが可能です。
- Microsoft365・Excelの利用
- teamsによるウェブ会議
- 共有機能(閲覧・共同編集)
- ファイル更新通知機能
- 同期機能
- モバイル・アプリ対応
- ファイルの検索と分類
Stock
クラウド系はどれも使いにくいな、難しいなと思っている方にもおすすめできるのがStockです。
多機能すぎて使いこなせないとか、企業でこうしたツールを導入しても誰も使わなくなるなど、そうした悩みに対応してくれたのがこのクラウドです。
手軽にチャットができます。ファイル共有が楽になります。会議の議事録などの記録も楽になります。社員同士の連絡が端末上でできるようになり、実際に対面して相談するよりも、チャットで気軽に問い合わせができるようになりました。
男性 / 50代後半(神奈川県)
Stockでは以下のようなことができます。
- 社内情報のストック
- メッセージのやり取り
- タスク管理
- 自動プレビュー
- 誤削除防止機能
- バックアップデータの保存
- 社外メンバーとの連携
- 閲覧のみ権限
- オフライン環境での使用
またStockはセキュリティも強固ですし、サポートも充実しています。
Stockの有料プランは以下を見て下さい。
- フリープラン 無料
- ビジネスプラン 月額500円 ノート数無制限 1ユーザー10GB
- エンタープライズプラン 月額1,000円~ ノート数無制限 1ユーザー20GB
こちらのプランで全ての機能を利用することができます。





