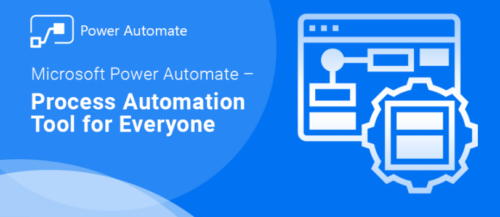次はアドオンについて見ていきましょう。
アドオンはアドオンで抑えておくべきポイントがあるので見ていきます。
目次
AI Builder
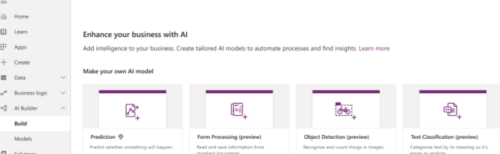
まずはAI Builderです。
AI Builderは自動ワークフローにてAIを使用するプランです。
この料金は54,555円/ユニット/月になっています。
非アテンド型RPAアドオン
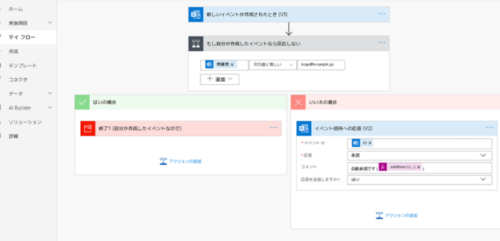
次は非アテンド型RPAアドオンです。
非アテンド型RPAアドオンではロボットプロセスの自動化を使用してユーザーとの対話を必要としません。
これでバックエンドプロセスを自動化できるというなんとも優秀なプランになっています。
料金は16,367円/ロボット/月です。
おすすめテンプレートを紹介

ではここからはおすすめテンプレートを紹介していきます。
テンプレートは使い方によってはかなり時短することができます。
なのでテンプレートは積極的に使うようにしましょう。
スプレッドシートに稼働時間を記録する
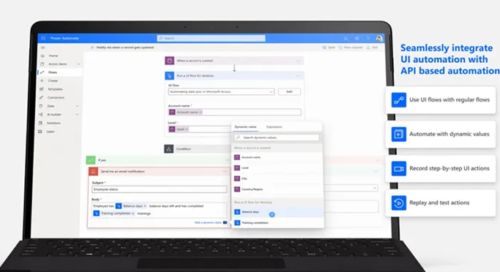
まずはスプレッドシートに稼働時間を記録することができるテンプレートです。
1日の開始時間と終了時間を手打ちで入力している方はこれで自動化していきましょう。
フローの確認をしていきます。
まずはフロー作成にはどのような項目があるのかを確認。
そしてエクセルを使ってテーブルを作成します。
テーブル全体を選択しテーブル名を決めます。
そして名前の列を決めるのですが今回は開始時間と終了時間を自動化するので「Date」と「Timestamp」の2つを使っていきます。
列1をDate、列2をTimestampにします。
これでエクセルの準備は完了です。
次にフローの作成です。
「場所」にはエクセルファイルが置かれている場所をプルダウンから選択。
「ドキュメントライブラリ」では「OneDrive for Business」からエクセルファイルが保存されている場所を選びます。
そして「ファイル」は先ほどテーブルを作成したエクセルファイルを選択します。
そしてテーブルの名前を選択しフロー保存で完了です。
特定のハッシュタグを含むツイートを保存
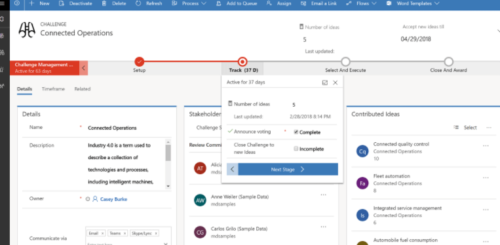
次は特定のハッシュタグを含むツイートを保存するテンプレートです。
これでは自分の会社が出したサービスなどの感想などを自動的に収集できるようになります。
そのテンプレートは以下のテンプレートです。
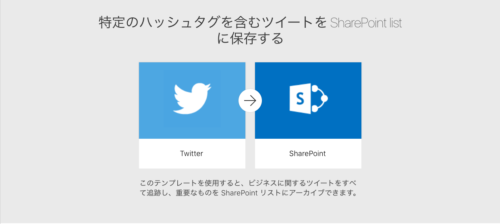
これを使用することでいちいち検索してコメントを集めるなんてことはしなくてよくなります。
では実際にフローの作成をしていきましょう。
まずテンプレートを開き赤米印部分を入力。
そしてこのテンプレートを実行するには
- Tweet Text
- Tweeed by
- Retweet count
- Created at
の列があるテーブルを作成します。
そしてすべての項目を入力しフロー完成です。
ではそのままフローを実行します。
右上のテストボタンをクリックするとフローが正常に実行してくれるのかを確認することができます。
実行が成功すればエクセルにツイートの内容が反映されているはずです。
これでツイートを自動的に追跡することが可能になります。
上司からのメールを通知する
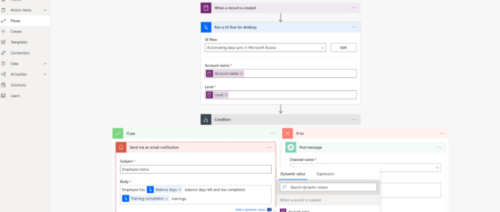
次は上司からのメールを通知するテンプレートです。
上司やクライアントなど見逃せないメールが届いたら知らしてくれることもできます。
手順は以下の通りです。
- Microsoft Power Automateにアクセスして「テンプレート」を開く
- 検索窓に「上司からメールを受信したらプッシュ通知を受け取る」を入力する
- 3つの接続画面が表示されるので確認して「フローを作成」で進む
これで完了です。
この場合もマイフローから自分に合わせたルールを設定することができます。
「メールに至急と含まれるもののみ」などカスタマイズが可能です。
Power Automate Desktop版もある