WindowsやMac、Linuxで使える無料の動画編集ソフトであるshotcut。shotcutは様々な動画に対応し編集が可能ですがその全貌がまだ浸透していない印象です。そこで今回はshotcutの使い方を徹底解説します!
目次
shotcutとは
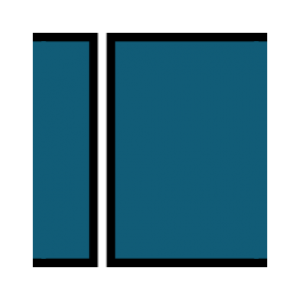
ではまずshotcutとはいったい何なのかを見ていきます。
shotcutとはWindows用のフリー動画編集ソフトです。
アメリカで開発されたソフトで無料で使える仕組みになっています。
shotcutでは動画のカットやトリミングなど高度な機能がたくさんあります。
操作が難しく初心者の方にはちょっと難しい感じがするかもしれませんね。
また音量調整機能もまだshotcutでは未熟で使いづらい印象です。
shotcutのダウンロード・インストール方法を解説!
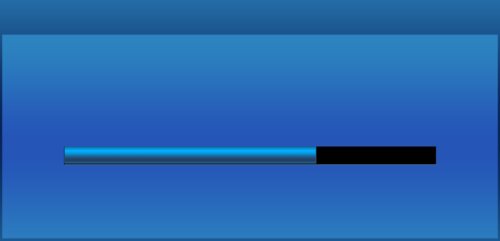
ではshotcutのダウンロード・インストール方法を解説していきます。
shotcutをダウンロードして使いこなせるようになっていきましょう。
まずshotcutの公式サイトへアクセス。
インストーラーをダウンロードしましょう。
ダウンロードすると「64-bit Windows installer」をクリックすればOKですね。
インストーラーは自動的にお使いのパソコンを認識し表示してくれるようになっています。
次にダウンロードしたインストーラーを起動すると最初にライセンス契約書が表示されるので「I Agree」をクリックします。
次にインストール先のフォルダを設定します。
デフォルトのままで大丈夫であれば「Next」。
変更したい場合は「Browse」をクリックしてインストール先フォルダを指定しましょう。
これでインストールオプションの設定画面が表示されます。
「Install」をクリックしてインストール自体は完了します。
shotcutで何が出来る?基本的な使い方を紹介!
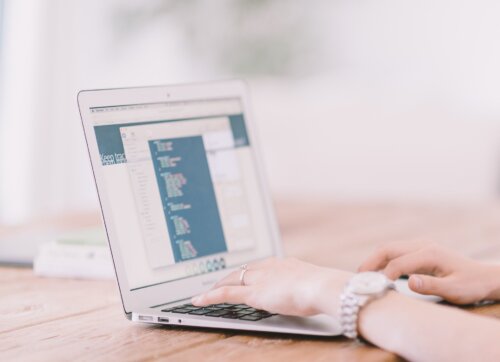
次はshotcutで何が出来るのかを見ていきます。
shotcutでの基本的な使い方をご紹介していきます!
①shotcutで基本的な読み込み、カット編集、トリミングをする。
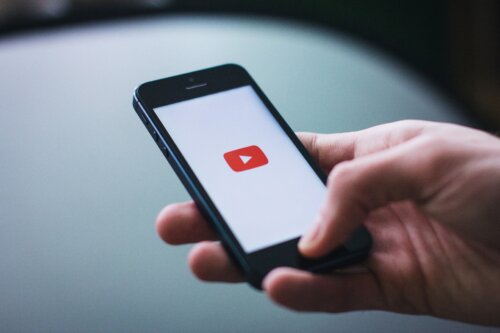
まずは読み込みやカット編集、トリミングをすることができます。
実際にトリミングなどを行うにはある程度下準備が必要なのでその下準備をしていきましょう。
shotcutで編集に使う動画素材を登録する。

まずは動画素材を登録していきましょう。
まずはshotcutを立ち上げて画面左の真ん中にある「プレイリスト」をクリックしましょう。
するとプレイリストが表示されるので編集に使う動画ファイルを左クリックで挿入。
ドラッグアンドドロップでも挿入できるので好きな方法で挿入しましょう。
これでプレイリストに動画ファイルが読み込みが完了しました。
そして動画を編集するにはタイムライン上に素材となる動画を配置する必要があります。
このタイムライン上に並べた動画を編集して書き出しをし動画を完成させていくという流れになります。
なのでまずはタイムライン上に動画をドラッグアンドドロップします。
これで動画素材の登録が完了します。
shotcutで動画素材をトリミングする。

次はこの動画をトリミングしていきましょう。
不要な部分を取り除くわけですが動画の途中の部分が不要な場合、動画の切り取り耐部分にインジケータをあわせ右クリックしましょう。
インジケータとは動画の現在地を示す縦棒のことですね。
ここで「再生ヘッドで分割」をクリックするとタイムライン上で動画が分割されます。
さらに不要な部分の最終部分でインジケータを合わせて動画を分割すると不要な部分のみを選択することができます。
これで不要な部分を選択した状態でdeliteキーを押すと不要な部分を削除することができます。
shotcutで動画素材を分割する。

次は動画素材を分割していきましょう。
これではタイムラインの1つの動画を2つに分割してみましょう。
動画ファイルの分割したいところの上で左クリックし白い縦線を表示させましょう。
分割したい場所が決まったらタイムライン上で「再生ヘッドで分割する」をクリック。
これで2つに分割されました。
因みにいらない部分の動画は右クリックで削除することができますよ。
shotcutでトランジションを設定する。

次はトランジションの設定です。
2つ以上の動画をつなぐ際にフェードインさせたりエフェクトをつけたりすることをトランジションといいます。
このトランジションをつけることで動画が一気にお洒落に大変身します。
ではトランジションを設定していきます。
まずつなげたい動画の2つ目を1つ目の重ねたい部分にドラッグすることで可能になります。
重なった部分が選択された状態でタイムライン上の「プロパティ」を選択するとトランジションの効果を選ぶことができます。
トランジションを自由につけて動画編集することが可能になります。
shotcutでは様々なトランジションのテンプレートが用意されているのでイメージに合ったトランジションを使っていきましょう。
shotcutでBGMを挿入する

次はshotcutでBGMを挿入しましょう。
BGMがあれば動画がお洒落になっていきますよ。
音楽をフェードイン・アウトさせる

まずは音楽をフェードイン・アウトさせましょう。
フェードアウトさせることで自然に音が終わるように演出することができます。
まずタイムライン内のBGM音楽の右上にマウスを合わせます。
すると黒丸が表示されるので左クリックしたまま左へ移動させましょう。
これで黒丸を移動させた分だけ音量がフェードアウトするように編集ができました。
音量を調節する

次は音量を調節しましょう。
画面右上の「フィルタ」をクリックし音量調節したいタイムライン上の動画や音声ファイルを選択。
「フィルタ」に表示されたファイル名で左下の+マーク「フィルタを追加」をクリック。
次に「音声」タブをクリックし「ゲイン・音量」を左ダブルクリック。
これでファイルに適用されるので「レベル」をマイナスしたりプラスにすることで音量が下がったり上がったりします。
これで完了です。
②shotcutで字幕を挿入する

次はshotcutで字幕を挿入しましょう。
字幕を挿入することで動画の見やすさがガラッと変わってきます。
まずテキストを表示させたい場合はタイムライン内の動画をクリックし「フィルタ」の「フィルタを追加」をクリック。
「映像」→「テキスト:シンプル」をダブルクリック。
これでテキストボックスや編集設定が表示されるので自分好みに編集をしましょう。
そして「#timecode」の部分にテキストを入力すれば動画上に表示されます。
これで字幕を挿入完了です。
shotcutで作った動画を保存する!おすすめの無料オンラインストレージ3選






