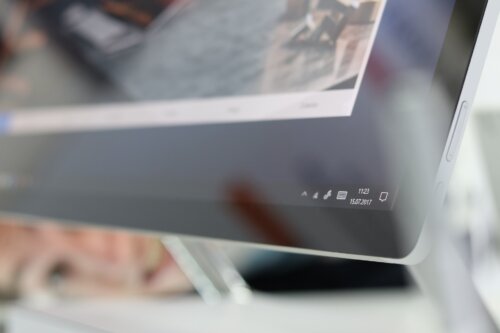「このアプリはお使いのPCでは実行できません」の原因の1つにショートカットがあります。
その場合は
- アプリケーションのインストールフォルダを開く
- .exeファイルをダブルクリックし「ショートカットを作成」をクリック
- 「デスクトップ上にショートカットを作成しますか?」を「はい」に選択
でOK。
目次
9.新しく管理アカウントを作る
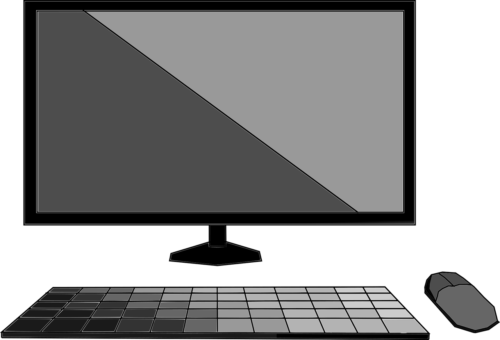
Windows10のプロファイルデータに問題があることもあります。
その場合は
- Windowsアイコンをクリック
- 「設定」→「アカウント」→「家族とその他のユーザー」→「その他のユーザーをこのPCに追加」をクリック
- 「このユーザーのサインイン情報がありません」→「Microsoft アカウントを持たないユーザーを追加する」をクリック
で
- ユーザー名
- パスワード
を入力し
- 「次へ」をクリック
- 「追加されたユーザー」→「アカウントの種類の変更」→「アカウントの種類」を「管理者」に変更
- 「OK」をクリックし、サインアウト
でOK。
10.セキュリティソフトを停止

サードパーティ製のセキュリティソフトが動作しているのであれば、停止させてみましょう。
セキュリティソフトを作動しているとアプリケーションの不完全な状態のインストールをしてしまいます。
セキュリティソフトを一旦停止させ、再度ONにしてみましょう。
11.ソフトウェアを管理者権限で再インストール

管理者権限が付与されていないことも原因の1つとして考えられます。
その場合は
- Windowsアイコンをクリック
- 「アプリと機能」→「アプリケーション名」「アンインストール」→「アンインストール」をクリック
- ウィザードが表示されるので、そのままアンインストールをする
- インストーラーをダウンロード
- 右クリックで「「管理者として実行」で「はい」をクリック
- 画面上の指示通り、インストールを完了させる
でOK。
12.チェックディスクを実行

ハードディスクのセクタが不良していることでもエラーが表示されます。
その場合は
- Windowsアイコンをクリック
- 「Windows PowerShell(管理者)」をクリックし「chkdsk c: /r」を実行
- 「y」を入力しEnterキーを押す
- 「Windows PowerShell(管理者)」を閉じ、PCの再起動
- スキャンが完了するまで待機
- Windowsの再起動が完了
でOK。
13.システムファイルチェッカーを実行

Windows10のレジストリが不足しているとエラーが生じます。
その場合は
- Windowsアイコンをクリック
- 「Windows PowerShell(管理者)」でユーザーアカウントの制御画面を「はい」で通過
- 「sfc /scannow」と入力し実行
- 処理結果を見て「Windows PowerShell(管理者)」を閉じる
でOK。
14.プロキシとVPNを無効

プロキシとVPNを利用している場合は、プロキシとVPNに不具合が生じることがあります。
その場合は
- Windowsアイコンをクリック
- 「設定」→「ネットワークとインターネット」→「VPN」をクリック
- 利用しているVPNをクリック
- 「削除」→「プロキシ」をクリック
で
- 「自動プロキシセットアップ」→「設定を自動的に検出する」→「セットアップスクリプトを使う」
- 「手動プロキシセットアップ」→「プロキシサーバーを使う」
をOFFに変更しましょう。
最後にウィンドウを閉じて終了です。
15.64bit版Windowsをインストール