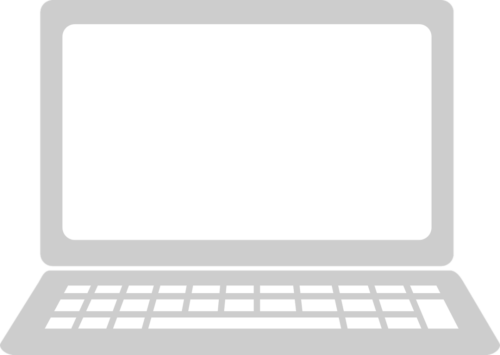ゲームをプレイするうえでDiscordの利用は欠かせないでしょう。そんなDiscordで画面共有をすることができます。そこで今回はDiscordで画面共有をする方法をご紹介します。また音声が出ない時の対処法もご紹介します。
目次
【Discord】画面共有をする方法

ではDiscordで画面共有をする方法をデバイスごとにご紹介していきます。
Windows

Windowsでは
- Discordでビデオ通話画面を開く
- 「画面共有をオン」→「画面全体」をクリック
でOK。
もう1つの方法としては
- Discordでビデオ通話画面を開く
- 「アプリケーションウィンドウ」をクリック
でOK。
これでDiscordの画面共有をすることができます。
スマホ

スマホでは
- Discordでビデオ通話画面を開く
- 「画面共有オン/オフ」をタップ
でOK。
ここでは
- 「音声のオン/オフ」
- 「通話のオン/オフ」
- 「画面共有オン/オフ」
の選択をすることができます。
Nintendo Switch

Nintendo Switchで画面共有をするにはキャプチャーボードの利用が必要です。
PC画面をNintendo Switchに取り込む作業が必要になってきます。
そのためNintendo Switchに対応したキャプチャーボードを購入するようにしましょう。
キャプチャーボードの導入が完了すれば
- Discordでビデオ通話画面を開く
- 「画面共有をオン」→「画面全体」をクリック
の手順で画面共有をしましょう。
【Discord】音声共有をする方法

ではDiscordで音声共有をする方法をご紹介します。
方法①ウインドウ共有

まずはウインドウ共有を利用する方法です。
Discordにはウインドウ共有が標準機能としてあり、ウインドウ共有を使う方法が一番おススメです。
手順は
- ウインドウ共有を開く
- フレートレート横にある「SOUND」をONに変更
でOK。
最後に共有したいウィンドウを選択し、音声共有を開始することができます。
方法②ステレオミキサーを使う