目次
【Windows】Edgeで開く
Windowsの標準ブラウザのEdgeですが、2020年1月に「Chromium」ベースになりました。
聞きなれない「Chromium」ですが、これはフリーかつオープンソースのブラウザ向けのコードベースです。Googleが開発とメンテナンスを行っており、これに機能追加したものが「Chrome」になります。
これまでのEdgeはMicrosoft社の独自開発で、この変更でChromeに近い動作になっています。また、これまでWindowsのみのリリースだったのですが、WindowsのみならずMac、iPhone、Androidにもリリースされています。
Windowsのアプリ版(Microsoft Storeで配信されている)は、日本語の入力時に不具合も有り、ブラウザ版が好まれているようです。
Edgeでの、twitterの開き方について
- Edgeでtwitterを開きたい場合、まずEdgeを立ち上げて、URL欄に「https://twitter.com」と、打ち込んでtwitterのページに移動します。
- URL欄の右側に四角形が3つと+(プラス)が一つ書かれているアイコンが表示されます。
この上にカーソルを重ねると「アプリを利用できます。twitterのインストール」と表示されます。
これはEdgeの新しい機能で、お好みのホームページ(サイト)をアプリとしてインストールできる機能です。
インストールしたホームページは、Edgeとは違う独立した画面で表示されます。
これのメリットは、スタートメニューとタスクバーにアプリとして表示されますので、開きたい時にすぐ起動できる点となります。
もちろん、アプリをインストールしなくても通常通り使用可能です。 - あとは、twitterにログインします。
以上の通り、Edgeの特徴は、ホームページのアプリ化です。
【Windows】Chromeで開く
Chromeは、Windowsユーザーが使用するブラウザとしては最も使用者が多いブラウザです。
通常の使用方法もあるのですが、ここではChrome ならではの使い方を紹介します。
Chromeで、twitterを開きたい場合は、上のEdgeと同じ手順で開く事が出来ます。
Chromeには拡張機能と言うものがあります。特定のサービスをより快適に使えるようにする機能です。
twitterにも拡張機能があります。その代表的なのは「TweetDeck by twitter」という拡張機能です。今では、その派生したものがあり「BetterTweetDeck」が今最も評価の高い拡張機能となっています。
TweetDeckは、twitterの公式クライアントでもあります。
インストール方法として、
- まず「Chromeウェブストア」にアクセスします。
- 今回は「TweetDeckLauncher」を選ぶことにします。検索欄に「TweetDeck」と入力すると上位に検索されます。
クリックして、「TweetDeckLauncher」のページに移動します。 - 移動したページの「Chromeの追加」ボタンを押して、拡張機能を追加します。
- 拡張機能を有効にします。
ChromeのURL欄の右にアイコンが並んでいると思いますが、この中に「拡張機能」というアイコンがあります。
これをクリックすると、インストールした拡張機能の一覧が表示されます。拡張機能名の横のピンのアイコンが青ですと、アイコンが表示されています。白黒なら表示されていないので、ピンのアイコンをクリックして青に変更しましょう。 - URL欄の横のアイコンの中に「TweetDeckLauncher」のアイコンが表示されています。
通常の手順でtwitterにアクセスした事があれば、このアイコンをクリックすると、通常とは違ったtwitterの画面が表示されます。
以上の通り、Chromeの特徴としては、数多くの拡張機能を使って快適に楽しめる点にあります。
【PC】Macでtwitterをブラウザで開きたい

つぎにMacでtwitterを楽しむ場合ですが、アプリの場合はApp Storeから配信されています。
過去にはアプリで不具合が発生していたようですので、トラブル回避のため、ブラウザで開いたい方も多いのではないでしょうか。
今回はMacでのブラウザ版について紹介していきます。
【Mac】Safariで開く
Macの標準ブラウザは「Safari」です。
twitterをSafariで開きたい場合、開き方として、
- Safariを起動します。
- URL欄に、「http://twitter.com」と入力して、twitterに移動します。
初めてアクセスする場合は、携帯電話番号/メールアドレス/ユーザー名とパスワードを入力して、入ります。
Safariには、Chromeのような拡張機能はあるようですが、Safari版にも「Better TweetDeck」がリリースされています。
ただし、使用条件がmacOS 10.14 Mojave以上のSafari 14なので、古いMacをお持ちの方はご注意下さい。
【Mac】Chromeで開く
MacでChromeを使ってtwitterを開きたい場合、使い方はWindowsと違いは有りません。
拡張機能も問題無く使用できます。
【iPhone】iPhoneでtwitterをブラウザで開きたい
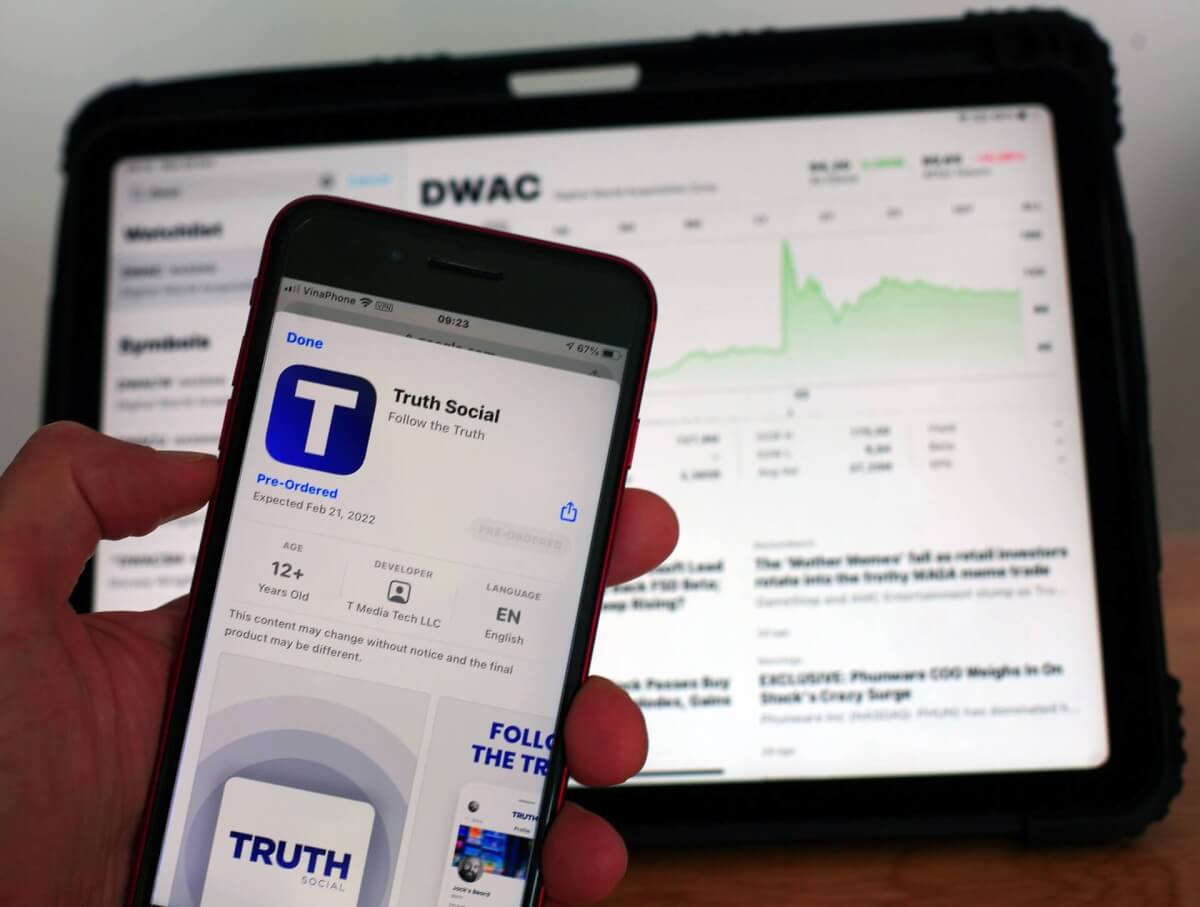
これまで、PCのブラウザ版を見てきました。
これからはiPhoneでのtwitterについて見ていきます。
iPadについては特に記載しませんが、iPhoneと同じです。
スマホではアプリでの閲覧が多いと思いますが、アプリ版が不具合を起こした場合の手段として、知っておいて損は無いでしょう。
【iPhone】Safariで開く
iPhoneの標準ブラウザは、「Safari」です。
まずアプリをインストールしていない状態でのtwitterの開き方を紹介します。
twitterを開きたい場合、Safaiを起動して検索欄に「twitter」又は、「twitter.com」と入力して下さい。
検索結果の一番最初に評議されるのは、公式サイトになると思います。これをタップして、方式サイトに移動して下さい。
このブラウザで初めてアクセスする際は、携帯電話番号/メールアドレス/ユーザー名とパスワードを入力します。
次に、既にtwitterアプリをインストールしている場合で、ブラウザ版で開きたい場合ですが、Safaiを起動して、検索欄に「twitter」又は、「twitter.com」と入力して下さい。
検索結果の一番最初に表示されるのは、公式サイトになると思います。
ここで、普通にタップするとアプリが起動します。
ブラウザで開きたい場合は、リンクを普通にタップするのではなく、長押しをしてください。
そうするとメニューが表示されますので、そのメニューの中の「開く」又は「新規タブで開く」をタップしてください。
この操作で、Safariでtwitterが表示されるようになります。





