次は再起動してWindows Updateをやり直しましょう。
一度PCを再起動しもう一度Windows Updateをやり直すことでスムーズに完了することがあります。
目次
WindowsModulesInstallerWorkerが終わらない場合は強制停止の手段も

どうしてもWindowsModulesInstallerWorkerが終わらない場合は、自己責任で強制停止の手段もあることを覚えておきましょう。
自己責任にはなってしまいますが、WindowsModulesInstallerWorkerが終わらない場合に強制停止も可能なんです。
では強制停止に伴うリスクと、強制停止方法を解説していきます。
安易に「タスクの終了」をすると不具合の可能性

まず安易に「タスクの終了」をすると不具合の可能性があります。
この「タスクの終了」をするのはNGなんです。
Windows Modules Installer Workerが一生終わらないからタスクの終了したけど別に問題ないよね?
— nagi (@nagi8888_) October 16, 2020
このようにどれだけ終わらなくてもタスクの終了は絶対にNGです。
この方は何かしらの不具合が生じてしまう場合がありますね...。
おはようございます!
なんかPCのWindowsボタンがワヤになって
サイトの指示でタスクの終了したら
画面が真っ黄色になってすげー困ったwww
「プログラムを打ち込みましょう」って書いてあって
暗号文みたいなの打っても上手に出来ず…
一体朝から何をしているのかと途方に暮れたがや
(直りました)— 天内 崇 (@takashiamanai) August 3, 2020
さらにはタスクの終了をしてしまったことによりこういった不具合が生じてしまった方がいます。
結構面倒なことになってしまったようなので本当に注意が必要です。
このwindows modules installer worker(TiWorker.exe)があまりにも動作が遅くイライラしていても「Windowsアップデート」の一種なんです。
なので途中で強制的に停止させてしまうとWindowsに致命的な不具合が生じることがあります。
勿論アップデートなので途中で中断すると何かしらの不具合があることはわかりますがそれでも強制的に停止させてしまう人が後を絶ちません。
Windows Modules Installer Worker強制停止の方法

ただそれでも強制停止をしたい場合の方法をご紹介します。
あくまで自己責任ですがWindows Modules Installer Worker強制停止の方法を見ていきます。
まずはデスクトップ画面左下のスタートボタンをクリック。
スタートメニューが開くので「全てのアプリ」→「Windows管理ツール」→「サービス」を展開します。
するとサービス一覧が表示されるので「Windows Modules Installer」をダブルクリックし「サービスの状態」に表示されている「停止」ボタンをクリック。
これで停止したことを確認すれば「OK」をクリックしましょう。
ただ「スタートアップの種類」を「手動」や「無効」にすることでWindows Modules Installer Workerを起動させないようにすることも可能です。
しかしこの方法では更新が行われなくなってしまうので非推奨な方法です。
Windows Modules Installer Workerを勝手に起動させない方法

ではWindows Modules Installer Workerを勝手に起動させない方法とはいったい何なのか見ていきましょう。
ただWindows Modules Installer Workerを勝手に起動させない方法は自己責任で行いましょう。
ではWindows Modules Installer Workerを勝手に起動させない方法とはどうなのでしょうか。
①Windows Update Blockerを使用する

まずWindows Update Blockerを使用しましょう。
Windows Update Blockerとは、ブロックをオン設定以降のWindowsアップデートに関するサービスやアップデートを止めることができます。
さらには重要な修正などのアップデートを行うことができればブロック設定をオフにして手動でのアップデート指示をすることでアップデートを実行しましょう。
ただこのブロックを有効にしているとストアからアプリダウンロードなど更新をブロックしたことに起因します。
なのでこれによってエラーが発生する場合があるので注意が必要です。
Windows Updateを停止する方法

ではWindows Updateを停止する方法を見ていきましょう。
Windows Updateを停止するにはまず「Windows Update Blocker」をインストールしましょう。
そしてダウンロードしたZipファイルを解凍し解凍した中にあるWub.exeを実行しましょう。
これで「サービスを無効にする」と「サービスの設定を保護」を選択して「今すぐ適用」をクリックしましょう。
Windows Updateを手動で行う方法
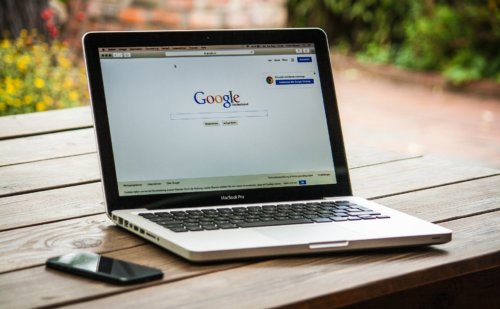
では次にWindows Updateを手動で行う方法とはいったい何なのかを見ていきましょう。
まず停止する方法同様に、解凍したファイルの中にあるWub.exeを実行しましょう。
次に「サービスを有効にする」と「サービスの設定を保護」を選択し「今すぐ適用」をクリックし画面左下の「スタートボタン」をクリックしましょう。
次に「歯車マーク」の「設定」→「更新とセキュリティ」→「更新プログラムのチェック」をクリックします。
これでWindows Updateを手動で行う方法が完了しました。
②Windows Uppdateのアクティブ時間を設定する

次はWindows Uppdateのアクティブ時間を設定していきましょう。
Windows10ではWindows Uppdateの機能が大幅に強化されています。
アクティブ時間の機能もその一つとなっておりアクティブ時間を設定するとあらかじめ設定したアクティブ時間内にはWindows Uppdateの再起動をすることが無くなります。
そのためパソコンを利用する時間外に設定することでうまく更新が完了します。
ではその設定方法を見ていきましょう。
まずスタートボタンをクリックし「設定」→「更新とセキュリティ」→「Windows Update」→「アクティブ時間の変更」をクリック。
次に「このデバイスのアクティブ時間を、アクティビティに基づいて自動的に調整する」をオンにします。
ここで自分でアクティブ時間を選択するには以下の方法をしましょう。
まずスタートボタンをクリックし「設定」→「更新とセキュリティ」→「Windows Update」→「アクティブ時間の変更」に進みます。
現在のアクティブ時間の横にある「変更」をクリックしアクティブ時間の開始時刻と終了時刻を決めましょう。
これでアクティブ時間を設定することができました。
まとめ






