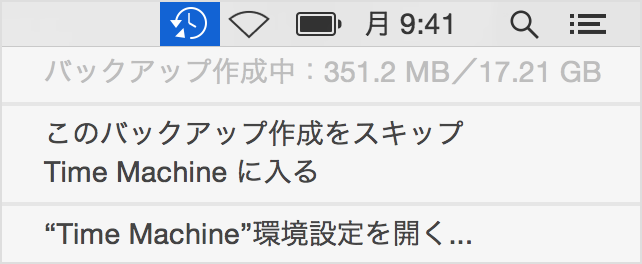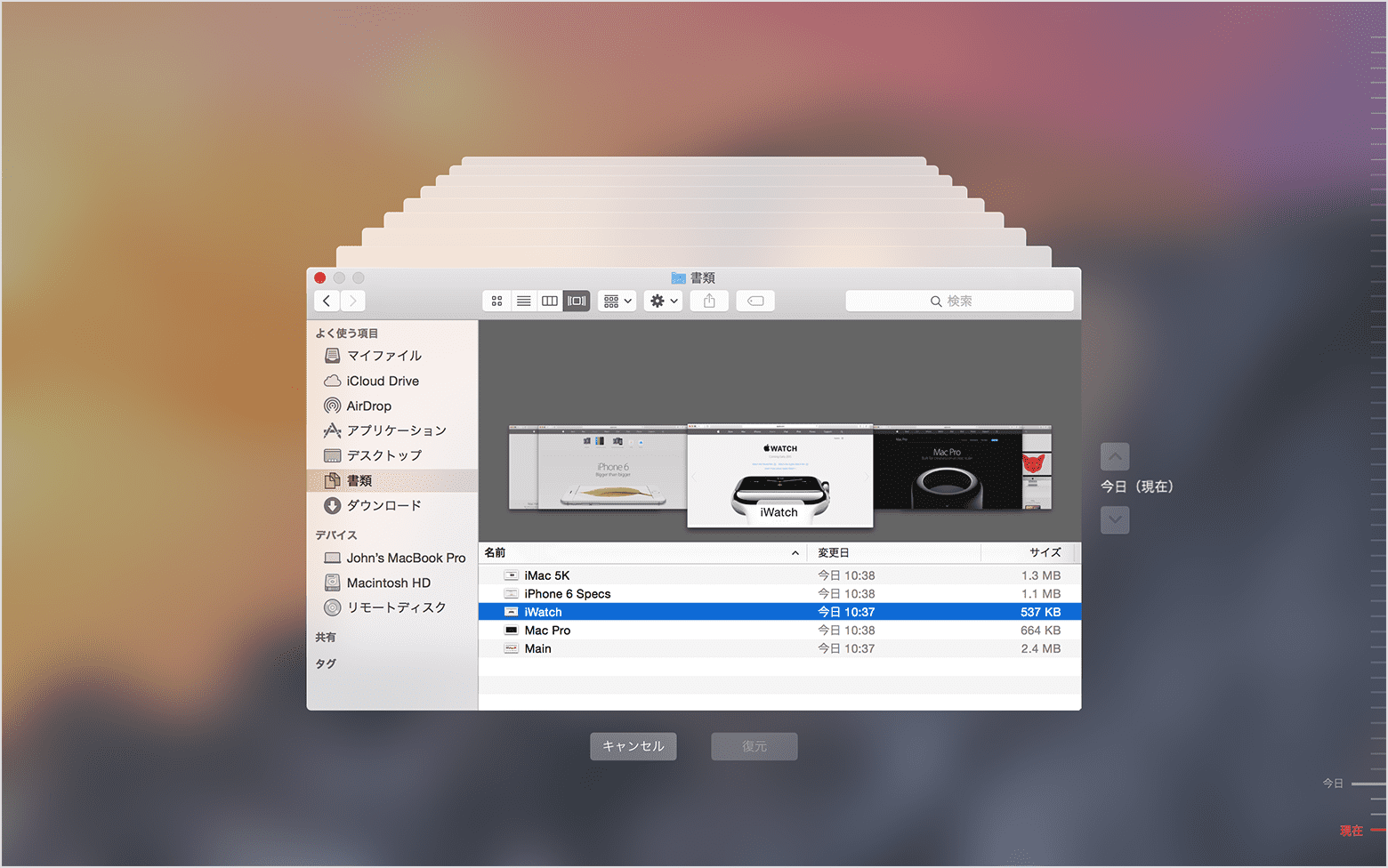ども、Apple Geekです!今回はMacBook Pro&AirをTime Machineで簡単バックアップする方法と復元方法、使い方・設定方法をご紹介していきます。
- MacBook Air/Proの中古を失敗せず短時間で初期化する方法2015年版!
- 新型Macbook pro2015と2014/15インチの性能スペックの違いを比較!
- 新型Macbook pro2015と2014/13インチの性能スペックの違いを比較!
データが吹っ飛んでしまうという悲劇は突然やってきます。
万が一のために、Time Machine(タイムマシーン)を使って大切なMacBookのデータを常にバックアップをとっておきましょう。
Apple GeekがMacハンドブックを初心者でも理解できるように、噛み砕いて解説していきます。
目次
Time Machineとは?
Time Machineとは、Mac OSに既存で内蔵されているバックアップ機能です。
すべてのファイルをコピーして保管し、特定の日にシステムがどんな状態にあったかを記憶しているのでいつでも戻りたい状態の日のMacにタイムスリップすることができます。
Time Machineでバックアップするメリット
- 作業中でも常に自動でバックアップしてくれるので作業中断する必要はない
- 過去に詳細にさかのぼってデータを復元することができる
- 使い方がとても簡単で初心者でも扱いやすい
- Appleの純正なので安心安全
Time Machineの設定
Time Machineでバックアップするには、まずバックアップしたデータの保存先を選択する必要があります。保存先で使用できるものは以下の3種類です。
Mac の USB、FireWire、または ThunderBolt ポートに接続された外付けハードドライブ (別売)
AirMac Extreme 802.11ac の USB ポートに接続された外付けハードドライブ (別売)
ネットワーク上の AirMac Time Capsule または OS X Server
引用元:Macハンドブック
パソコン素人にとっては、何がなにやらさっぱりですが、要するに外付けのハードドライブ(メモリ)を保存先にすればOKということです。
Time Machineでは、過去 24 時間分のバックアップが毎時間、過去 1 カ月分のバックアップが毎日、および毎週のバックアップがそれぞれ行われるため、容量がすぐにいっぱいになります。容量がいっぱいになると一番古いバックアップデータから削除されていく仕組みです。
1.外付けハードドライブを準備する
外付けハードドライブは、別売りで購入する必要があります。容量は1TBがおススメで、Appleのアクセサリで紹介されている製品群から購入するのが安心です。
家電量販店などは安い反面で適当に選んで保証されていないハードドライブを使用すると、Macと相性が悪くて故障するリスクがあります。
→MacBookと相性ピッタリ!おすすめの外付けハードドライブはこちら
2.外付けハードドライブをバックアップ保存先に設定する
設定はとても簡単です。
- Macに外付けハードドライブを接続します。
- 他のユーザーがバックアップにアクセスする際にパスワード入力を必須にする場合は「バックアップディスクを暗号化」にチェックを入れます。
- 以下の表示されたら「バックアップディスクとして使用」を選択します。
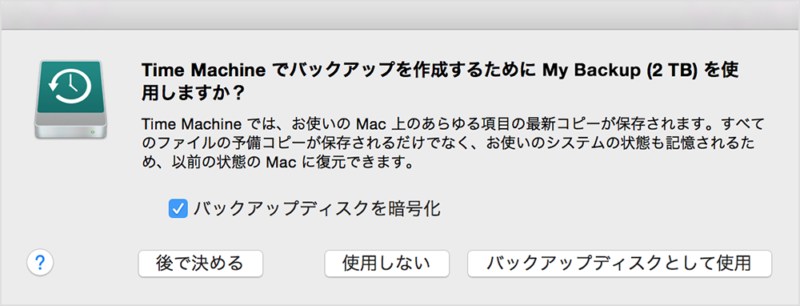
Time Machineでバックアップする方法
Time Machineによるバックアップは、外付けハードディスクが接続されてドライブが利用できる環境にあれば自動的に行ってくれます。
ただ、初回のバックアップについてはデータの保存量によって時間がかかる場合もありますが、作業中に自動で実行してくれます。バックアップが完了したり、途中で問題が発生した際には通知してくれます。
初回以降のバックアップは、過去保存したバックアップデータに変更があった箇所だけ追加していく仕組みなので非常に効率よくスピーディーにバックアップが実行されます。
メニューバーのTime Machineのアイコンをクリックすればバックアップの進捗状況を表示されているアイコンで確認できます。
[icon image="star"]バックアップ進行中アイコン![]()
[icon image="star"]問題が発生しバックアップできないアイコン![]()
![]()
メニューバーのTime Machineアイコンをクリックして「今すぐバックアップを作成」を選択すると手動でバックアップを作成することもできます。
Time Machineでバックアップしたデータを復元する方法
Time Machineでバックアップしたデータは、時間をさかのぼって詳細に復元することができます。
特定のデータを復元する方法
- Finder に切り替えてTime Machineを選択します。
- 「Time Machineに入る」を選択します。
- バックアップファイルやフォルダが表示され、日付と時間・名前が表示されます。
- 復元したいファイルやフォルダを選択して「復元」を選択します。
- Time Machineページ右上の検索窓でキーワード入力して検索することもできます。
App内で復元する方法
- Time Machineのメニューバー
 から「Time Machineに入る」を選択します。
から「Time Machineに入る」を選択します。 - 「ファイル」を選択します。
- 「バージョンを戻す」を選択します。
- 「すべてのバージョンをブラウズ」を選択します。
- Dockの「Time Machine」アイコンを選択します。
参照元:Macハンドブック
執筆者:Apple Geek
【これだけは知っておきたいMacbookの知識はこちら】