パソコンを使っていてタスクバーが反応しないなんてことがありませんか?ネット上では数多くのタスクバーが反応しないという声があふれています。そこでタスクバーが反応しない原因や対処法を見ていきます。またタスクバー以外でも反応しないケースがあるようなので見ていきます。
目次
タスクバーとは?パソコンのどこにあるの?

まずはタスクバーとはいったい何なのかについてです。
反応していないものがタスクバーなのかどうかをチェックするのにも見ていきましょう。
Windows10タスクバーの配置と使用方法

ではタスクバーの場所から見ていきます。
タスクバーとはWindows画面下にある横長のバーのことを言います。
タスクバーにはスタートボタンや起動しているアプリなどが表示されており、画面の切り替えなどの作業ができます。
このタスクバーでは必要に応じて好きなように変更することができます。
例を挙げるとタスクバーの表示方法や変更、アイコンの大きさの変更まで自由にすることができます。
タスクバーが反応しない時の解決策
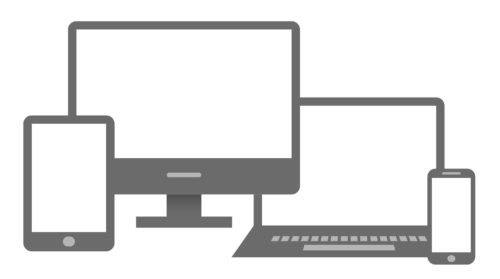
ではタスクバーが反応しない時の解決策を見ていきます。
タスクバーが反応しない時の解決策にはいくつかあるので1つ1つ見ていきましょう。
マウスとパソコンの基本的な動作確認

まず反応しない場合はマウスとパソコンの基本的な動作確認する必要があります。
マウスとパソコンの基本的な動作確認をすることで反応しないという不具合が解消されることがあります。
①マウスの不具合の有無をチェック
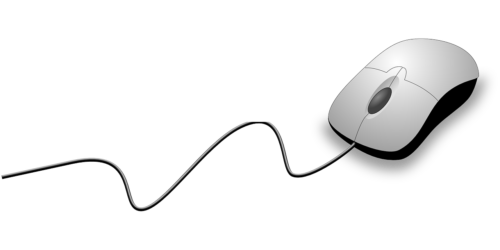
まずパソコンが反応しない場合は、マウスの不具合の有無をチェックしましょう。
実はタスクバーが動かないなんてことに関して、マウスの不具合が影響していることがあります。
マウスを右クリックしても反応しない場合マウスの不具合を疑ってください。
ではマウスの不具合をチェックする方法として以下が挙げられます。
- 電池の残量
- マウスとPCの距離
- マウスドライバー
- マウスドライバの古さ
- マウス破損
のチェックです。
このどれもが正常にできればマウスの不具合は無いと考えられます。
ドライバーのチェックは以下の通りです。
まずWindowsアイコンをクリックし「Windowsシステム」→「コントロールパネル」→「ハードウェアとサウンド」→「デバイスとプリンター」。
ここでマウスがあるのかどうかをチェックしましょう。
マウスのドライバが古い場合はDriver Boosterというドライバー更新専用ソフトがあるのでそれを用いましょう。
②パソコンの再起動
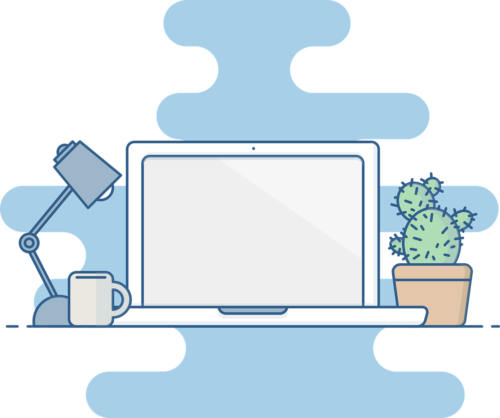
次反応しない場合はパソコンの再起動です。
突然重い、フリーズしたときなどに使える手法です。
タスクバーがフリーズしている場合はスタートボタンから再起動はできません。
なので以下の通りに再起動をしていきましょう。
「Ctlr+Alt+DEL」を同時押しし右下の電源ボタンをクリック。
ここで表示されるメニューから「再起動」をクリックします。
これで正常にPCが再起動されます。
ここで動作状況に問題がない場合はタスクバーが復活していますよ。
③エクスプローラーの再起動
次反応しない場合はエクスプローラーの再起動です。
PCを再起動せずフリーズを対処したい場合はタスクマネージャからエクスプローラーの再起動をすることができます。
エクスプローラーの再起動には2つの方法があるのでまずは1つ目を見ていきます。
「Ctrl+Alt+DEL」を同時押しし「タスクマネージャ」をクリックし起動させます。
リストから「エクスプローラー」をクリックし右下にある「再開」をクリックしましょう。
これでエクスプローラーの再起動が行われます。
2つ目は一度終了させてから手動で起動する方法です。
まず「Ctrl+Alt+DEL」を同時押しし「タスクマネージャ」をクリックします。
次に「詳細」→「explorer.exe」→「タスクの終了」で上部メニューの「ファイル」→「新しいタスクの実行」で「explorer.exe」を入力しましょう。
これで「OK」をクリックすると再起動がかかるのでこの方法でも大丈夫です。
システムファイルやソフトの確認

では反応しない場合は次にシステムファイルやソフトの確認をしていきましょう。
システムファイルやソフトにも原因がある場合があるのでシステムファイルやソフトの確認は怠らないようにしましょう。
①SFCスキャンを確認してみる

まず反応しない場合はSFCスキャンのチェックです。
Windowsのシステムファイルが破損している場合があるのでSFCスキャンを用いましょう。
SFCスキャンを実行するには以下の通りです。
「Ctrl+Alt+DEL」を同時押しし「タスクマネージャ」をクリックし起動させます。
上部メニューから「ファイル」→「新しいタスクの実行」で「powershell」を入力しましょう。
すると「このタスクに管理者特権を付与して作成します」をチェックが出てくるので「OK」をクリックしましょう。
これでWindows Powershellが起動し「sfc / scannow」を入力しEnterキーを押しましょう。
これでシステムファイルのチェックを開始しますので100%になるまで待ちましょう。
②User Managerの起動確認してみる

次反応しない場合はUser Managerを起動確認してみましょう。
User Managerの起動確認にはデスクトップ画面左下のスタートボタンをクリックしてスタートメニューを開きましょう。
そして「すべてのアプリ」から「Windows管理ツール」フォルダを展開し「サービス」をクリックしましょう。
ここでサービスが展開されるので「User Manager」を検索します。
もし状態が「停止」か「手動」になっている場合はクリックして開きます。
プロパティが表示されるので「スタートアップの種類」を「自動」に設定してあげましょう。
あとは「OK」をクリックし設定を反映させたらパソコンを再起動しましょう。
これで完了です。
③ウイルス対策ソフトを一旦無効にしてみる

次反応しない場合は重いウイルス対策ソフトをいったん無効にしてみましょう。
インストールしている重いウイルス対策ソフトが原因でタスクバーが不具合を生じているケースがあります。
特にサードパーティー形式の重いソフトウェアをインストールしている場合は真っ先に無効にしてみましょう。
無料で知名度のない重いソフトウェアは動画が不具合になるケースが結構あります。
ウイルス対策ソフトを無効にする方法は各ウイルス対策ソフトのマニュアルを参照しましょう。
④ユーザーアカウントを切り替えてみる

次反応しない場合はユーザーアカウントを切り替えてみましょう。
ユーザーアカウントのプロファイルに異常があり問題が生じているケースがあります。
その場合はユーザーアカウントを新規作成して解決しましょう。
ユーザーアカウントの作成方法は以下の通りです。
まず「Windows+I」を同時押しし「アカウント」→「家族とその他のユーザー」→「その他のユーザーをこのPCに追加」→「このユーザーのサインイン情報がありません」をクリック。
これでMicrosoftアカウントかローカルアカウントを手順に沿って作成しましょう。
これで作成が完了します。
作成したアカウントでサインインをしてみましょう。
⑤windows10の標準アプリを再インストールしてみる

次反応しない場合はwindows10の標準アプリを再インストールしてみましょう。
windows10の標準アプリを再インストールする手順は以下の通りです。
「Ctrl+Alt+DEL」を同時押しし「タスクマネージャ」→「ファイル」→「新しいタスクの実行」に「powershell」と入力し「このタスクに管理者特権を付与して作成します」にチェックを入れて「OK」をクリック。
ここで「Get-AppXPackage -AllUsers | Foreach {Add-AppxPackage -DisableDevelopmentMode -Register" $($ _。InstallLocation)\ AppXManifest.xml"}」を入力してEnterキー。
これで一式が再インストールされます。
コマンド実行が完了したらPCを再起動させましょう。
タスクバーが反応しない原因は?
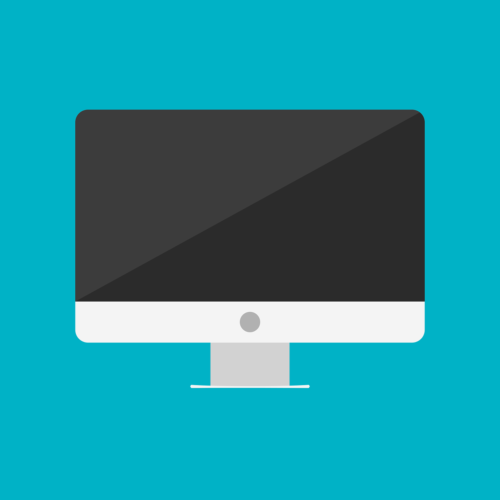 なぜタスクバーが反応しなくなるのでしょうか?
なぜタスクバーが反応しなくなるのでしょうか?
- マウスの不具合
- システムファイルやソフト
- ウィルスに感染している
以上の原因が考えられ、どのようなことか順番に紹介していきます。
マウスの不具合が原因






