MacBook の初期化方法・手順を紹介。初期化に失敗する・初期化できない時の対処も掲載。初期化の注意点や下準備(バックアップ)~初期化後のhigh sierraへのOSクリーンインストールの手順も解説しています。

MacBookの初期化を簡単に行う方法
MacBookの初期化を簡単に行う手順を紹介していきます。
- バックアップ
- サインアウト
- ペアリング解除
- 初期化
以上の手順でMacBookの初期化を行っていけば、簡単に購入した状態に戻すことができます。
【下準備】バックアップ・サインアウト・ペアリング解除
初期化をする前には、バックアップが必須ですが、バックアップをするには MacBook とは別売の外付けストレージデバイスが必要になります。
MacBook のバックアップで使える外付けストレージは
- 外付けHDD(ハードディスクドライブ)
- Air Mac Extreme ベースステーション
- Air Mac Time Capsule
などがありますが、Amazonで販売している一般的な外付けHDD(6000円程度)などでOKです。
Time Mac hineアプリを使ってバックアップを取っておく
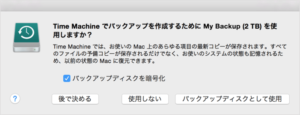
外部ストレージメモリを用意したら、 MacBook の「Time Mac hine」アプリでバックアップを取ります。
- 外付けHDDを MacBook につなぐ。
- 「バックアップディスクを暗号化」(推奨) を選択。
- 「バックアップディスクとして使用」をクリック。
- 「バックアップ完了」が表示されたらOK。

[icon image="finger1-b"]MacBook Pro/AirをTime Machineでバックアップ復元する方法と使い方!
iTunes/iCloudからサインアウトする
iTunesのサインアウト
- iTunesを起動。
- MacBook の画面上部にメニューバー>「Store」>「このコンピュータの認証を解除」
iCloudのサインアウト
- Appleメニューを選択。
- 「システム環境設定」を選択。
- 「iCloud」を選択。
- 「 Mac を探す」のチェックを外す。
- 「サインアウト」を選択。
iMassageのサインアウト
- メッセージApp>「環境設定」を選択。
- 「アカウント」を選択。
- 使用しているiMessageアカウントを選択し「サインアウト」を選択。
iMessageからサインアウトする
次はiMessageからサインアウトしましょう。
iMessageからサインアウトする方法は
- iMessageを開く
- メニューバーから「メッセージ」→「環境設定」
- 「アカウント」→「サインアウト」
でOK。
これでMacとiMessageの連携が解除されます。
この作業を行いiMessageからサインアウトをしておきましょう。
NVRAMをリセットする
次はNVRAMをリセットしましょう。
NVRAMをリセットする作業も実は大事なんです。
そのためNVRAMからリセットすることを忘れないようにしましょう。
Bluetoothデバイスとのペアリングを解除する
キーボード、マウス、トラックパッドなどの Bluetooth デバイスを Mac とペアリングしていて、これらのデバイスを今後も使う場合は、ペアリングを解除しておきます。この手順は必須ではありませんが、実行しておけば、コンピュータと Bluetooth デバイスの持ち主が変わった後でお互いが Bluetooth の通信範囲内に入ってしまっても、Mac で誤入力が起きる事態を防げます。参考:Apple
- Appleメニュー>システム環境設定
- 「bluetooth」を選択。
- デバイス横の「×」をクリック。
【手順】 MacBook 初期化【lnter Mac】
作業前に電源アダプターで電源に接続されていること、インターネットに接続されていることを確認してください。
- アップルメニュー>「再起動」を選択。
- グレイの画面が表示されたらすぐ「Commandキーを押しながらRキー」を押す。
- 「ディスクユーティリティ」>「続ける」を選択。
- 左側にあるハードディスクを選択>「消去」を選択。
- 「フォーマット」メニュー>「 Mac OS 拡張(ジャーナリング)」を選択。
- 名前を入力して「消去」を選択。
- 「ディスクユーティリティ」>「ディスクユーティリティを終了」を選択。
- 「OS X を再インストール」>「続ける」を選択。
【手順】 MacBook 初期化【M1Mac】

次はMacBook 初期化【M1Mac】する手順を見ていきます。
MacBook 初期化【M1Mac】手順は
- 電源ボタンを押し続ける
- 「オプション」→「続ける」→「MacOS復旧」
- 「復旧アシスタント」→「Macを消去」で初期化作業開始
でOK。
次に「このMacのロックを解除できない場合は、Macを完全に消去してmacOSを再インストールすることができます。これにより、このMacのすべてのボリュームのメディア、データ、設定のすべてが削除されます。このMacを再アクティベートしてmacOSを再インストールするには、インターネット接続が必要です。」が表示されます。
この表示は大丈夫な証拠なので次に進みます。
手順は
- 「Macを消去」でAppleロゴと進捗を示すバーが表示
- 言語画面が表示されるので「日本語」
- Macのアクティベート作業が開始
- メニューバーの右上から「Wi-Fiネットワーク」→「次へ」
- 「Macがアクティベートされました」と表示が出るので完了
- 「終了して復旧ユーティリティに戻る」をクリック
- MacOSの再インストールを開始
- 「続ける」で使用承諾契約に同意するため「同意する」
- アイコンをクリックし「続ける」
- ダウンロードが開始されますのでしばらく待ちましょう
- 「国または地域を選択」の画面が表示されるので「Command + Q」
- システム終了がなされ初期設定で停止します
これでMacBook 初期化が完了しました。
途中でバグが起こってしまう際には先ほど紹介した対処法を施策しましょう。
MacBook を初期化する際の注意点
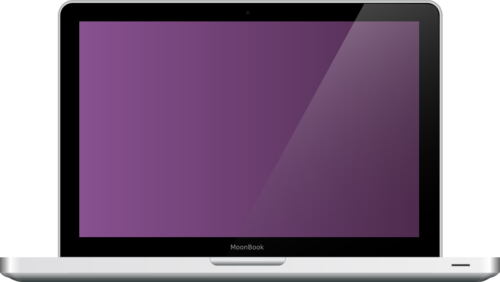
ではMacBook を初期化する際の注意点を見ていきましょう。
MacBook を初期化する際の注意点はいくつかあるので1つ1つ見ていきましょう。
安定したインターネット環境で行う

まずは安定したインターネット環境で行いましょう。
これは基本になるのですが不安定なインターネット環境で初期化をするとエラーが出ます。
うまくいくこともあるのですが大体はうまくいかないんです。
Wi-Fiもしくは有線でインターネットに必ずつながった状態で作業をしてください。
またインターネットに接続していないとそもそも初期化できませんし、初期化後にMacOSをダウンロードすることができません。
そのためWi-Fi環境下での初期化をおすすめします。
バッテリーを接続した状態で行う
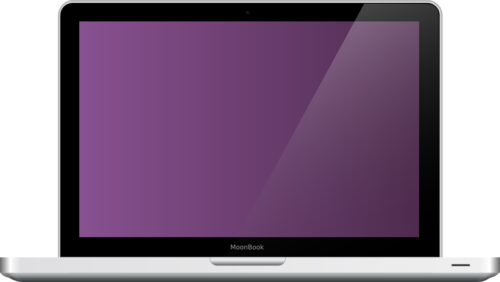
次はバッテリーを接続した状態で行いましょう。
MAc側からも警告が出ますが初期化最中に電源が切れてしまうとデータが吹っ飛びます。
Apple本部でも復旧できないレベルで復旧できません。
そのためバッテリーを接続した状態で行うことが重要です。
電源ケーブルがない場合はその場での初期化は避けておくことが重要です。
Macを探すをオフにする

次はMacを探すをオフにしましょう。
Macを探すをオフにする方法は
- 「システム環境設定」→Apple IDを入力
- 「Macを探す」をOFF
でOK。
iPhoneと似た手順でMacを探すことをoFFにすることができます。
他人に譲渡する際にもこの作業が必要になってくるので是非覚えておきましょう。
初期化に失敗する例と対処法

初期化に失敗する事例として多いのが下の2つです。
- エラーコード「2002F・2003F・2006F」が表示される
- 「このOS Xインストールアプリケーションを検証できません」と表示される
いずれも手動の設定で解決できるので参考にしてみてください▼
エラーコード「2002F・2003F・2006F」がでる
この3つのコードが出ている場合は、インターネットの接続環境に問題があると考えられます。
この場合は、自宅以外(スタバ・マクドなど)の別のWi-Fiを使って1度ネット接続することで解決できます。
ポケットWiFi端末やiPhoneのテザリングでインターネット接続する方法もあります。
エラーメッセージ「このOS Xインストールアプリケーションを検証できません」がでる
旧OSをUSBなどからインストールしようとした場合、インストーラーが認識している日時よりOSが古いと表示されるエラーです。
この場合は「インストーラーの日付を指定の日時まで手動で戻す」ことで解決できます。
インストーラー>ユーティリティ>ターミナル>日付を入力





