「inet_e_resource_not_found」はWindows10でのDNSエラーコードです。エラーの原因と解決方法を詳しく解説します。焦らずに順番に試してみてください。なお、これらの修正法を試してもダメな場合は別ブラウザに変える等の手段もあります。

目次
windows10で「inet_e_resource_not_found」エラーコードが発生

「inet_e_resource_not_found」は主にWindows10で発生するエラーコードです。では、いったいこのエラーコードが何を意味し、どんな原因から表示されるものなのでしょうか。初めて見る方には、エラーの意味すらわからないでしょう。以下では、それについても解説します。
「inet_e_resource_not_found」とはDNSのエラー
エラーコード「inet_e_resource_not_found」はDNS(Domain Name System)に関する問題が発生している時に表示されるものです。
DNSとは、インターネットにアクセスる際にドメイン名をIPアドレスに変換する機能です。インタネット上の住所であるIPアドレスは、数字が羅列されたものであり、人間にとって非常にわかりづらいのです。
そのため、人間でも読みやすいように、アルファベットや数字を使った「ドメイン名」と言われる文字列がIPアドレスの代わりに使用されます。そこで、インターネットアクセスの際には、DNSでの変換が必要になるのです。
DNSでエラーが発生すると、IPアドレスがわからず、目的のWebにアクセスできないことになります。
「inet_e_resource_not_found」エラーコードが発生する原因
Windows10でWindows Updateをきっかけに、「inet_e_resource_not_found」エラーコードが発生するようになったという報告があります。Windowsのバグが原因の場合は、バグ解消版のアップデートをインストールすれば解消しますが、それまでは、本記事で説明する解決方法を順次、試してみてください。
Windowsに関する不具合以外に、一般的なDNSエラーの原因には以下のようなものが考えられます。
- DNSが存在しない
- DNSが利用できない状態にある
- DNSサーバへのアクセスに失敗している
- DNSサーバーに問題がある
エラーコードの前に表示されるメッセージを手がかりに原因を推定することもできます。
「inet_e_resource_not_found IE 11」のサポートは終了
「inet_e_resource_not_found」のエラーコードは、Chromeではあまり見られず、IEやEdgeを使っている場合によく表示されるという報告をWebで見かけます。パソコンのブラウザとしてIE11( Microsoft Internet Explorer 11)で慣れ親しんでいるという方もいらっしゃるでしょうが、IE11は、2022年6月でサポート終了となりました。
そのため、IE11をインストールしたままで起動しようとしても、IE11は起動せずにEdgeが代わりに立ち上がってきます。なお、IEにしか対応していないWebページを見たい場合は、EdgeのIEモードを利用すると開ける場合があるので試してみてください。
「inet_e_resource_not_found」エラーの解決方法

エラーコード「inet_e_resource_not_found」を解決する主な方法を以下に紹介します。
エラーコードが表示された場合、しばらく待っても再度表示されるようであれば、順次、解決方法を試してみてください。
【解決方法】①IPV6を無効にする
Windows10ユーザーからは、「IPV6を無効にする」とエラーが解決したという報告もアップされています。IPV6とはIPアドレスの体系のことですが、ここでは詳細には触れません。
もし、自分のパソコンがIPV6を採用していた場合は、下記の手順でIPV6を無効にしてみてください。
1.設定から「ネットワークとインターネット」を選択します。
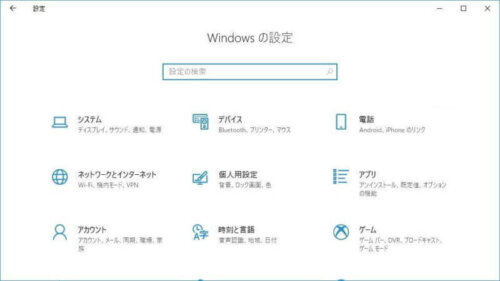
2.「ネットワークとインターネット」を選んだら「状態」という項目を選びましょう。そこから「アダプターのオプションを変更する」をクリックします。
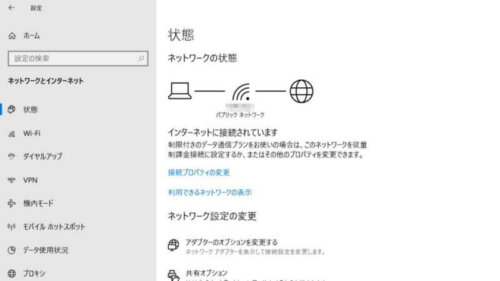
3.ネットワーク接続のウィンドウが表示されるので、現在通信に使っているネットワークを右クリックします。そこから「プロパティ」を選択します。
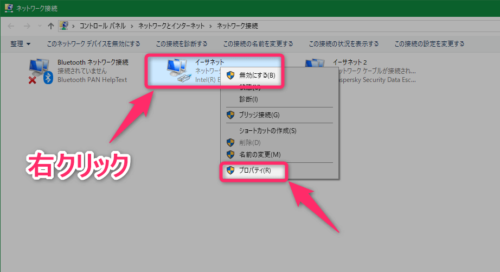
4.「この接続は次の項目を使用します」の項目にある、「インターネット プロトコル バージョン6(TCP/IPv6)」のチェックを外して「OK」をクリックします。これで「IPV6」を無効化は完了です。
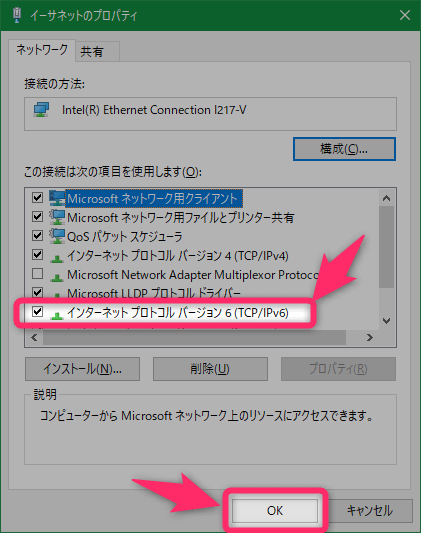
【解決方法】②Connectionsフォルダの名前の変更
Connectionsフォルダの名前を変更するという方法もありますが、そもそもどこにそんなフォルダがあるのかわからない人が大半だと思います。少しわかりづらい所にありますが、以下の手順を実行してConnectionsフォルダの名前を変更しましょう。
なお、レジストリーの修正に失敗するとWindowsが起動しなくなるなどパソコンが動かなくなる恐れもあります。パソコン操作に自信のない方は別の方法を試してください。
1.まず、レジストリエディタを開く必要があります。左下のタスクバーの所に「regedit」と入力してください。

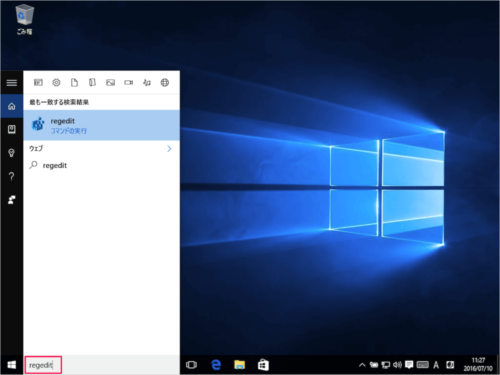
2.表示される「regedit」をクリックして、「はい」を選びます。
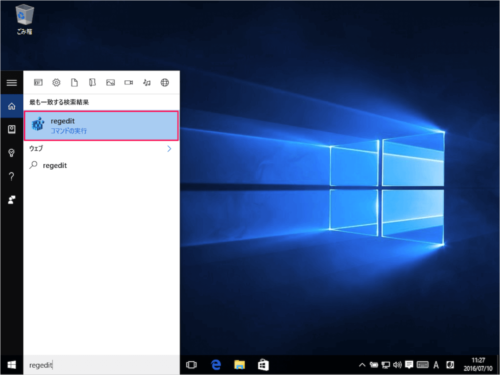
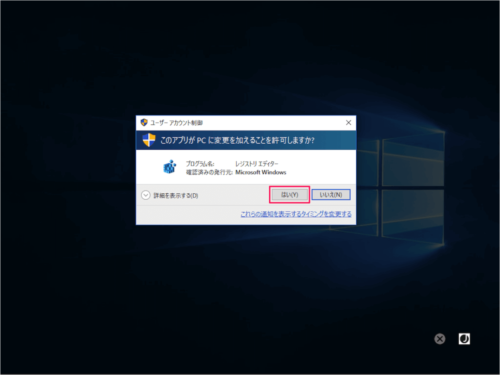
3.するとレジストリエディタが表示されます。ここでフォルダの「HKEY_LOCAL_MACHINE > Software > Microsoft > Windows > CurrentVersion > Internet Settings > Connections.」と進んでください。

4.「Connections」フォルダを右クリックして「ConnectionsX」に名前を変更し保存します。これで「Connections」フォルダの名前変更は完了です。
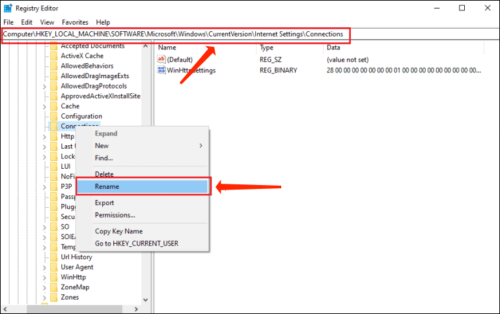
【解決方法】③DNSキャッシュをクリアする(DNSフラッシュ)
DNSでは処理を高速化するためにキャッシュという場所に過去の処理結果を記憶しています。このキャッシュ内の古い情報が原因で、「inet_e_resource_not_found」のエラーコードが表示される場合があります。
DNSフラッシュは、DNSキャッシュをクリアする操作のことです。「inet_e_resource_not_found」エラーにも有効な場合があるので、以下に示す方法で試してみてください。
1.左下のタスクバーにある虫眼鏡のところから「cmd」と入力してください。検索結果から「コマンドプロンプト」が見つかるので、右クリックをして「管理者として実行」を選択しましょう。求められたらパスワードも入力しましょう。(基本的にはパソコンを起動する時に入力するパスワードになります。)
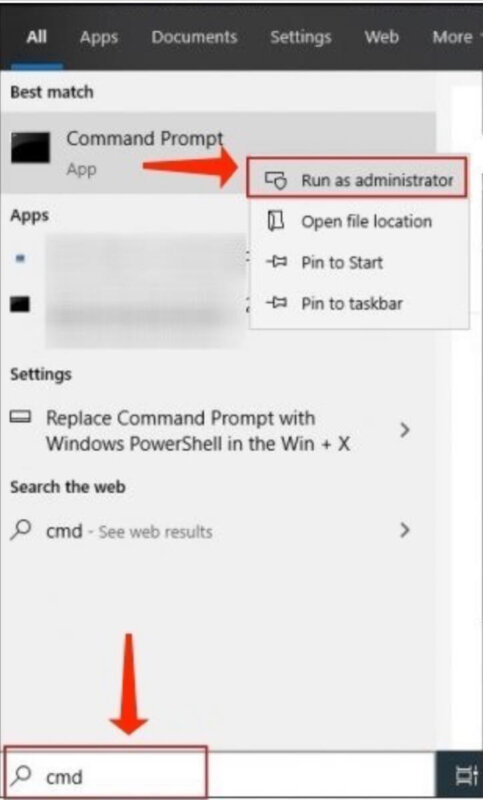
2.「コマンドプロンプト」が起動したら、「inconfig / flushdns」を指定してEnterキーを押します。(スラッシュ(/)の前にスペースを入れる必要があることに注意してください。)
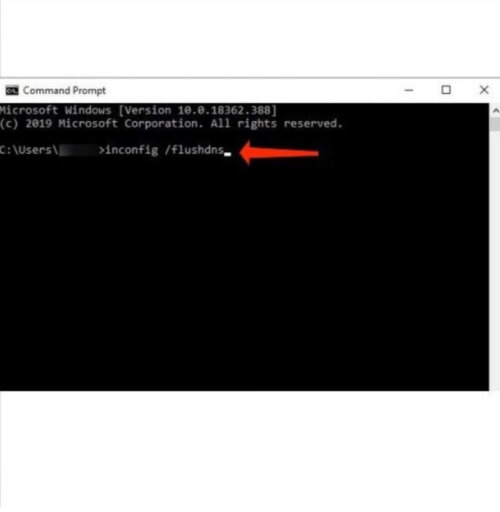
3.上記の手順が完了し、正常にフラッシュが正常に完了した旨のメッセージが表示されれば完了です。
【解決方法】④Edgeをリセットする
Edgeのカスタマイズが原因でインターネットアクセスに不具合が発生して、「inet_e_resource_not_found」エラーコードが表示されることも考えられます。この場合は、Edgeをアンインストールして再インストールすることが考えられます。
しかし、EdgeはWindowsとセットになっており、通常のアプリケーションのようにアンインストールすることはできません。実際、設定のアプリ一覧の画面でも、Edgeについてはインストールボタンが非表示になっています。
そのため、Edgeを初期状態に戻したい場合は、「リセット」をかけます。手順は以下の通りなので、試してみましょう。
1.左下のWindowsマークの「スタート」ボタンをクリックして、歯車の「設定」をクリックします。
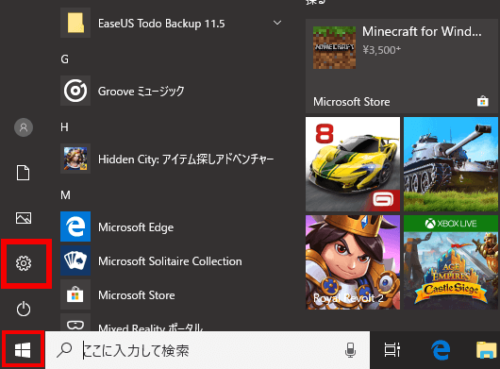
2.「Windowsの設定」が表示されるので、そこから「アプリ」をクリックしましょう。
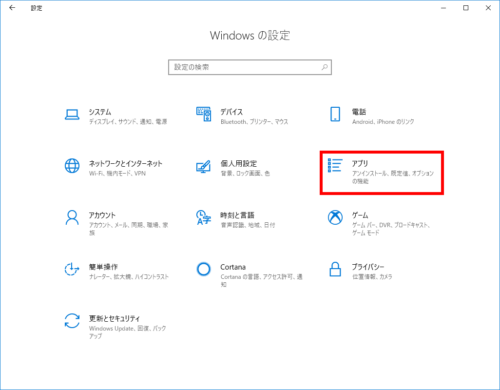
3.「アプリと機能」の画面が表示されるので、「MicroSoft Edge」が出てくるまで、プルダウンをスクロールします。
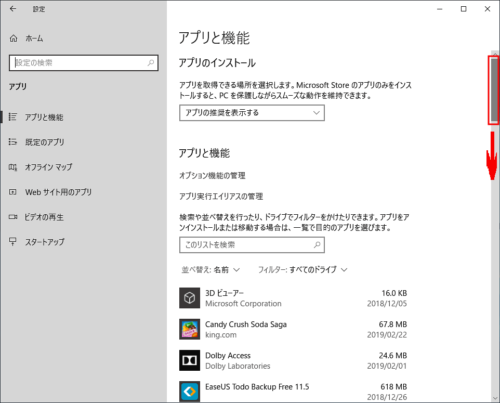
4.スクロールして「MicroSoft Edge」が出てきたら、クリックしてください。
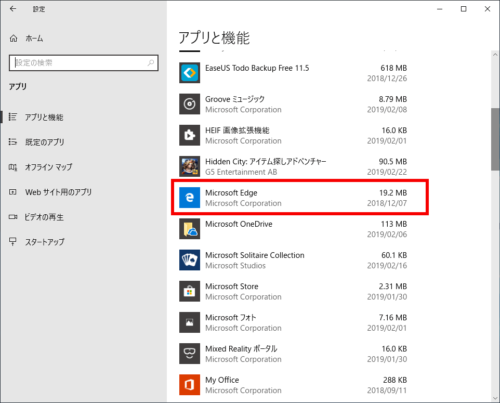
5.クリックしたらそこから「詳細オプション」を選択します。
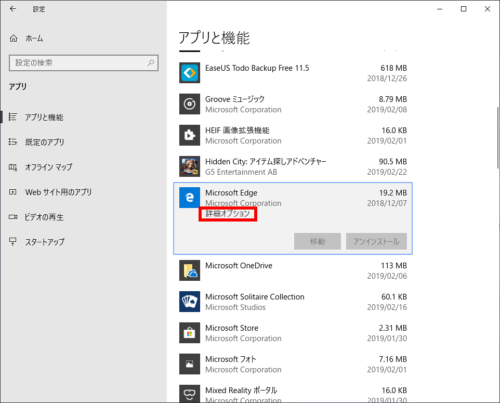
6.「詳細オプション」をクリックすると、以下の画面になります。その画面から「リセット」の項目が出るまで下にスクロールしましょう。
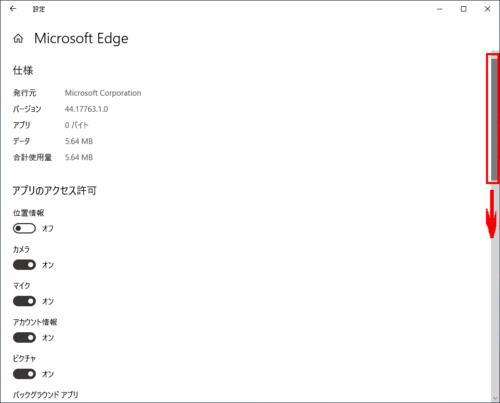
7.「リセット」までスクロールしたら、すぐ下に「修復」という項目があるのでそこをクリックします。
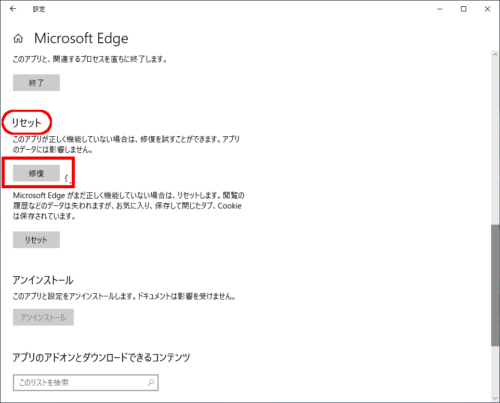
8.「修復」の横にチェックマークが付いたら、「MicroSoft Edge」のリセットは完了です。
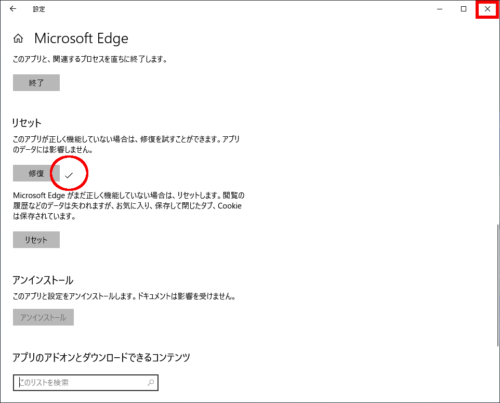
【解決方法】⑤パブリックDNSを使う
パブリックDNSと言われる無料で安全な公共のDNSを使うことによって解決する可能性もあります。通常、DNSはプロバイダーが用意したものがほとんどですが、障害が多く発生してしまうケースが多々あります。
「inet_e_resource_not_found」エラーコードを解消できないときは、パブリックDNSサーバーを試してみましょう。なお、パブリックDNSサーバーを利用するには、それぞれのIPアドレスが必要となりますので、事前に調べておきましょう。
ここではWindowsでの設定方法を解説します。
1.Windowsキーを押しながら「X」キーを押すと以下の画面が表示されます。そこから「ネットワーク接続」をクリックします。
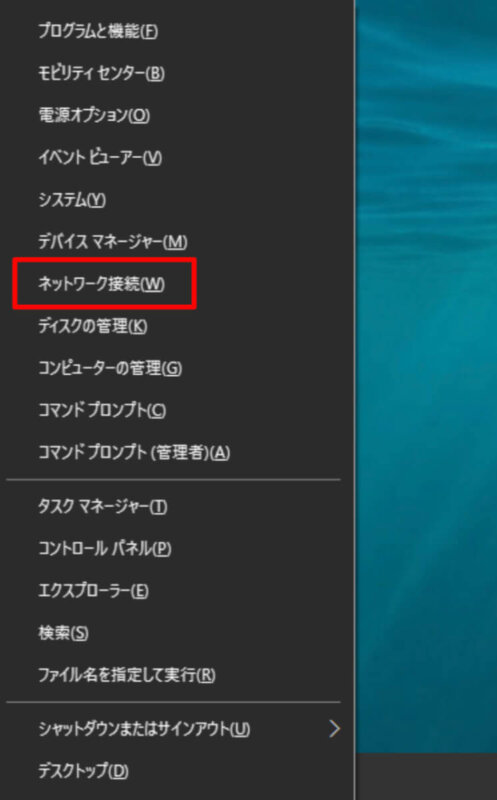
2.以下の画面が表示されるので、「イーサネット」というところを右クリックして「プロパティ」をクリックしましょう。
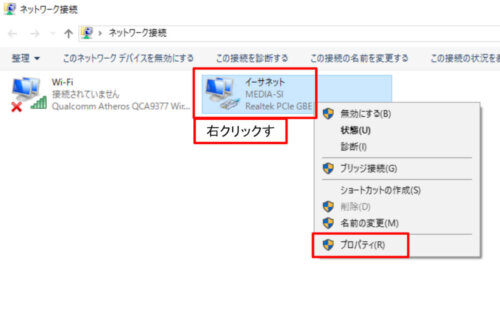
3.「イーサネットのプロパティ」が表示されるので、「この接続は次の項目を使用します(○):」の下にある欄から「インターネット プロトコル バージョン4(TCP/IPv4)」選択し、「プロパティ」をクリックします。
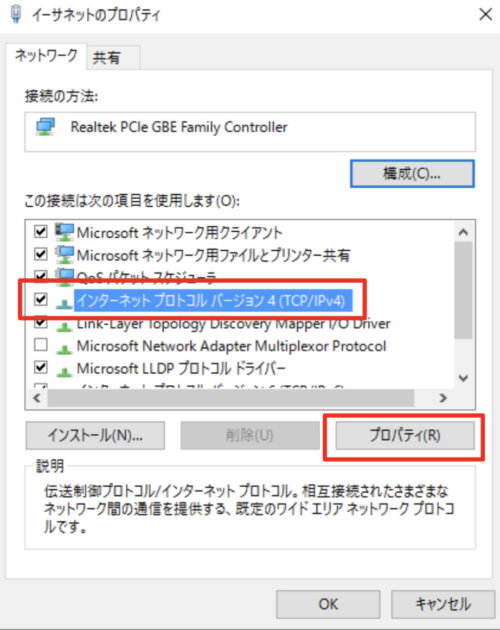
4.全般タブで「次のDNSサーバーのアドレスを使う」を選択して、優先DNSサーバーと代替DNSサーバーの値を設定します。設定完了後、「OK」をクリックします。これでパブリックDNSの設定は完了です。
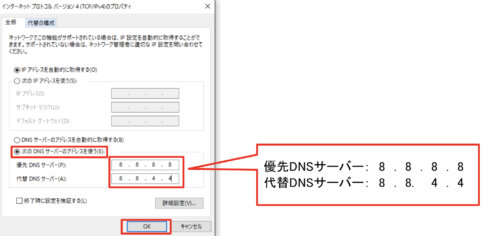
修正しても「inet_e_resource_not_found」エラーが再発する原因

残念ながら上記のやり方を試してもエラーコード「inet_e_resource_not_found」が解消せずに再発してしまう場合もあります。そんな時、さらに以下の方法を試して解決できるかを見てみましょう。3つほど方法を紹介するので参考にしてみてください。
①別ブラウザを使用する
MicroSoft Edgeは、Windowsと相性の良いブラウザです。しかし、Internet explorerの後継ブラウザということもあり、新しい分だけ潜在バグなどで安定性などに不安な面があるかもしれません。
「inet_e_resource_not_found」エラーコードが解決できない場合は、Edgw以外のブラウザを使用してアクセスしましょう。他のブラウザとしては、「Google Chrome」や「FireFox」などがあります。
インストール方法も簡単なので、問題解決の検証という面でも他のブラウザをインストールしておくことは損ではありません。
②機材の再起動
パソコンや通信機器などの使用している機材に問題が発生している可能性もあります。
自宅にルーターやモデムを設置してインターネットに繋いでいる方は、それらの機器を再起動してみましょう。再起動の方法は使用している物によって違うので、お手持ちの説明書や業者に問い合わせてみると良いでしょう。
また、使用しているパソコンを一度再起動して「inet_e_resource_not_found」エラーコードが解消できるかを見てみましょう。
③プロバイダに連絡する
自分だけでは「inet_e_resource_not_found」エラーコードを解消できない場合は、契約しているインターネットのプロバイダーに連絡して、サポートを受けることも有効かもしれません。
そのために自分がどの業者のプロバイダーを使用しているのか把握する必要があります。プロバイダーを調べる方法としては、ルーターを見てそこに書かれている情報を参考にしましょう。業者っぽい名前が書かれていたらそれがプロバイダー名の可能性が高いはずです。
自分が契約しているプロバイダーがわかったら次に連絡先を調べます。説明書があればそこから電話番号を調べることができますが、もし説明書がお手元にない場合はGoogle検索でプロバイダーの名前を入れて検索して調べる必要があります。
なお、最近は、Webでのサポートも充実してきていますので、Webで相談するのもよいでしょう。
まとめ

「inet_e_resource_not_found」はWindowsユーザーであればこれからも起こり得るエラーコードです。解決方法をいくつか知っているだけで解消する可能性があり、解消できれば快適にインターネットを繋ぐことができます。
解決するためにわからない単語や慣れない画面が表示されますが、実際は特に難しい手順はなく簡単に様々な方法を試すことができます。また、上記の方法は「inet_e_resource_not_found」だけでなく、他のエラーコードが表示された時にも使える方法なので覚えておくと今後役に立つでしょう。エラーコードをコピペして調べるのも解決方法の一つです。





