飲食店にいるとスマホが勝手に拾うWi-Fi「sws1day」、Wi-Fiの電波は拾うものの、安全に使えるのかやどんな会社が運営しているWi-Fiなのか気になるところです。
この記事では、sws1dayの概要や接続方法、利用時の注意点などをご紹介します。
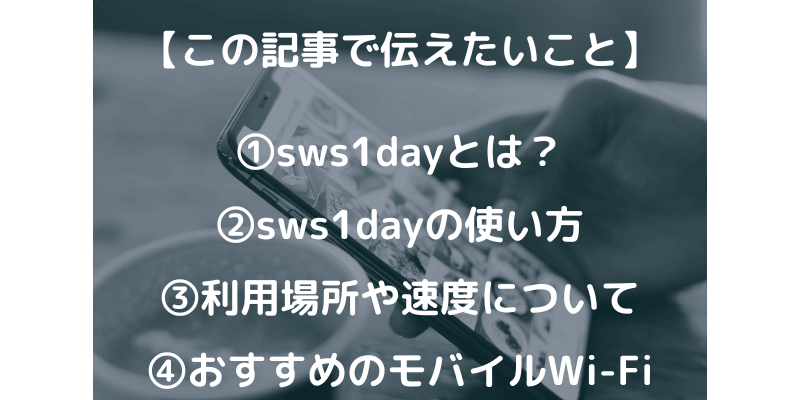
目次
sws1dayとは?

sws1dayとは、どういったものなのかご存知ですか?
sws1day(ソフトバンクWi-Fiスポット)とは、ソフトバンクが提供している公共無線LAN(Wi-Fi)のサービスのことです。
1日単位の利用となっており、514円(税込み)で、ソフトバンクWi-Fiスポットを利用できるサービスです。
sws1dayを挿入している所であれば、登録した場所や、その日の最初に接続した場所に関係なく、24時間利用できるサービスとなっています。
自分のポケットWi-Fiを忘れたとき、スマホ等の通信制限がかかっていてパケット通信を使えないときなどは、この後の項目で紹介している、カフェやファストフードの店舗を探して接続すれば、すぐに利用できます。
旅先やいざというときに、Wi-Fiスポとが利用できるのは非常にありがたいサービスではないでしょうか?
ソフトバンクのsws1dayの公式ページにも、概要やFAQなどがありますので、こちらも参照してください。
ソフトバンクユーザー以外も使える?
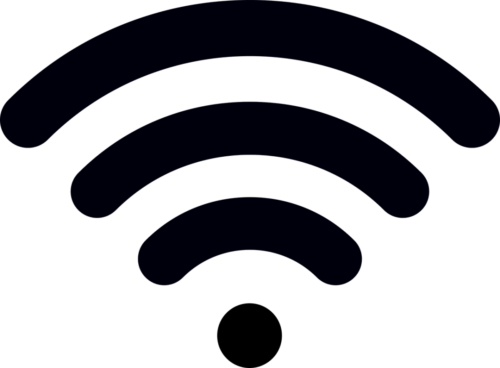
ソフトバンクが提供しているこのsws1dayというサービスですが、もちろんソフトバンクユーザーは利用できますが、他社ユーザーはどうなのでしょうか?
sws1dayは他キャリアのユーザーでも利用可能です。これから利用方法についても後述しますが、この記事内で紹介する手順で申し込めば、誰でも簡単に利用できます。
sws1dayの使い方
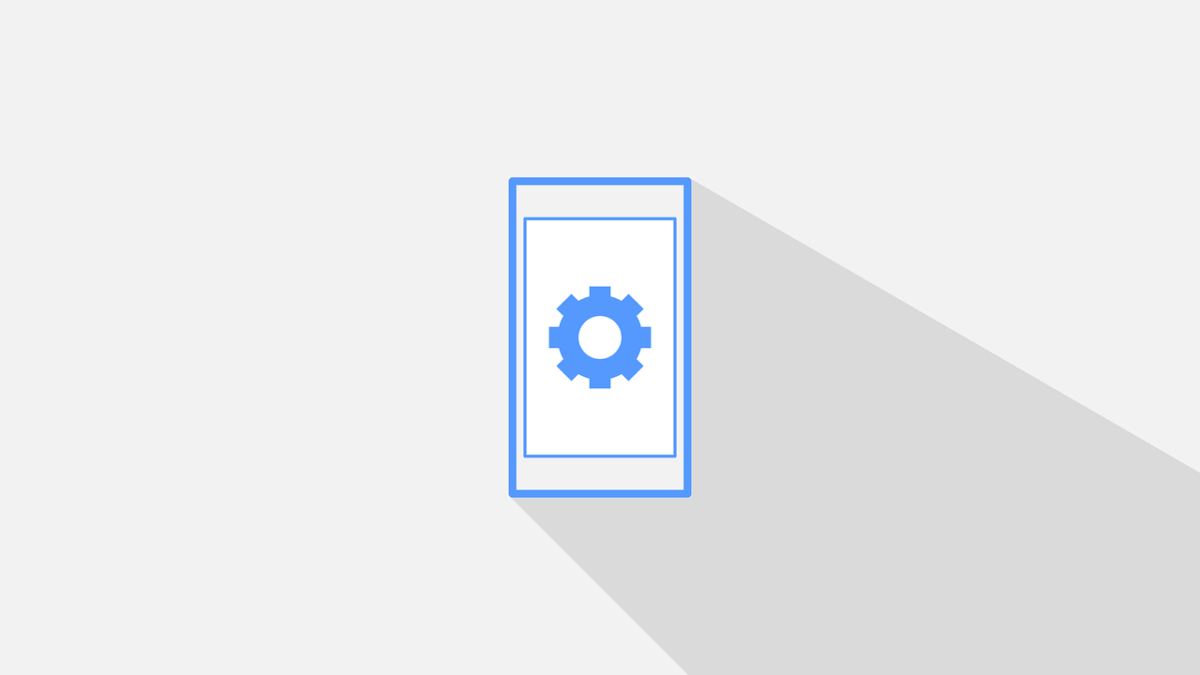
ここからは、sws1dayの使い方について詳しく説明していきます。
手順どおり登録作業を進めて申し込みをすれば、使用できるようになりますので、実際に使用してみたいと考えている方は、ぜひ参考にしてくださいね。
手順①:「設定」のWi-Fi選択画面から「sws1day」を選択
sws1dayが導入されている店舗に行ってください。そこで設定を始めます。
まず、設定アプリを開いて、ネットワークの設定からWi-Fiの設定を開き、「sws1day」を選択してください。
また、ホーム画面を上下にフリックして出てくる設定のショートカットから、Wi-Fiの設定で、接続先を選ぶこともできます。
手順②:ソフトバンクWi-Fiスポット(EX)の画面が表示されることを確認
Wi-Fiスポットを選択すると、ブラウザが開き、手順③の画像の画面が開くことを確認してください。この画面から登録などを進めていきます。
もし開かない時は、既に画面が開いている場合があるのでブラウザアプリを開いてみて下さい。
または、一度Wi-Fiを切り、一定時間置いた後再接続してください。込み合っている場合など繋がりにくいことがあります。
フリーWi-Fiなどは、どれも設定の仕方は似ていて、このような画面を開くことで設定を進めていきますが、画面が開きにくいことが往々にしてありますので、うまくいかない時は何度か繰り返してみて下さい。
手順③:利用しているキャリアを選択
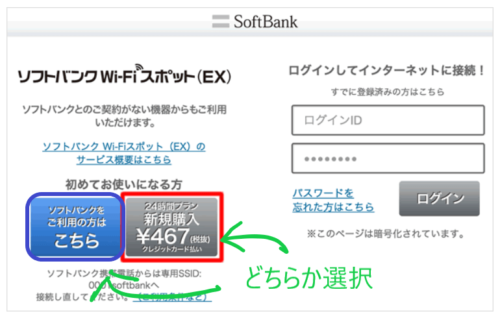 この画面が表示されたら、ご自身で利用しているキャリアが「ソフトバンク」の場合は左の青いボタン、それ以外の方は右側の黒いボタンを選択してください。ここから、料金支払いなどの利用者情報の登録をしていきます。
この画面が表示されたら、ご自身で利用しているキャリアが「ソフトバンク」の場合は左の青いボタン、それ以外の方は右側の黒いボタンを選択してください。ここから、料金支払いなどの利用者情報の登録をしていきます。
なお、登録済みのユーザーは、ログインIDとパスワードを入力することえ先に進めますので、項目⑦まで飛ばしましょう。
手順④:メールアドレスを登録

この画面になったら、メールアドレスを入力してください。キャリアメールのアドレスでも、フリーメールのアドレスでもどちらでも問題ありません。利用しやすい方にしていただいて構いません。
次に、規約を確認して「同意」にチェックを入れたら、「確認メール送信」をクリックしてください。そうすると、メールが届きますので、次の項目でそれを使って進めていきます。
手順⑤:PINコード入力
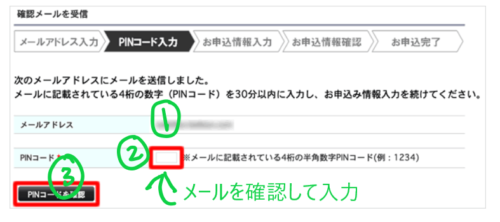
メールが届いたら、この画面に表示されているメールアドレスを確認して、メールに記載されているPINコード(4桁の数字)を入力してください。
間違いがないことを確認して、「PINコードを送信」をクリックして先に進みます。
手順⑥:申し込み情報の入力
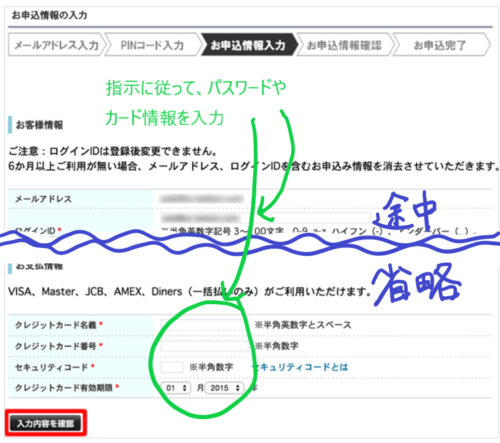
ログインID、パスワードを設定し、支払いをするクレジットカードの情報を入力してください。なお、ログインIDやパスワードの字数、字種制限がありますので、画面の指示に従ってください。また、パスワード等は忘れないようにどこかに控えておきましょう。
入力ができたら、「入力内容を確認」をクリックして、間違いが無いかを確認して、「登録」をクリックしてください。これでユーザー登録が完了です。ソフトバンクから完了メールが届きますので、そちらを確認してください。
手順⑦:ログインする
①のときと同じように、設定画面やホーム画面の設定からWi-Fiの設定を開いて、SSID:sws1dayを選択し、sws1dayに接続してください。
先ほど同様にブラウザを開くと、ログイン画面になっていますので、今度は、IDとパスワードを入力してログインを押してください。これで、契約成立、Wi-Fiの利用が可能になります。
すでに利用したことがある方や今回この設定をした方は、次回以降は今までの手順を飛ばして、手順⑦まで進めましょう。
sws1dayのエリアについて

sws1dayのエリアに関しては、ソフトバンクの無料Wi-Fiが届く範囲です。
今ではいろいろな店舗などで、sws1dayが利用できるようになっているため、エリアはかなり拡大しているといえます。
sws1dayが利用できるエリアには、Wi-Fiスポットのステッカーが貼ってあります。
カフェなどに入った時に、こうしたステッカーがあるかどうか確認してみましょう。
またどこか旅行に行く予定などがあり、旅行先にsws1dayのエリアがあるかどうか知りたいなどの場合は、ソフトバンクのホームページを見てみると、Wi-Fiの電場が届くエリアが公開されています。
目印は「お父さんステッカー」
sws1dayのWi-Fiが利用できるのは、主に飲食店やカフェといった店舗、施設です。
主要な施設などではほぼ、sws1dayのWi-Fiを利用できると思います。
Wi-Fiスポットの目印は、皆さんもご存じ、「白い犬のお父さん」です。
お店の入り口に貼ってあることもあるので、犬のお父さんステッカーを目指してWi-Fiスポットを探してみてください。
お父さんステッカーがないぞ?というときには、スマホなど媒体のWi-Fi設定で、利用できる接続先を検索してみましょう。
都市部や駅近く、またコンビニやカフェなどの飲食店の近くであれば、つながるところが多いと思います。
sws1dayはどんなところで使える?
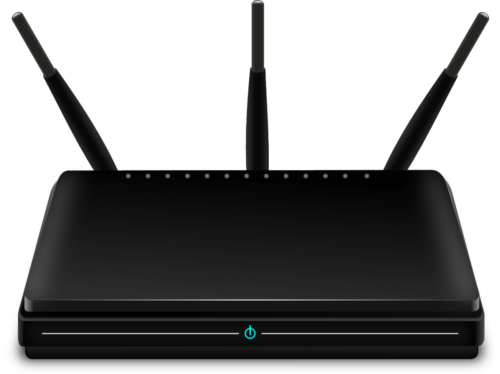 sws1dayが利用できる例として、以下の店の各店舗で利用が可能です。
sws1dayが利用できる例として、以下の店の各店舗で利用が可能です。
- マクドナルド
- ドトール
- サンマルクカフェ
- 上島珈琲店
- モスバーガー
- KFC
上記のような飲食店では利用可能です。
また、利用できる店舗にはそれを知らせるステッカーが貼ってありますので、そちらを確認してください。
ソフトバンクの公式ページによると、現在も店舗拡大中のようで、どんどんエリアが増えているそうなので、よく行くお店などは、ぜひ確認してみてください。





