Zipファイルを開こうとすると「無効」と表示されひらけないことがあります。Zipファイルが開けないのにはいくつかの原因があり、対処法もいくつかあります。そこで今回は、Zipファイルが開けない、解凍できない場合の対処方法を解説していきます。

目次
Zipファイルが無効と表示され開けない原因はいくつかの要因が
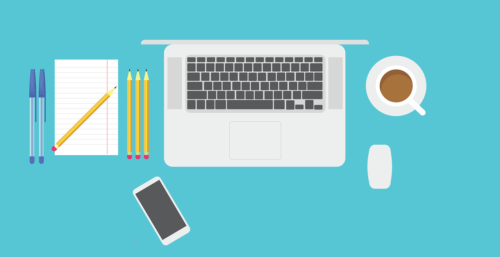
大前提としてWindows10・11には圧縮ファイルを解凍することができる機能が標準搭載されています。
しかし、「ZIP形式が無効または壊れています」と表示されZipファイルが開けないことがあります。
原因として考えられるのは、
- Zipファイルに対応できていない
- Zipファイルが破損している
- Zipファイルのサイズが大きい
- Zipファイルを開くためのソフトウェアの設定が完了していない
- セキュリティソフトによりZipファイルがブロックされている
などがあります。
もしZipファイルが無効となり開けない場合は、Windowsの標準機能ではなくフリーソフトを使用して解凍することをおすすめします。
それでもZipファイルが開けない場合は別の対処法が必要になります。
Zipファイルの再ダウンロード

Zipファイルを開く際、解凍作業が途中で止まってしまったりなんらかのエラーが表示されることがあります。
Zipファイルはその性質上、一度でも解凍作業の途中で止まってしまうと開くことができません。
ネット上からダウンロードしたZipファイルであれば、もう一度ダウンロード先からZipファイルをダウンロードしてきて解凍作業を開始しましょう。
また、メールで送信されてきたZipファイルなどの場合はメール送信元へ問い合わせて再度Zipファイルを送信してもらうようにして下さい。
Zipファイルが開けない場合は、再ダウンロードすれば開くことができるケースが多いです。
フリーソフトを使って解凍

Zipファイルを再ダウンロードできる場合は、別の対処法を試す必要はありません。
2022年現在、Zipファイルを解凍することができる無料で利用可能なフリーソフトがたくさん提供されており、解凍作業に困ることはありません。
わざわざ有料ソフトをインストールするよりも多機能なフリーソフトも多いです。
今回は、
- 7-Zip
- Lhaplus
- +Lhaca
の3つに絞ってフリーソフトをご紹介します。
定番の圧縮・解凍ソフト;Lhaplus
「Lhaplus」はファイルの圧縮・解凍ソフトとして人気で、多くの形式に対応しているため「Lhaplus」を利用している人も多いのではないでしょうか。
「Lhaplus」はネット上からインストールしてデスクトップ上に配置することができます。
解凍方法は非常に簡単で、「Lhaplus」のアイコンの上にZipファイルをドラッグ&ドロップするだけで解凍作業が自動的に開始されます。
「Lhaplus」で開けないZipファイルはないといっても過言ではありません。
ちなみに、Zip以外にも
- LZH
- CAB
- RAR
などマイナーなファイル形式にも対応しており、全20種類以上の形式に対応している素晴らしいフリーソフトなのです。
「Lhaplus」はこちら。
7-Zip
「7-Zip」は定番のフリーソフトの1つとして知られていますが、何と言っても解凍エラーの少なさは他のフリーソフトと比較してもピカイチです。
「7-Zip」は2010年に開発・リリースされ誰でも利用できる形で世の中に配信されました。
それ以降、「7-Zip」は更新され続け2022年でもZipファイルが開けない時に活躍してくれるフリーソフトとなっており、オープンソース自体は古いながらもインストールしているユーザーは多い印象です。
「7-Zip」はこちら。
+Lhaca
「+Lhaca」はZipファイルの圧縮・解凍をスムーズに行ってくれるフリーソフトです。
一昔前に「+Lhaca」は一気に流行し、利用し始めたユーザーが多くいましたが、現在は新しいフリーソフトが次々誕生しているため昔ほどの人気はありません。
多機能性を重視しているわけではなく、いかにスムーズにファイルを解凍できるかを重視しているため余計な機能が搭載されていないのが特徴です。
「+Lhaca」もZipファイルをドラッグ&ドロップすれば解凍作業が開始します。
「+Lhaca」で開けないファイルはほとんどありません。
「+Lhaca」はこちら。
Zip64に対応したソフトで解凍・圧縮

Zipファイルのサイズが大きすぎると、Windowsのバージョンによっては開けないことがあります。
エラーコードは「CRC」と表示され、圧縮できる上限が4GBであることを示しています。
Windowsでは圧縮・解凍できるファイル上限が4GBと定められており、それ以上のサイズのZipファイルを解凍するには別のソフトが必要になります。
ちなみに、Zip64に対応しているのは
- Windows7・8・10・11の標準機能
- 7-Zip
となっており、いずれかの解凍ツールがあればZipファイルが開けないなんてことはありません。
先ほどもご紹介しましたが「7-Zip」で開けないファイルはないというほど優秀なフリーソフトですので、「7-Zip」はインストールしておくべきでしょう。
圧縮時にZip64に対応していない場合
ちなみに、先ほどのソフトで解凍できるのはZip64に対応している圧縮ソフトを利用している場合のみです。
つまり、Zip64に対応していない圧縮ソフトを使って圧縮されているZipファイルの場合、フリーソフトを使ってしても開けない可能性があります。
残念ですが、Zip64に対応していない4GB以上のZipファイルを開くことはできません。
他のフリーソフトを使用すれば開けない問題を解決できるかもしれませんが、どうやっても解凍できない場合は圧縮した段階でZipファイルそのものが破損していることがあります。
Zipファイル解凍のソフトウェアを指定

もしZipファイルを解凍しようとして、
- Zipファイルアイコンが空白
- 関係のないソフトが開く
などの問題が生じる場合、Zipファイルの解凍ソフトが間違っている可能性があります。
Zipファイルを解凍しようとして別のソフトが開くなどの不具合が生じる場合は、設定からソフトウェアを指定する必要があります。
Zip圧縮ファイルを開くソフトを指定する手順
Zip圧縮ファイルを開くソフトを指定する手順は、
- 開けないZipファイルを右クリック
- 「プロパティ」→「プログラム:」→「変更(C)」をクリック
- 「ファイルを開くプログラムの選択」→「エクスプローラー」→「OK」をクリック
でOKです。
これで今まで開けないはずだったZipファイルを右クリックして「すべて展開」をクリックすれば解凍できるかもしれません。
有料ソフトでも解凍ができない場合
WindowsPCの場合、購入した段階で有料の画像圧縮・解凍ソフトがプリインストールされていることがあります。
これはお試し版のソフトとなっており、利用して数日経過すると有料版へ切り替えるようにポップアップが表示されることがほとんどです。
ただ、数日間は無料で利用できるため開けないと悩んでいたZipファイルを解凍してみてください。
万が一、有料ソフトでも解凍できない場合は先ほどご紹介したフリーソフトを使用するしかありません。
それでも開けない場合は、Zipファイルの破損を疑いましょう。
セキュリティソフトを停止して解凍

セキュリティソフトをインストールしており「リアルタイム保護」を有効にしているPCでは、Zipファイルが開けないという声が多くあります。
セキュリティソフトを停止するのは抵抗があるかもしれませんが、Zipファイルを解凍するためにいったん停止してみてください。
ただ、Zipファイルが安心できるダウンロード先からダウンロードされていない限り、セキュリティソフトを停止するのは危険かもしれません。
Windowsの場合、「WindowsDefender」を使用しているユーザーは多いと思いますが「WindowsDefender」の影響でZipファイルが開けない状態になっていることもあります。
できれば「WindowsDefender」を停止してください。
WindowsDefenderのリアルタイム保護を無効化
「WindowsDefender」のリアルタイム保護を無効化するには、
- Windowsのスタートアイコンをクリック
- 設定アイコンをクリック
- 「更新とセキュリティ」→「Windowsセキュリティ」→「Windows Defenderセキュリティセンターを開きます」をクリック
- 「ウイルスと脅威の防止」→「ウイルスと脅威の防止の設定」→「リアルタイム保護」をOFFに変更
- アカウント制御画面が表示されますので「はい」をクリック
でOKです。
これで「WindowsDefender」がいったん停止されましたので、Zipファイルが解凍できるかどうかを試してください。
もし解凍できた場合は、「WindowsDefender」をONに変更しておきましょう。
解凍時のエラー内容の確認

Zipファイルが開けない時、なんらかのエラーが表示されます。
エラーの内容によって対処法が変わってくることも多く、よくでるエラーへの解決方法はすでにネット上で公開されていることが多いです。
例えば「圧縮フォルダーの展開ウィザードを完了できません」への対処法は、
- 別フォルダへ移動させる
- 再ダウンロードする
- ファイル名を変更する
- クリーンアップする
- セーフモードで再起動する
などがあります。
それでも解凍できない場合はデータ破損の可能性が濃厚

以上の方法でもZipファイルが開けない場合は、データ自体が破損していることが考えられます。
データの破損はこちらからでは何もできないので再度送信・ダウンロードする必要があります。
数ある圧縮形式の中から目的別におすすめする圧縮方法

では最後に、数ある圧縮形式の中から目的別におすすめする圧縮方法をご紹介します。
それぞれどのような圧縮方法が適しているのでしょうか。
初心者向けなのは汎用性の高い「Zip」形式
PC初心者でも扱いやすいのは「Zip」形式です。
WindowsやMacに標準搭載されている解凍機能は「Zip」に対応しているため、別のファイルに変換する必要がありません。
圧縮率が低く容量はあまり変わらないZip
ただ、ファイルをZipへ圧縮しても圧縮率は低く容量自体はそこまで変動しません。
圧縮率99%というものが多いため、特に圧縮せずに送信してしまっても問題はないでしょう。
Zipファイルを再zip化しても変わらない容量
そして、Zipファイルを再度Zip化しても容量は変わりません。
解凍作業が面倒になるだけですので、そのまま送るか一度だけZipファイルにするかどちらかにしておきましょう。
圧縮率を求めるなら「7z」形式
圧縮率を重視する方は「7z」形式がおすすめです。
「7z」は「7Zip」ファイルを使って圧縮することが可能で、大容量のファイルを圧縮することに向いています。
最大で16EBまで対応可能です。
データ分割したいなら汎用性と圧縮率のバランスがいい「rar」形式
データ分割をしたい場合は、「rar」形式がおすすめです。
「rar」形式でが10GBのファイルを2GB×5のように分割して送信することが可能。
大容量ファイルを分割するため送信数は多くなりますが、ファイル容量に上限がありません。
まとめ

今回はZipファイルが開けない、解凍できない場合の対処方法をご紹介しました。
開けないのにはなんらかの問題がありますので、それぞれの対処法を試してみてください。





