Androidスマホをお使いで、パソコンと簡単に同期させる方法はないかな?と感じている方もいるかと思います。そんな方におすすめなのが、今回ご紹介するvysorです。これは、Androidスマホをパソコンにミラーリングさせるアプリです。ぜひ、活用してみて下さい。
目次
vysoとは?危険性はないの?
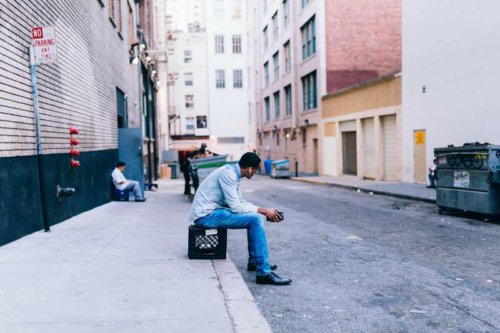
vysoとは、スマホの画面をパソコンにミラーリングできるアプリです。パソコンとスマホをミラーリングすることで危険はないの?と心配になる人もいるのではないでしょうか。vysoを使ってミラーリングを行っても、個人情報の漏洩などはないので問題ありません。
プレゼンなどで使用する場合は、通知や不要なウィンドウを閉じておくとみられたくな画面が突如現れる心配もありません。
vysorって何ができるの?活用方法を紹介!
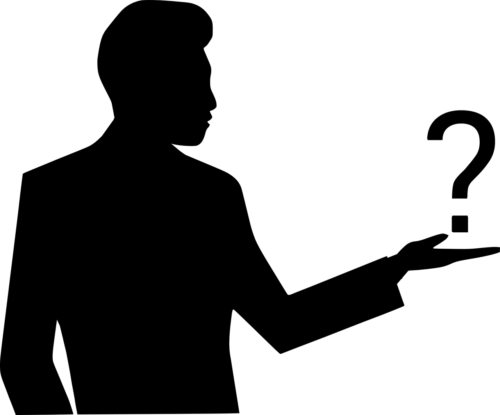
まずは、vysorでできることはなんなのかを紹介していきます!
1.パソコン側の画面をスクリーンキャプチャをとることができる

vysorでは、パソコンの画面に表示した、Androidスマホの画面のスクリーンキャプチャをとることができます。
2.プレゼン時などスマホの画面を写して操作することができる

vysorを使えば、スマホの画面をパソコン側に写して、操作することができます。そのため、プレゼンの時などに、いちいちスマホを触らなくても、パソコンに接続するだけで、パソコン上で、操作が完結するため、とても便利です。
3.パソコンからのキーボード入力が可能

vysorでスマホとパソコンを同期させるため、スマホで長文を入力する必要があるときに、パソコンのキーボードから、入力することができます。スマホでフリック入力するのが大変だというとき、キーボードからラクに入力することができます。
4.スマホが操作不可能になってもバックアップをとることができる

落下などにより画面が割れるなどして、スマホの操作ができなくなったとき、vysorでパソコンに同期させれば、パソコン側からの操作が可能なため、バックアップをとることができます。
5.Screenpressoと一緒に使うとスマホ画面のGIF画像を作成できる
フリーソフトのScreenpressoと一緒に使えば、表示されているスマホの画面に、簡単に注釈がつけられるだけでなく、操作手順をGIF画像として簡単に作成できるので、とても便利です。
6.スマホアプリをパソコンで使うことができる
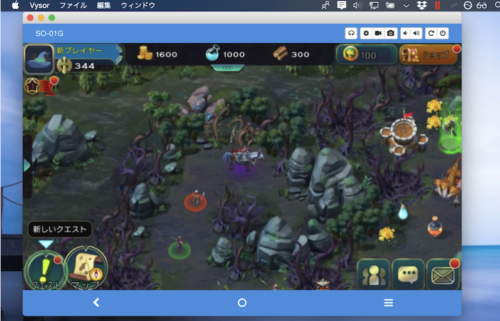
vysorをパソコンに同期させれば、スマホアプリをパソコンの画面上で楽しむこともできます。ただし、注意したいのが、若干ではありますがスマホとパソコンの間で、タイムラグが生じることです。アクション系の動きのあるアプリに関しては、少しばかり無理があるかもしれません。
vysorを使うためにすることは?
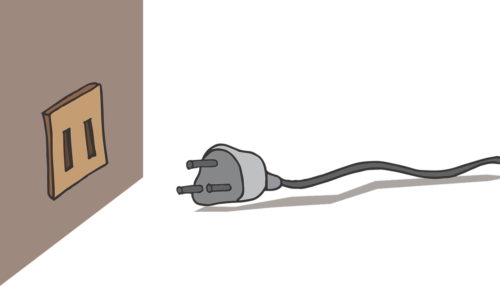
ここからは、vysorを使うために事前に必要なことは何かを解説していきたいと思います。
1.まずは以下の3点を準備しよう
まず必要なのは、Androidスマホ、USB接続ケーブル、Google Chromeです。vysorは、Google Chromeの拡張機能なので、パソコンに、Google Chromeをダウンロードしておきましょう。また、ミラーリングアプリには、ワイヤレスのものもありますが、vysorでは、USB接続ケーブルが必要になります。vysorは、データ転送モードを利用するので、USB接続ケーブルは、転送速度の速いものに対応したケーブルを選ぶと良いでしょう。
2.USBデバック機能を有効にする
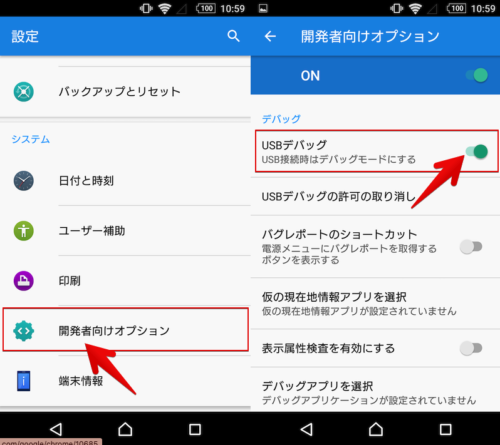
はじめに、Androidスマホ側で、「USBデバック機能」を有効にする必要があります。「USBデバック機能」は、「開発者オプション」という中にあります。しかし、OS4.2以降では、この「開発者オプション」は非表示になっていますので、これを表示する方法から、説明します。
1. 「設定メニュー」→「端末情報」の順にタップします
2. 「ビルド番号」と書いてある部分を、7回連続でタップします
3. 「これで開発者になりました!」という表示がでたら完了です
この後、「設定メニュー」をみてみると、「開発者オプション」が表示されています。これを「ON」にすれば、スマホ側の設定は完了です。
3.vysorをChromeにダウンロードする
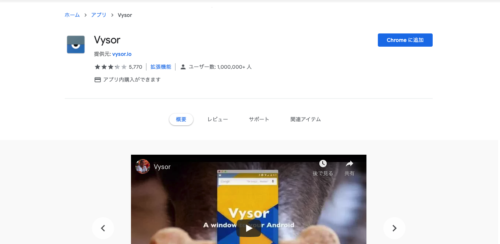
Google Cromeの拡張機能であるvysorは、パソコンにインストールする必要はありません。その代わり、Googleストアから、vysorをGoogle Chromeにダウンロードする必要があります。
4.ADBdriversをインストールする
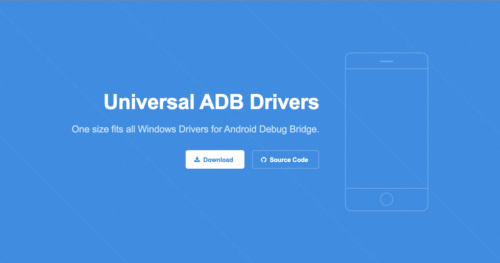
ADBdriverとは、Androidスマホとパソコンの間で、データをやり取りするためのツールです。(パソコンがWindowsの場合のみ必要です。Macをご使用の場合は、必要ありません。)「Universal Windows ADBdriver」へいき、ダウンロードします。ダウンロードしたら、次にインストールを実行しますが、インストール先に問題がなければ、設定はデフォルトのままで大丈夫です。
5.AndroidとPCを接続する
AndroidとパソコンをUSBケーブルで接続します。そうすると、自動的にvysorが起動されますので、下記のように、接続を開始してください。
6.vysorを起動しスマホとの接続を開始する

vysorを起動すると、「Choose a device」が表示されるので、「View」をクリックするとAndroidスマホとの接続が開始されます。Androidスマホの情報ではなく、「Find Device」が表示されている場合は、「Find Device」→「接続しているデバイス名」の順にクリックして、選択をクリックします。初期設定では、USBケーブルで接続すると自動的にvysorが起動するようになっていますが、手動に切り替えたいときは、「Start automatically」のチェックを外してください。

vysorの使い方を説明
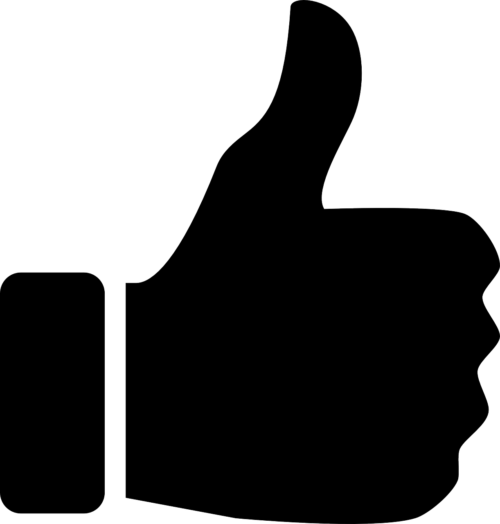
準備ができたら早速vysorを使っていきましょう!使い方を解説していきます。
1.AndroidをPCへミラーリングする方法
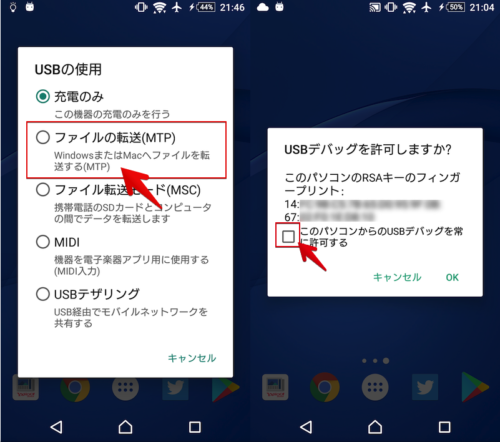
USB接続をして、ダイアログボックスが表示されたら、「USBの使用:ファイルの転送(MTP)」にチェック、「USBデバッグを許可しますか?:常に許可」にチェックをそれぞれ入れてください。しばらく待つと、パソコン側に、Androidスマホがミラーリングされます。
2.マウスでスマホを操作する方法
パソコンからのAndroidスマホの操作方法は、以下のとおりです。
タップ: 左クリック
戻る: 右クリック
スワイプ: ドラッグ
スクロール:ホイール
3.ナビゲーションバーでも操作が可能
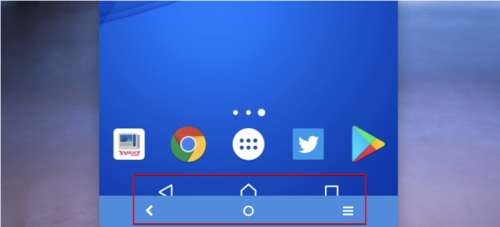
ミラーリングしたAndroidスマホの画面上の、ナビゲーションバーのボタン(ホーム・戻る・タスク)をクリックしても操作できます。また、アプリアイコンをクリックしても、パソコンの画面上で、Androidアプリを動かすこともできます。
4.日本語のローマ字入力をパソコンのキーボード入力をする方法
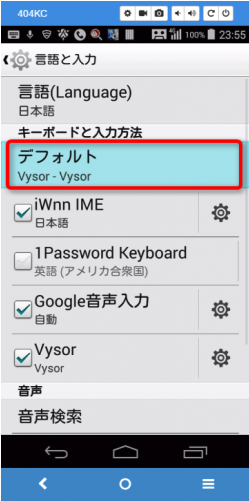
Androidスマホの設定で、キーボードの設定をvysorにすることで、パソコンのキーボードから日本語のローマ字入力ができるようになります。
5.スクリーンショットを撮る方法

パソコン側から、Androidスマホのスクリーンショットを撮るには、vysorのミラーリング画面の上にでる、カメラのマークをクリックすることで、簡単にスクリーンショットが撮れます。
6.パソコンからスマホの物理ボタンを操作する方法
Androidスマホで画面のロック解除やスクリーンショットを撮るには、「電源ボタン」や「音量ボタン」などの物理キーを使わなければなりませんが、パソコンから遠隔操作で押すことはできません。その代わりになるのが、vysorミラーリング画面の上部にある各種アイコンです。これらをクリックすることで物理キーを使わずに操作できます。
右から順に、以下のように割り当てられています。
- 画面ロック/ロック解除
- 画面の向きを変更
- 音量調整
- スクリーンショット撮影
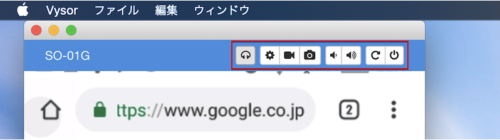
また、これらの左にある、動画キャプチャ(ビデオのマーク)と、音声のミラーリング(ヘッドフォンのマーク)は、有償となります。
7.スマホからパソコンへ音声を出力する方法
これまでの方法では、Androidスマホの画面をミラーリングすることはできましたが、音声は、スマホから聞こえていたと思います。画面のミラーリングは無償なのですが、動画キャプチャと音声のミラーリングをするのは、有償となってしまいます。もし、「有料版買うほどではない!」と思われましたら、下記のアプリがおすすめです。
無料でミラーリングしたいときはApowerMirrorアプリがおすすめ
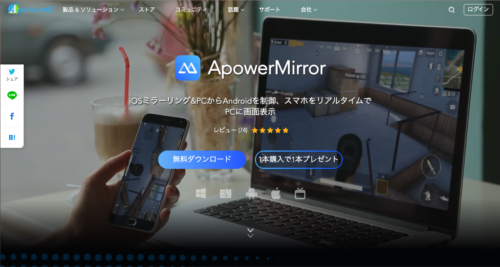
どうしても無料でミラーリングをしたい、という場合は、「Apower Mirror」というアプリがおすすめです。こちらは、ミラーリング関連の機能をほぼ網羅しており、音声のパソコンからの出力も可能です。以下に、その特徴を上げておきます。
- マルチデバイス(Windows / Mac / iPhone / Android)に対応
- 同じWi-fi環境下であれば、ワイヤレスでミラーリング可能
- 映像だけでなく、音声もパソコン側へ出力可能
- パソコンだけでなく、別のiPhone / Androidへもミラーリング可能
- パソコンの画面をAndroidへミラーリングすることもできる
- パソコンからAndroidを操作可能
スマホとパソコンの接続が出来ないときの対処法

画面が真っ暗になって、うまくAndroidスマホとパソコンの接続ができない、などの現象が起きることがあります。これには、複数の原因が考えられますので、以下の方法を確認してみてください。だいたいの接続の不具合は、これらの方法で解消されると思われます。
1.ロック画面を解除されているか
まずは、Androidスマホの電源が入っているか、ロック画面が解除されているかを確認しましょう。必ず、ロック画面が解除された状態で、接続をしてください。そうしないと、vysorに、うまく認識されません。
2.スマホ→パソコンの順にUSBを接続する
必ず、AndroidスマホとパソコンをUSB接続するときは、最初にAndroidスマホにつなぎ、それからパソコンにつないでください。この順序が逆になっていると、接続がうまくいきません。
3.開発者向けオプション画面で「USBデバッグ」にチェックが入ってることを確認する
最初の設定時に、Androidスマホ側で「開発者向けオプション画面」で、「USBデバッグ」にチェックが入っているかどうか、確認しましょう。もし、入っていないようであれば、チェックを入れてください。
4.スマホ側でスマホととPCの接続状態が「メディア転送モード(MTP)」で接続されているか確認する
Androidスマホとパソコンの接続状態が「メディア転送モード(MTP)」になっているかどうか、Androidスマホ側で確認してください。ここにチェックが入っていないと、画面が真っ暗なままになります。





