「Windowsキーだけがなぜか反応しない」「ゲーム中にキーを間違って押してしまう」このようにWindowsキーの問題で悩まれている方も多いはずです。本記事ではwindowキーにフォーカスし、反応しない時の対処法やキーを無効化する方法を解説していきます。
目次
Windowsキーが反応しない原因

Windowsを使用中にWindowsキーが使えない、反応しないと困ったことはありませんか?キーボードキーが物理的に故障していることも考えられますが、物理キーの故障以外の原因をいくつか紹介していきます。Windowsキーが反応しない場合の主な原因は以下の通りです。
- ユーザーアカウント上の問題
- レジストリの問題
- OS上の問題
- キーボードドライバーの異常
- キーの無効化
- 他のソフトウェアとの相性
- ゲーム上の設定
Windowsキーが動かない、反応しない場合の原因は、上記のリスト内に含まれるものになります。キーが反応しない場合は、今一度チェックしてみてください。
Windowsキーが反応しない場合の対処法
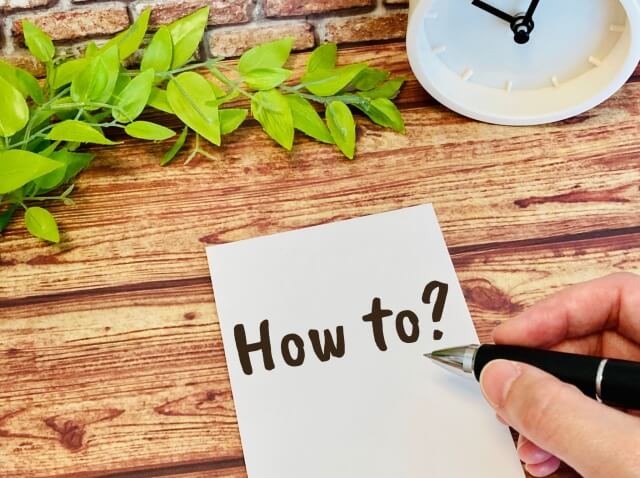
先ほど確認した原因を踏まえて、Windowsキーが反応しない場合の対処法を解説していきます。
仕事やゲーム目的でPCを頻繁に利用する方は、作業効率の向上にも繋がりますのでぜひ確認しておきましょう。
対処法① 別のユーザーアカウントで反応するか試す
Windowsキーが動かない、反応しない時は、現在利用しているアカウントを確認してみましょう。アカウントによっては、設定に問題やエラーが発生していることで、Windowsキーが反応しない場合があります。この場合の対処法としてはユーザーアカウントの切り替えが有効です。ユーザーアカウントの追加手順および切り替えは以下の通り。
- 「Windowsマーク」上にカーソルを合わせる
- 右クリックを行う
- 「設定」を選択
- 「アカウント」を選択
- 「家族とその他のユーザー」を選択
- 「その他のユーザーをこのPCに追加」を選択
- 「Microsoftアカウントを持たないユーザーを追加する」を選択
- アカウント作成を行う
- 「Windowsマーク」を選択
- 「アカウント」から利用したいアカウントを選択
対処法②エクスプローラーを再起動する
Windowsのエクスプローラーとは、ファイルやフォルダーの管理などに使用されるツールです。このエクスプローラーを再起動することで、問題が解決することが多くあります。
エクスプローラーの再起動の手順は以下の通りです。
- 「タスクマネージャー」を起動する
- 「プロセス」タブを選択する
- 「エクスプローラー」を右クリックする
- 「再起動」をクリックする
このとき誤って「タスクの終了」をクリックしてしまうと、タスクバーが消えてデスクトップも真っ黒になってしまうので、注意してください。
対処法③Ctrl+Alt+Deleteで再起動する
WindowsではOSのアップデートなど負担の大きい処理を行なってしまうと、Windowsキーが動かない、反応しないことが多々あるようです。そのような時は、「Ctrl」+「Alt」+「Delete」を同時に押してパソコンの再起動を行なってみてください。複雑な処理が整理され、Windowsキーが反応しない状態が解決することがあります。
対処法④高速スタートアップを無効化する
高速スタートアップを無効化することも、Windowsキーが反応しない時に有効な対処法です。Windowsには高速スタートアップと呼ばれるパソコンの起動を早めてくれる機能があります。すぐにパソコンを利用できる便利な機能ですが、パソコンにさまざまなエラーを起こしてしまうリスクもあるようです。高速スタートアップを無効化することで、エラーを回避し、Windowsキーが使えるようになります。高速起動の無効化までの手順は以下の通りです。
- 「Shiftキー」を押した状態で「再起動」をクリック
- 「PCの電源を切る」をクリック
対処法⑤Windowsキー無効化機能の解除
もしWindowsキーのみが反応しないような時は、キーの無効化設定が意図せず働いてしまっている可能性があります。まずは使っているキーボードの機能としてWindowsキー無効化がないかチェックしてみてください。特にゲーミングモデルのWindowsキーボードには、プレイ中に誤って押してしまうことを避けるため、無効化キーがついてることが多いですので確認しましょう。
対処法⑥ゲームモードの無効化
ゲームプレイに特化したゲーミングキーボードを利用している方でWindowsキーが反応しないといった症状に悩まれている方は、ゲームモードを無効化しましょう。ゲームモードが有効化されていると、Windowsキーが動かなかったり、反応しないといったことがあったりします。日頃からゲーミングデバイスを利用する方は注意してください。
対処法⑦USBハブを利用する
USB接続タイプのWindowsキーボードを利用している方は、USBタイプを確認してみてください。USB3.0仕様のUSBハブにUSB2.0仕様のデバイスを接続してしまうと、エラーが発生してしまうことがあります。それに伴ってWindowsキーが反応しないということも十分に考えられますので、デバイスの仕様に合ったUSBハブを利用するようにしてください。
また、パソコンにUSBポートが複数ある場合は別のポートへ指し直して見ることも有効な方法です。同じ仕様のポートでも相性によって認識されない場合もあるので別のポートを使用することで問題が解決する場合があります。
対処法⑧PowerShellを使って修復する
キーボードが物理的に故障しているわけでもなく、ソフトウェアにも問題がないのにWindowsキーが反応しない時は、OSのシステムが異常をきたしている可能性があります。そのような時はPowerShellを利用しながら、修復を行なってみてください。
PowerShellを利用した修正方法は以下の通りです。
- 「スタートメニュー」から「Windows PowerShell」フォルダーをクリックする
- 「Windows PowerShell」ファイルを右クリックし、「管理者として実行」をクリックする
- 「このアプリがデバイスに変更を加えることを許可しますか?」と出るので「はい」をクリックする
- 以下のコマンドを入力してエンターキーを押す
Get-AppXPackage -AllUsers | Foreach {Add-AppxPackage -DisableDevelopmentMode -Register “$($_.InstallLocation) \AppXManifest.xml”} |
5. プロセスが終了したら以下のコマンドを入力してエンターキーを押す
sfc /scannow |
6. パソコンを再起動する
対処法⑨レジストリの修正
レジストリが壊れてしまっている場合もWindowsキーが反応しないことがありますので、レジストリの修正を行いましょう。レジストリの修正をするには以下の手順を踏むようにしてください。
- 「Windowsマーク」にカーソルを合わせ右クリック
- 「ファイル名を指定して実行」をクリック
- 「regedit」と検索
- 「Keyboard Layout」を選択
- リスト内にある「Scancode Map」を削除
対処法⑩キーボードのデバイスドライバーの再インストール
お使いのWindowsキーボードがうまく動作しない場合、ドライバーにエラーが発生している可能性が非常に高いです。ドライバーをアンインストールし、その後にもう一度インストールし直してください。ドライバーは次の手順でアンインストールおよびインストールすることができます。
- 「Windowsマーク」にカーソルを合わせる
- 右クリックを行う
- 「デバイスマネージャー」をクリック
- 「キーボード」を選択
- 「HID Keyboard Device」上で右クリックを行う
- 「デバイスのアンインストール」をクリック
- キーボードをPCに接続しなおす
- ドライバーのインストールが開始
対処法⑪キーボードに関連するアプリのアンインストール
キーボード操作を伴うソフトウェアやキーボードの操作設定ができるアプリの影響によって、Windowsキーが動かなくなってしまうこともあります。Windowsキーが効かなくなった前後でインストールしたソフトウェアやアプリがないか確認し、怪しいと思われるソフトウェアはアンインストールしてみてください。
対処法⑫フィルターキーをオフにする
フィルターキー機能とは、キーを押したままにした際の誤入力を防止するための機能です。フィルターキー機能がオンになっているとキーを長く押さないと入力されなかったり同じ文字を続けて入力できなくなります。これによってWindowsキーの入力が出来なくなることがあります。
フィルターキー機能をオフにするには、以下の通りです。
- 「コントロールパネル」を開く
- 「コンピューターの簡単操作」をクリックする
- 「キーボードを使いしやすくします」をクリックする
- 「フィルターキー機能を有効にします(I)」のチェックを外す
または、右側のシフトキーを8秒間押し続けるとフィルターキー機能のオンオフができるので意図せずにオンになってしまうことがあります。
ゲーム中にWindowsキーを無効化/有効化を切り替える方法

ゲームプレイ中に間違ってWindowsキーを押してしまい、ゲームが中断されてしまったという経験がある方もいるのではないのでしょうか。そこで本項ではWindowsキーを反応しないようにする方法を紹介していきます。
方法①キーボードに備わっているゲームモードを利用する
Windowsでゲームをしているという方の多くはゲーム向けのキーボードを使用していると思います。そんなゲーミングキーボードには、ゲームモードと呼ばれる機能が搭載してあり、有効化させることでWindowsキーを反応しないようにすることができます。使用方法はキーボードの種類ごとによって異なりますが、物理的なキースイッチやショートカットによる方法が一般的です。ぜひ確認してみてください。
方法②レジストリでWindowsキーを無効化する
レジストリ設定を直接変更することで、Windowsキーを常に無効化することができます。この方法を使えばWindowsキーを無効化させるために毎回アクションが不要になります。Windowsキーをほとんど利用しないという方はぜひ試してみてください。レジストリの設定方法は以下の通りです。
- 「Windowsマーク」にカーソルを合わせ右クリック
- 「ファイル名を指定して実行」をクリック
- 「HKEY_LOCAL_MACHINE\SYSTEM\CurrentControlSet\Control\Keyboard Layout」まで移動
- 「Keyboard Layout」にカーソルを合わせて右クリック
- 「エクスポート」をクリック
- 「Keyboard Layout」にカーソルを合わせて右クリック
- 「新規」から「バイナリ値」をクリック
- 名前を「Scancode Map」に設定する
- 「Scancode Map」を選択
- 「値のデータ」に11の内容を入力
- 00 00 00 00 00 00 00 00
03 00 00 00 00 00 5B E0
00 00 5C E0 00 00 00 00 - 「OK」をクリック
方法③Windowsホットキーの無効化
Windowsホットキーの設定を変更することで、Windowsキーを反応しないようにすることができます。しかし、この方法で無効化してしまうとWindowsキーが反応しなくなることでショートカットも使えなくなる点には気をつけましょう。ホットキーの設定手順は以下の通りです。
- 「スタート」にカーソルを合わせて右クリック
- 「ファイル名を指定して実行」をクリック
- 「名前」と書かれている場所を確認
- 「gpedit.msc」の文字を入れる
- 「ユーザーの構成」を選択
- 「管理用テンプレート」を選択
- 「Windowsコンポーネント」を選択
- 「エクスプローラー」を選択
- 「Windowsホットキーをオフにする」を選択
- 「有効」にマークを入れる
方法④フリーソフトを導入する
フリーソフトを導入することで、難しい設定を行なわずにWindowsキーを反応しないようにすることができます。ここではおすすめのフリーソフトを2つ紹介していきます。
フリーソフト①AutoHotKey
最初におすすめするフリーソフトが「AutoHotKey」。Windowsキー以外のキーも設定することができることが特徴です。「AutoHotKey」の導入方法は以下の通り。
- 「AutoHotKey」の公式サイトに移動
- 「ダウンロード」を選択
- ダウンロードしたファイルを起動
- インストール完了後にインストールソフトを終了する
- デスク上の適当な場所で右クリック
- 「新規作成」を選択
- 「テキストドキュメント」を選択
- 作成したファイル内に9の内容を入力
- LWin::return
RWin::return - 保存を行い終了する
- 作成したファイル名を「DisableWinKey.ahk」にする
- ファイルを実行
フリーソフト②NoWinKey
2つ目に紹介するフリーソフトが「NoWinKey」です。上述した「AutoHotKey」よりも操作が簡単なため、誰でも扱うことができます。
- 「NoWinKey」公式サイトに移動
- 「ダウンロード」を選択
- ダウンロードしたファイルを起動
- 「NoWinKey.exe」を開く
PCゲームにおすすめのキーボードメーカー

ここからはPCゲームにおすすめのキーボードメーカーを紹介していきます。ゲーマーの方はぜひチェックしておきましょう。
おすすめ①Logicool
「Logicool」はパソコン関連のデバイスを数多く手がけている有名メーカー。ゲーミングブランドとしても有名で、多くのプロゲーマーの方にも愛用されています。青を基調としたスタイリッシュなデザインと扱いやすいソフトウェアが特徴。メーカー選びに悩まれている方は「Logicool」を選ぶと間違いありません。
おすすめ②Razer
アメリカに本社を構えるゲーム専用メーカー「Razer」。緑色を採用した製品が多く、グリーン系のアイテムを好む方にはぴったりです。機能性も非常に優れており、快適なゲームプレイを可能にします。緑系のデバイスが欲しい方におすすめのメーカーです。
おすすめ③Topre
ゲーミングキーボードを探しているのであれば、部品メーカーの「Topre」も外せません。過去の製造経験を活かした高品質なキーボードを数多く取り揃えています。特に「静電容量無接点方式」と呼ばれる構造を採用したキーボードは他のキーボードでは味わえないキータッチが体感可能。ゲーム用としてだけでなく仕事用としてもおすすめです。
おすすめ④HyperX
「HyperX」は数多くのゲーミングデバイスを手がけるゲーム専用ブランド。「Kailh Silver Speed」など本社限定のキーを搭載したモデルを販売しており、独自のキータッチが楽しめます。ゲーミング感あふれるデザインになっているため、多くのゲーマーにおすすめです。
おすすめ⑤CORSAIR
根強いファンを多く抱えるPC部品メーカー「CORSAIR」。PC専用メーカーということもあり、PCユーザー目線に立った機能やデザインをしていることが特徴です。他人とは違うメーカーのキーボードを使いたいという方におすすめ。
おすすめ⑥Kingston
「Kingston」はPC周りの周辺機器の製造を行うメーカーです。赤色を全面に押し出したデザインと耐久性のあるボディが特徴で、多くのゲーマーに支持されています。長く使えるキーボードが欲しい方や赤色が好きな方におすすめです。
おすすめ⑦LEOBOG
安価なゲーミングキーボードをお探しの方は「LEOBOG」というメーカーをチェックしてみてください。高価な製品が多いゲーミングデバイスですが、「LEOBOG」の製品は5,000円以下で購入することができます。コストパフォーマンスを求めている方におすすめです。
まとめ

本記事ではWindowsキーが反応しない時の対処法やキーを無効化させる方法を中心に解説してきました。windowキーが動作しない時は、意図せず何らかの設定を変更してしまっていることが原因の多くです。ぜひ本記事を参考にしながら確認してみてください。





