近年、PS4やPS5でのゲームプレイをさらに楽しむために、さまざまなオンラインコミュニケーションツールが利用されています。その中でも特に人気が高いのがDiscordで、ゲーム仲間とリアルタイムで連絡を取り合ったり、ゲームの進行状況を共有したりするのに最適です。
この記事では、PS4やPS5とDiscordを連携させるための具体的な方法を紹介していきます。初めての方でも簡単に設定できるよう、ステップバイステップで紹介しますので、ぜひ参考にしてください。
目次
PS4/PS5とDiscordの連携について
PS4やPS5でゲームを楽しんでいるプレイヤーにとって、Discordは不可欠なコミュニケーションツールです。特に、クロスプラットフォームの音声チャットやゲーム活動の共有が可能になるので、ゲーム仲間との連携を深められます。
PS4は音声チャット機能がサポートされていませんが、現在プレイ中のゲームを友人に表示することは可能です。PS5はさらに一歩進んで、音声チャットを含む高度な機能を利用できます。
PSNアカウントとDiscordをリンクすると、プレイ中のゲーム情報がリアルタイムで共有され、フレンドがどのゲームをプレイしているのかを簡単に確認できます。これにより、一緒にゲームをプレイしたり、新たなゲームに誘ったりすることが可能です。
また、設定も非常にシンプルで、Discordアプリから数ステップでPSNアカウントをリンクできます。
PS4/PS5とDiscordの連携方法
![]()
PS4やPS5とDiscordを連携させることで、ゲーム仲間とのコミュニケーションがよりスムーズに行えるようになります。特に、クロスプラットフォームでの音声チャットやゲームステータスの共有が可能になり、プレイ中のゲームを他のプレイヤーとリアルタイムで楽しむことが可能です。
ここでは、PS4およびPS5のDiscord連携方法について、詳しく紹介していきます。
PS4とDiscordの連携方法
PS4とDiscordを連携させると、ゲームプレイ中でもフレンドと円滑にコミュニケーションを取ることができます。以下に、具体的な手順をリスト形式でわかりやすくまとめました。
■Discordの設定
- Discordアプリを開く:PCでDiscordを開き、画面左上のプロフィールアイコンをタップして「ユーザー設定」に進みます。
- PlayStation Networkアカウントのリンク:「接続」メニューから「PlayStation Network」のアイコンを選択し、表示される画面でPSNアカウントにログインしてください。
ログインが成功すると、DiscordのプロフィールにPSNアカウントがリンクされ、プレイ中のゲームが表示されるようになります。
■PS4の設定
- PS4の「設定」メニューから「アカウント管理」>「プライバシー設定」に進みます。
- 「オンラインステータス」と「現在プレイ中のゲーム」の公開設定を「全員」に変更して終了です。
これにより、PS4でプレイしているゲームがDiscordのステータスに表示されるようになります。PS4では、Discordの音声チャット機能がサポートされていません。
PS5とDiscordの連携方法
PS5では、PS4とは異なり、Discordを通じて音声チャットを利用することが可能です。この機能を使えば、ゲーム中でも他のデバイスを使用せずに、直接PS5からDiscordの音声チャットに参加できます。
以下は、PS5とDiscordを連携させるための具体的な手順です。
■PS5の設定からDiscordをリンク
- PS5のホーム画面から「設定」>「ユーザーとアカウント」>「リンク済みサービス」に移動します。
- リストから「Discord」を選択し、表示される画面の指示に従ってDiscordアカウントをPSNアカウントにリンクしましょう。
■Discordアプリの設定
PS5でのリンクが完了したら、PCのDiscordアプリで、ユーザー設定の「接続」からPlayStation Networkアカウントが正しくリンクされていることを確認します。
■音声チャットの利用
- Discordアプリで音声チャネルに参加または作成してください。
- 音声チャネルのメニューから「コンソールに転送」アイコン(コントローラーのアイコン)を選択し、リストからPS5を選んで音声をPS5に転送します。
- PS5上で通知が表示され、音声チャットに参加して設定を調整可能です。
■プライバシー設定の確認
PS5の「設定」>「ユーザーとアカウント」>「プライバシー」>「プライバシー設定を表示およびカスタマイズ」に進みます。「オンラインステータス」と「現在プレイ中のゲーム」の公開範囲を「全員」に設定すると、Discord上でプレイ中のゲームを共有できます。
PSNとリンクせずにDiscordを使う方法
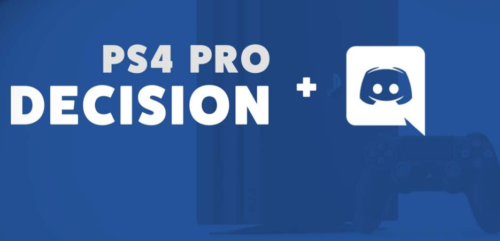
PS4やPS5を利用する際に、PSNアカウントをリンクしないでDiscordを活用する方法について解説します。PSNとDiscordをリンクすることで得られる機能は便利ですが、リンクせずにDiscordを使用したいというユーザーも少なくありません。
ここでは、PSNアカウントを使用せずにDiscordを活用するためのいくつかの方法についてご紹介します。
別のデバイスを使用する
スマホやタブレット、またはPCを利用してDiscordにアクセスし、PS4やPS5でゲームをプレイしながら音声チャットやテキストチャットを楽しめます。PSNアカウントをリンクする必要がないため、プライバシーを確保しながらDiscordの機能をフル活用できます。
たとえば、スマホでDiscordの音声チャットに参加しつつ、PS4またはPS5でゲームをプレイできます。これにより、PSNと連携していなくても、ゲーム中にフレンドとリアルタイムでコミュニケーションを取ることが可能です。
また、別のデバイスを使用することで、PSNのアカウント設定やプライバシー設定を変更する必要がなく、すぐにDiscordを利用できるという手軽さも魅力です。この方法は、PSNとリンクすることに抵抗があるユーザーや、PS4やPS5での音声チャットに制限がある場合に役立ちます。
オーディオスプリッターを使用する
オーディオスプリッターを使用することで、PS4やPS5のゲーム音声とDiscordの音声チャットを同時に聞くことができます。オーディオスプリッターとは、1つのオーディオソースを複数の出力デバイスに分配するためのデバイスです。
これにより、ゲーム音声をヘッドセットで聞きながら、スマホやPCでDiscordの音声チャットに参加できます。
■設定手順
- オーディオスプリッターをPS4またはPS5のコントローラーのヘッドセットジャックに接続します。
- ヘッドセットをオーディオスプリッターに接続し、別のケーブルを使ってスマホやPCの音声出力を同じスプリッターに接続して完了です。
この設定により、両方の音声がヘッドセットに送られ、同時にゲーム音声とDiscordの音声チャットを楽しめます。
パーティーチャットを代用する
パーティーチャットはPlayStationの公式機能であり、フレンドと音声でコミュニケーションを取るために広く使用されています。この機能を利用することで、Discordの代替としてフレンドとリアルタイムで音声チャットが可能です。
具体的には、PS4またはPS5のメニューからパーティーを作成し、フレンドを招待して音声チャットを開始します。この方法であれば、PSNアカウントとDiscordをリンクする必要がなく、PlayStationのユーザー間で直接コミュニケーションが取れます。
また、ゲーム中に発生するディスコネクトや遅延を最小限に抑えつつ、安定した音声チャットを楽しめるのもポイントです。
PS4のブラウザでDiscordにアクセスする方法
PS4やPS5に搭載されているブラウザを使用してDiscordにアクセスできます。この方法は、PSNアカウントをリンクせずに、コンソールだけでDiscordの基本機能を利用したいユーザーにとって便利です。
以下は、PS4/PS5のブラウザを使ってDiscordにアクセスする具体的な手順です。
- ブラウザを起動する:PS4またはPS5のホーム画面から「インターネットブラウザー」を選択して起動します。PS5の場合、最初に「ゲームライブラリ」内のブラウザを見つける必要があるかもしれません。
- Discordのウェブサイトにアクセス:ブラウザのアドレスバーに「discord.com」と入力し、Discordの公式ウェブサイトにアクセスします。ログイン画面が表示されたら、Discordのアカウント情報を入力してログインしてください。
- Discordの利用:ログイン後、ブラウザ上でDiscordのチャットやサーバーの利用ができます。ただし、ブラウザ版のDiscordはPCやモバイルアプリほどスムーズには動作しない場合があるため、軽度のラグや遅延が発生する可能性があるので注意しましょう。また、音声チャットやビデオ通話機能は制限されることがあるため、テキストチャットを利用する際に適しています。
スマホでPS4/PS5とDiscordを接続する方法
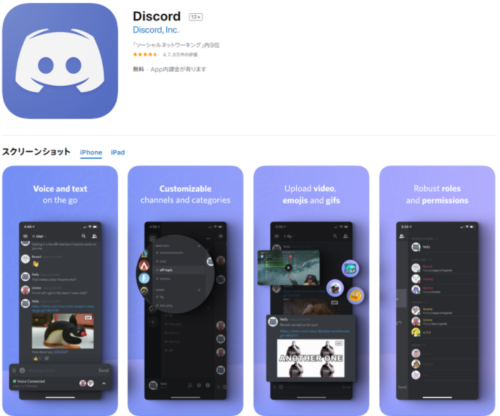
スマホを使用してPS4やPS5とDiscordを接続することで、音声チャットやテキストチャットを活用し、より快適なコミュニケーションが可能になります。
■PS5とDiscordの接続方法
Discordアプリを開く:スマホでDiscordアプリを開き、画面左上のプロフィールアイコンをタップして「ユーザー設定」に進み、「接続」メニューを選択してください。
PS5での設定:PS5のホーム画面から「設定」>「ユーザーとアカウント」>「リンク済みサービス」に進み、Discordを選択します。表示される画面で、QRコードをスキャンするか、表示されるコードを「discord.com/activate」に入力して、PSNアカウントとDiscordアカウントをリンクします。
音声チャットの開始:Discordアプリで音声チャネルに参加し、音声チャットを開始します。スマホの画面下に表示される「PlayStationで参加」ボタンをタップし、PS5に音声を転送してください。これで、ゲームをプレイしながらDiscordでフレンドと音声チャットができるようになります。
■PS4での対応
PS4では、ネイティブなDiscord音声チャット機能がサポートされていませんが、ゲームステータスの共有は可能です。スマホを使用してDiscordに接続し、PSNアカウントをリンクすることで、フレンドに現在プレイ中のゲームを表示することができます。
ただし、音声チャットを利用するには、別のデバイス(スマホやPC)を使ってDiscordに接続する必要があるので覚えておきましょう。
PS4/PS5でDiscordを使うメリット

PS4/PS5でDiscordを使うメリットには、異なるプラットフォーム間でのコミュニケーションが簡単に行える点や、ゲーム中でもリアルタイムでフレンドとのやり取りが行えます。
ここでは、PS4/PS5とDiscordを連携することで得られる具体的なメリットについて紹介します。
クロスプラットフォームのコミュニケーションツール
クロスプラットフォームのコミュニケーションが可能になることで、PlayStationだけでなく、PCやXboxなど他のプラットフォームでゲームをしている友人とも、簡単に音声チャットやテキストチャットができます。
例えば、PS5上でDiscordのボイスチャットに参加すると、PCやXboxのユーザーと同じボイスチャットを利用して、異なるプラットフォーム間でのコミュニケーションがよりスムーズになります。これにより、異なるハードウェアを使用している友人やチームメイトと、リアルタイムで連携を取ることが可能です。
また、Discordはプラットフォームに依存しないため、従来のPSNのパーティーチャット機能では実現できなかった、広範なネットワークのコミュニケーションが可能となります。
ゲーム状況の共有
PSNアカウントをDiscordにリンクすることで、現在プレイしているゲームやその進行状況をリアルタイムでフレンドに共有できます。この機能により、フレンドがあなたがどのゲームをプレイしているのか、またそのゲームにどれくらいの時間を費やしているのかを簡単に把握できます。
例えば、あなたがPS5で新作のゲームをプレイしている際、そのゲーム情報がDiscord上で自動的に表示され、フレンドはすぐに同じゲームに参加したり、チャットを通じてゲームに関する話題で盛り上がることが可能です。また、クロスプレイ対応のゲームであれば、他のプラットフォームのプレイヤーと一緒にゲームを楽しめるので、ゲームの楽しみ方がさらに広がります。
この機能は、特に複数のゲーム仲間と連携を取りながら進行するゲームや、協力プレイが求められるタイトルにおいて非常に役立ちます。
音声チャットの利便性
PS5では、コンソール自体で直接Discordの音声チャットに参加できるようになり、PCやスマホを使わずにゲーム中でもスムーズにフレンドとのコミュニケーションを取ることが可能です。
PS5上でのDiscord音声チャットは、コントロールセンターから簡単にアクセスでき、ゲームを中断することなくボイスチャネルに参加できます。また、フレンドが通話を開始した際には通知が表示され、すぐに通話に参加できるため、リアルタイムでの連携がより容易になります。
この機能は特にクロスプレイを行う際に非常に有効で、異なるプラットフォームのプレイヤーともシームレスにコミュニケーションを取ることが可能です。さらに、PS5の最新アップデートにより、音声チャットの使用が快適になり、従来のチャットアプリの制限を超えた新しい体験が提供されています。
コミュニティ機能の活用
Discordは、ゲームに関連したさまざまなサーバーやチャンネルを通じて、共通の興味を持つプレイヤーと簡単につながることができます。この機能を利用すると、攻略情報の共有や一緒にプレイする仲間探しがスムーズに行えます。
特にPS5では、Discordのコミュニティ機能がコンソールに直接統合されており、フレンドとリアルタイムでチャットしたり、音声通話を通じて連携を深めたりすることが可能です。これにより、クロスプラットフォームでのコミュニケーションがさらに容易になり、異なるデバイスを使用しているプレイヤー同士でも簡単に情報交換ができます。
PS4/PS5でDiscordを使うデメリット
PS4やPS5でDiscordを使用することには多くのメリットがある一方で、いくつかのデメリットも存在します。これらのデメリットを理解しておくことは、最適なゲーム体験を得るために重要です。
デメリットについて紹介するので、Discordを利用する際に注意すべきポイントを参考にしてください。
PS4での制限
PS4は、PS5のようにDiscordの音声チャット機能を直接サポートしていません。このため、PS4でDiscordを利用する場合、音声チャットを行うにはスマホやPCなどの別のデバイスが必要となります。
これにより、ゲーム中のフレンドとのリアルタイムなコミュニケーションが難しくなります。さらに、PS4ではDiscordを通じてゲーム状況をフレンドに表示することは可能ですが、完全な連携機能は提供されていません。
例えば、Discordの音声チャットや画面共有機能をPS4で直接利用できず、これらの機能を活用するには複雑なセットアップや追加のデバイスが必要です。また、これらの制限により、PS5と比べてPS4でのDiscordの使用体験はやや制約が多くなります。
セットアップに手間がかかる
PS5では、「最新のシステムソフトウェアのインストール」、「PSNアカウントとDiscordアカウントのリンク」、さらに「音声チャットを利用するための複数の設定」が必要です。この作業は、一度に全てを正しく設定する必要があるため、初心者にとっては複雑に感じられるのではないでしょうか。
PS4ではさらに制約が多く、公式のDiscordアプリが直接サポートされていないため、スマホやPCなどの外部デバイスを使用して音声チャットを行う必要があります。これにより、複数のデバイス間での同期や音声設定の調整が必要となり、さらに手間がかかるので懸念されています。
音質の低下
PS5の音声チャットは、マイクのエコーやノイズが発生しやすい傾向にあります。この問題は、ヘッドセットの音量が高すぎる場合や、DualSenseコントローラーの内蔵マイクが誤って使用されていることが原因です。
これにより、クリアな音声コミュニケーションが難しくなり、ゲームのプレイ中にフラストレーションを感じることがあるかもしれません。音質の問題を解決するためには、ヘッドセットの音量を下げたり、マイクの感度を調整することが推奨されます。
また、DualSenseコントローラーの内蔵マイクではなく、専用のヘッドセットマイクを使用することも効果的です。ただし、これらの調整をするためには、いくつかのステップが必要であり、手間がかかることがデメリットではないでしょうか。
まとめ
PS4やPS5のゲームをより楽しくするために、Discordとの連携は非常に有効です。特に、友人とクロスプラットフォームでコミュニケーションが可能になり、ゲーム中もスムーズに情報共有できます。
この記事で紹介した方法を参考に、ぜひご自身のPSNアカウントをDiscordにリンクし、快適なゲームライフをお楽しみください。さらに、今後のアップデートで多くの機能が追加される可能性もあるので、定期的にチェックしてみてください。





