pixivは、イラストやマンガ愛好家にとって欠かせないサービスです。素晴らしい作品を見つけた際に、PCやスマホに画像を保存したいと思う人も多いのではないでしょうか。
しかし、pixivの画像を安全に、そして簡単に保存する方法にはいくつかのポイントがあります。この記事では、PCとスマホそれぞれでの具体的な保存手順や、保存時の注意点も紹介していきます。
pixivの画像保存の正しい手順を知って、お気に入りのイラストを保存しましょう。
目次
PCでpixivの画像を保存する方法
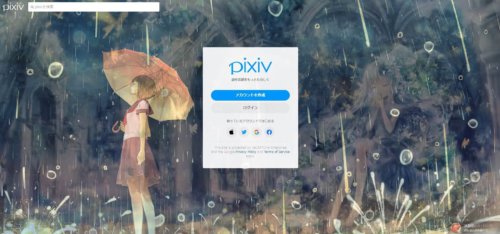
PCでpixivの画像を保存するには、いくつかの手軽で効果的な方法があります。pixivの規約に従いながら、正しく保存するためには、それぞれの方法に適した手順を踏むことが重要です。
ここでは、ブラウザ拡張機能の利用や基本的なスクリーンショット方法など、状況に応じて使える保存方法を紹介します。
右クリックで保存
PCでpixivの画像を保存するには、画像の上で右クリックして「名前を付けて画像を保存」が最も基本的な手段です。以下の手順に従って進めてください。
- 保存したい画像を表示
- 画像の上で右クリックする
- 表示されたメニューから「名前を付けて画像を保存」を選ぶ
- 保存先のフォルダを選択し、画像を保存する
ただし、pixivの仕様により、画像の右クリック保存が無効化されている場合もあります。この場合、他の方法を検討する必要がありますが、まずはこの基本の方法を試してみましょう。
ブラウザ拡張機能の利用
pixivで画像をPCに保存する際に便利なのが、ブラウザ拡張機能を活用する方法です。例えば、Pixiv ToolやPx DownloaderなどのChromeやFirefox向けの拡張機能を使うことで、pixivの画像を簡単に保存できます。
- 拡張機能のインストール
ChromeウェブストアやFirefoxのアドオンサイトから、Pixiv用の拡張機能(例えば「Pixiv Tool」や「Px Downloader」)をインストールしてください。 - 保存したいpixivページを開く
保存したい画像のページを開くと、拡張機能が有効になり、ページ上にダウンロードボタンが表示されます。 - ダウンロードボタンをクリック
表示されたボタンをクリックするだけで、画像が指定のフォルダに保存されます。また、ファイル名の指定や保存先の変更なども設定でカスタマイズ可能です。
これにより、右クリックで保存ができない場合でも、簡単に画像をダウンロードできます。ブラウザ拡張機能を利用すると、効率的かつスムーズにpixivの画像の保存を行えるため、特に大量の画像を保存する際に非常に便利です。
スクリーンショットを利用する
pixivの画像を保存する際に、右クリックや拡張機能が使えない場合、スクリーンショットを使う方法が便利です。この方法は、PC画面に表示されている内容をそのまま画像として保存でき、簡単かつ手軽に利用できます。
■Windowsでのスクリーンショット手順
- [Print Screen]キー画面全体を保存するには、[Print Screen]キーを押します。クリップボードに画面全体が保存され、画像編集ソフトに貼り付けて保存ができます。
- [Alt] + [Print Screen]キーアクティブウィンドウのみを保存する場合は、[Alt]キーと[Print Screen]キーを同時に押してください。
- 編集・保存ペイントなどの画像編集ソフトに貼り付けて編集し、「名前を付けて保存」でファイルに保存します。
■Macでのスクリーンショット手順
- Command + Shift + 4カーソルが十字線に変わるので、ドラッグして保存したい範囲を選択し撮影可能です。
- Command + Shift + 3画面全体を保存するにはこのキーを押すと、スクリーンショットはデスクトップに自動保存されます。
- 編集・確認保存された画像をプレビューアプリで編集したり、不要な部分をトリミングして使用してください。
■スクリーンショットの注意点
- 画質:スクリーンショットは元画像に比べて解像度が落ちる場合があるため、精細さを求める際には他の保存方法が適しています。
- 著作権:保存した画像の使用は、個人利用に限定し、商業利用や無断転載を避けましょう。
スマホでpixivの画像を保存する方法

出典:pixiv公式(https://www.pixiv.net/)
スマホでpixivの画像を保存する方法は、PCとは異なるいくつかのステップを踏む必要があります。pixivの公式アプリやブラウザを利用する場合、それぞれの方法で簡単に画像を保存することが可能です。
ただし、利用規約や著作権を守りながら正しく画像を保存するためには、手順をしっかりと理解することが重要です。ここでは、iPhoneとAndroidデバイス別に、pixivの画像を安全に保存するための具体的な手順を紹介していきます。
スクリーンショットを利用する
スマホでpixivの画像を保存する際、最も簡単な方法がスクリーンショットです。スクリーンショットは、画面に表示されている内容をそのまま画像として保存できるため、pixivアプリやブラウザで表示中の画像をすぐに保存したいときに便利です。
■iPhoneでのスクリーンショット手順
- Face IDモデル:音量を上げるボタンと右側のサイドボタンを同時に押して、すぐに離します。
- Touch ID搭載モデル:ホームボタンとサイドボタンを同時に押し、スクリーンショットを撮影します。
スクリーンショット撮影後、画面左下にサムネイルが表示されるので、タップして画像を編集したり、保存可能です。また、共有機能を使って他のアプリに保存できます。
■Androidでのスクリーンショット手順
- 標準手順:電源ボタンと音量ダウンボタンを同時に押し、画面のスクリーンショットを撮影してください。
- その他の方法:一部の機種では、手のひらでスワイプする「スワイプキャプチャ」機能や、画面全体をキャプチャする「スクロールキャプチャ」も利用できます。
撮影したスクリーンショットは、通常スマホの「フォト」や「ギャラリー」アプリに自動で保存されます。
ブラウザ経由で画像を保存する
スマホでpixivの画像を保存したい場合、ブラウザを利用する方法は非常に便利です。pixivの公式アプリでは直接画像を保存できないことが多いため、ブラウザ経由で保存するのが一般的な手段です。
- ブラウザでpixivにアクセス:Google ChromeやSafariなどのブラウザを使用してpixivにログインし、保存したい画像を表示します。
- 画像を長押し:画像を長押しすると、メニューが表示されるので、メニューの中から「画像をダウンロード」または「保存」をタップしてください。
- ダウンロード完了:ダウンロードが完了すると、画像はスマホの「フォト」や「ギャラリー」アプリ内に自動的に保存されます。
この方法は特別なアプリを使わずに簡単に画像を保存できるため、特に初心者におすすめです。なお、保存した画像を使用する際は、pixivの利用規約や著作権に十分注意しましょう。
pixivアプリで画像を保存する方法

pixivアプリでは、直接画像を保存する公式機能は提供されていませんが、いくつかの方法で画像を保存することが可能です。
- 共有メニューを利用する:作品の画像を長押しすると、共有メニューが表示され、その中から「画像を保存」オプションを選択できる場合があります。ただし、全ての作品でこの機能が利用できるわけではありません。
- スクリーンショットを利用する:スクリーンショットを撮影し、保存したい画像を切り取ることで、画像を保存できます。この方法は、公式機能が利用できない場合でも、どの作品でも適用可能です。
- ブラウザ経由で保存する:pixivアプリからではなく、ブラウザ版pixivにアクセスして、作品を長押しして「画像をダウンロード」を選択する方法もあります。アプリではなくブラウザを使うことで、画像を直接保存できる場合があります。
pixivの画像を一括保存する方法

出典:IRIAM公式(https://www.live.iriam.com/characters)
pixivで画像を一括保存する際には、専用のツールや拡張機能を使うことで、効率的に複数の画像を一度に保存可能です。手作業で一枚ずつ保存する手間を省き、ツールを使って簡単に一括ダウンロードする方法が広く利用されています。
ここでは、代表的なツールと使い方を紹介していきます。
Pixiv Toolkit(ブラウザ拡張機能)
Pixiv Toolkitは、スマホのブラウザでpixivの画像を一括保存できる便利な拡張機能です。このツールを利用すれば、イラストやマンガシリーズ、アニメーション(ugoira)を簡単にダウンロードできます。
- 拡張機能をインストール:ChromeやFirefoxのブラウザから「Pixiv Toolkit」をダウンロードし、インストールしてください。
- pixivにログイン:ブラウザからpixivにログインし、保存したい画像があるページを開きます。
- ダウンロード:ページ内の画像を選択し、Pixiv Toolkitのダウンロードボタンをクリックすると、イラストやマンガを一括で保存できます。
Pixiv Downloader
Pixiv Downloaderは、ChromeやFirefox向けの拡張機能で、pixiv上の画像を一括して簡単に保存できる便利なツールです。このツールを使うと、イラストやマンガ、動く画像(ugoira)など、複数の作品を効率的にダウンロードできます。
■主な機能
- イラストやマンガを一括でダウンロード
- 動く画像の変換と保存
- ファイル名やフォルダをカスタマイズ
■画像ダウンロード手順
- ブラウザ拡張機能をインストール:Chrome WebストアやEdge Add-onsから「Pixiv Downloader」をインストールします。
- pixivにログイン:ダウンロードしたい画像があるページを開いてください。
- 一括ダウンロードを実行:拡張機能メニューから「すべての画像をダウンロード」を選び、画像を一括で保存します。
この拡張機能は、特に大量の画像を保存したい場合や、動く画像を変換して保存したいユーザーにおすすめです。利用に際しては、pixivの利用規約や著作権に注意するようにしましょう。
その他のサードパーティツール
スマホでpixivの画像を保存する際、公式の方法以外にも、サードパーティツールを利用する方法があります。これらのツールは、画像の一括保存や高品質な画像のダウンロードが可能で、より効率的に作品を収集したいユーザーにおすすめです。
- Imaget:Imagetは、Pixivを含む複数のサイトから画像やGIFを一括でダウンロードできるツールです。このツールでは、ページ上のすべての画像を自動で読み込み、高解像度でダウンロードできます。
- Px Downloader:Px Downloaderは、ChromeやFirefoxの拡張機能として提供されているツールで、pixivのイラストやマンガ、動く画像(ugoira)を簡単に保存できます。このツールは、画像ごとに自動でファイル名を設定し、作品の整理がしやすいのが特徴です。
- その他のツール:Pixiv Batch Downloaderなど、GitHubなどで公開されているオープンソースツールも存在し、作家のすべての作品を一括でダウンロードしたり、ランキングや検索結果に基づいて画像を保存できます。
pixivの画像保存や動画保存は違法?

pixivには、さまざまなクリエイターが作成した画像や、「うごイラ」と呼ばれる動画が数多くアップロードされています。この画像や動画を保存することは違法になるのでしょうか?
画像の保存は違法ではない
画像の保存・ダウンロード自体は違法ではありません。ダウンロードした画像を、勝手にXやInstagramのアイコンに使用するなど、2次利用をしなければ問題ありません。
画像の加工・転載は違法
著作権がある画像を作者の許可なく勝手に加工したり、Xやpixivにアップロードすると違法になります。
著作権の侵害という罪に問われるため、訴訟を起こされてしまう可能性があります。画像の勝手な加工や転載は絶対にしないようにしましょう。
違法アップロードと知りながら画像保存するのはアウト
2020年に著作権法が改正され、pixivなどの二次創作に関する作品についても法整備が行われました。
この新著作権法によると、二次創作者、pixivの絵師が自らアップロードしたサイトからその作品をダウンロードする行為は適法となります。しかし、第三者が勝手に違法サイトにアップロードした作品を、違法サイトと知りながらダウンロードする行為も違法となります。
著作権法28条に違反に該当し「刑事罰」が課されるため、絶対に違法アップロードされた作品のダウンロードはやめましょう。
2021年からスクショも違法になった
改正された著作権法ではスクリーンショットも対象となります。違法にアップロードされたものが一部映ってしまう場合は適法となるので心配いりません。
しかし、違法にアップロードされた画像と知りながらスクリーンショットで保存する行為は違法となります。ダウンロードではないため大丈夫ということではなく、刑事罰に問われるため絶対にやめましょう。
まとめ

pixivの画像を保存するには、PCやスマホで異なります。PCでは、ブラウザの拡張機能を使うことで簡単にダウンロードできますが、スマホではアプリを活用した方法が効果的です。
いずれの場合も、著作権やpixivの利用規約を遵守しながら保存することが大切で、適切な手順を踏んで安全にpixivを楽しんでください。





