Safariを開くと「よく閲覧するサイト」という欄が表示されます。普段よく閲覧するWebサイトが自動でリストされ、ブックマーク登録する手間もかからず便利な機能です。
しかし、人に見られたくないようなサイトが表示されてしまうこともあります。
この記事ではiPhoneやMacで「よく閲覧するサイト」を非表示にしたり削除したりする方法をご紹介します。
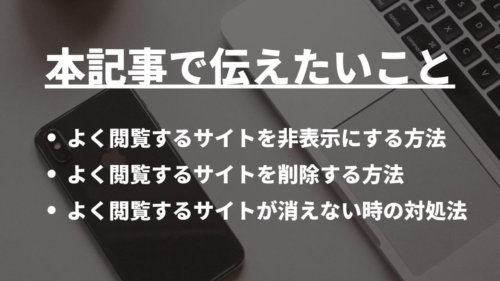
目次
「よく閲覧するサイト」が表示される場所・表示する方法
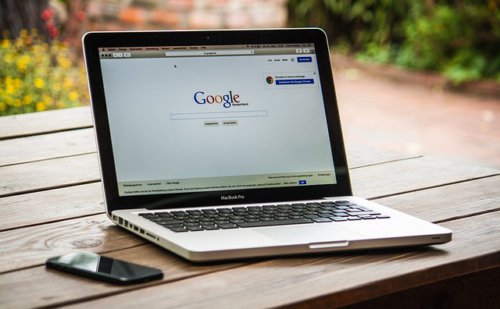
SafariはMacやiPad、iPhoneに標準搭載されているWebブラウザです。Safariにはブックマークとは別に、「よく閲覧するサイト」という表示があり、ユーザーがよくアクセスするWebサイトを自動で追加してくれます。
「よく閲覧するサイト」が表示されるのは、Safariを立ち上げたときと、新しいタブを開いたときです。お気に入り、よく閲覧するサイト、プライバシーレポート、リーディングリストの順でアイコンが表示されます。
iPhoneでもMacでも表示する方法は同様です。最初のページや空白のタブに「よく閲覧するサイト」が表示されます。
Safariのデフォルト設定では、最初のページに「よく閲覧するサイト」が表示されるようになっています。
Safariのよく閲覧するサイトを非表示にする方法

Safariの「よく閲覧するサイト」は便利ではありますが、この機能自体を表示させたくない場合もあります。
この機能を非表示にする方法は3つです。
- Safariスタートページから非表示にする
- 「設定」から変更する
- プライベートブラウズ機能を使う
他にも「よく閲覧するサイト」を個別もしくは一括で削除する方法もあります。後述している「Safariのよく閲覧するサイトを削除する方法」も合わせてご覧ください。
スタートページから非表示にする
1つ目の方法は、Safariの設定を変更して、スタートページから「よく閲覧するサイト」を非表示にする方法です。
iPhoneやiPadでは、以下の手順で非表示にできます。
- Safariアプリを開く
- 画面右下にある「四角形が2つ重なったアイコン」をタップする
- 画面左下の「+」をタップして、スタートページを表示する
- 下にスクロールして「編集」をタップする
- リストから「よく閲覧するサイト」のトグルをオフにする
Macでの手順は以下です。
- Safariを開く
- 画面上「+」マークを押して(または「command+T」キー)スタートページを表示する
- 画面右下の「横線3本にそれぞれ小さな丸がついたマーク」を選択する
- リストから「よく閲覧するサイト」のチェックマークを外す
これでSafariのよく閲覧するサイト自体の項目が非表示になります。
設定アプリから非表示にする
2つ目の方法は、設定アプリからよく閲覧するサイトを非表示にする方法です。iPhoneやiPadで操作できます。やり方は以下です。
- ホーム画面から「設定」アプリを開く
- 「Safari」をタップする
- 「よく閲覧するサイト」のトグルをタップしてオフにする
これでOKです。Safariを開いて、よく閲覧するサイトが非表示になったか確認してみてください。
Safariをプライベートブラウズで利用する
3つ目は、Webサイトを閲覧する時にプライベートブラウズを利用して非表示にさせるの方法です。
プライベートブラウズでは、閲覧履歴やフォームへの入力情報がSafariに保存されません。検索履歴をもとに自動追加されるよく閲覧するサイトにおいても、非表示にすることができます。
iPhoneやiPadの手順はこちらです。
- Safariアプリを開く
- 画面右下にある「四角形が2つ重なったアイコン」をタップする
- 「スタートページ」をタップする
- 「プライベート」をタップする
Macの手順はこちらです。
- Safariを開く
- 画面上部の「ファイル」メニューを開く
- 「新規プライベートウィンドウ」を選択する
Safariのよく閲覧するサイトを削除する方法

Safariのよく閲覧するサイトに表示されているWebサイトは、個別で削除したり、閲覧履歴を消去することで一括削除したりできます。
ただし一時的な削除なので、よく閲覧するサイトはSafariを利用し続けることで再び表示されます。今後、よく閲覧するサイトを一切表示させたくないという方は、前章を参考に非表示設定を行いましょう。
よく閲覧するサイトを削除したい場合は、以下3つの方法で操作を進めてみてください。
よく閲覧するサイト一覧から個別に削除する方法
まずは、Safariの「よく閲覧するサイト」の一覧から、1つずつ個別に削除する方法です。
iPhoneやiPadの手順は以下となります。
- Safariアプリを開く
- 新規タブを開く
- 「よく閲覧するサイト」一覧の中から、削除したいアイコンを長押しする
- 赤文字で表示される「削除」をタップする
Macの手順はこちらです。
- Safariを開き、よく閲覧するサイト一覧を表示させる
- 削除したいアイコンを右クリックする
- 「削除」を選択する
Macで削除させる操作方法はもう一つがあり、削除したいアイコンをドロップすることでも削除可能です。ドロップするには、トラックパッドまたはマウスのボタンを押したまま、アイコンをウィンドウの外にドラッグします。
Safariの閲覧履歴を削除する
Safariの「よく閲覧するサイト」は、ユーザーの閲覧履歴をもとに表示されます。そのため、閲覧履歴そのものを削除すれば、「よく閲覧するサイト」に表示されなくなります。
iPhoneやiPadの手順はこちらです。
- Safariを開く
- 画面下部のブックマーク(本の形のアイコン)をタップする
- 履歴タブ(時計マーク)を選ぶ
- 削除したいサイトを左にスワイプする
- 「削除」をタップする
閲覧履歴を一括で消去したい時は、履歴タブで画面右下に表示される「消去」をタップしましょう。
また、Macの場合は、以下の手順で閲覧履歴を削除できます。
- Safariを開く
- 画面上部のメニューバーから「履歴」を選択
- リスト上部の「すべての履歴を表示」を選ぶ
- 履歴の中から削除したいサイトにカーソルを合わせる
- 右クリック→削除を選択
Macで履歴を一括削除する手順は以下です。
- Safariを開く
- 画面上部のメニューバーから「履歴」を選択
- 下にある「履歴とWebサイトデータを消去」を選択
- 「消去の対象」の中から「すべての履歴」を選択する
- 「履歴を消去」を選択する
履歴の消去が完了すると、よく閲覧するサイト一覧の表示も消えるでしょう。
ただし、この操作では閲覧履歴やよく閲覧するサイト以外にも、検索履歴やダウンロードした項目なども削除されるので注意してください。
また、アプリのバージョンによっては履歴を削除しても「よく閲覧するサイト」が消えない例も報告されています。
設定アプリから一括で削除する
iPhoneやiPadの場合、設定アプリからSafariの閲覧履歴を消去することで、よく閲覧するサイト一覧に自動追加されていたWebサイトが消せます。
手順はこちらです。
- ホーム画面から設定アプリを開く
- 「Safari」をタップする
- 「履歴とWebサイトデータを消去」をタップする
- 「履歴とデータを消去」をタップする
Safariのよく閲覧するサイトが消えない時の対処法

以上で説明した手順を行ってもSafariの「よく閲覧するサイト」が消えないときがあります。そのときの対処法を2つご紹介します。
また、それ以外にもiOSのバージョン15.6でSafariの「よく閲覧するサイト」が消えない不具合が報告されています。この場合は、アプリを最新版にアップデートすることで解消されるでしょう。
よく閲覧するサイトのアイコンを長押しし過ぎない
Safariのよく閲覧するサイト一覧からWebサイトを削除する際、アイコンを押し過ぎている可能性があります。
端末によっては、アイコンを押し過ぎると3DTouchが機能してサイトのプレビュー画面が表示されます。これではよく閲覧するサイトからWebサイトが消えません。
軽く触れるようにアイコンを押してみてください。
SafariやiPhone本体を再起動する
Safariや使用している端末で一時的に不具合が生じている可能性があります。一度、アプリや端末を落として再起動してみてください。
なお、Safariや設定アプリから閲覧履歴を消去しても、よく閲覧するサイト一覧が削除されるまでタイムラグが生じるケースがあります。少し時間を置いてからSafariを起動してみましょう。
まとめ

Safariの「よく閲覧するサイト」を非表示や削除する方法をご紹介しました。
iPhoneやiPad、Macでは操作方法が違いますが、どちらも方法は簡単です。「よく閲覧するサイト」に表示させたくないときは、今回ご紹介した方法を試してみましょう。
- スタートページから設定する
- 「設定」から非表示に変更する
- プライベートブラウズ機能を使う
- 履歴を全消去してしまう
また、本文でも紹介しように履歴の消去では「よく閲覧するサイト」は消えない場合もあります。確実に消したい場合は、非表示に設定するかサイトごとに個別で削除するようにしましょう。





