「Gmailのアーカイブ機能って何?」「アーカイブされたメールがどこかに行って見つからない」という方必見です。今回は、Gmailのアーカイブ機能とは何かや、アーカイブ機能の使い方をスマホiPhone/Android)とPCそれぞれで徹底解説します。
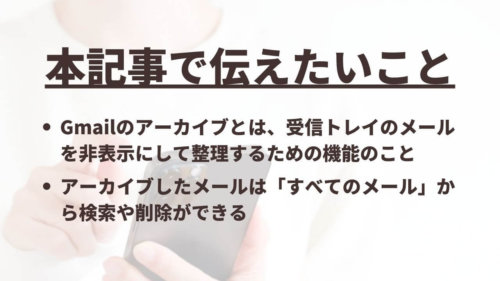
目次
Gmailのアーカイブとは
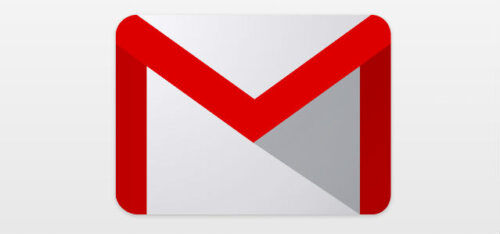
Gmailのアーカイブとはどういう機能なのか、その概要を最初にご紹介します。
アーカイブとはメールを整理するための機能
Gmailのアーカイブとは、受信トレイ内のメールを整理するための機能のことをいいます。
そもそも「アーカイブ」とは、「保存記録」「記録保管所」などと訳される言葉です。IT分野において、消去したくないデータを専用の保存領域に安全に保管することを意味します。
Gmailにおいても同様に、アーカイブされたメールは受信トレイから別の場所に保存されます。また、読み返したくなったときには、アーカイブしたメールを検索することも可能です。元の受信トレイに戻すことだってできますよ。
必要なメールをとりあえず整理したいという時や、後で読み返すかもしれないという時は、アーカイブ機能を活用することをおすすめします。
Gmailのアーカイブ機能はどこにある?
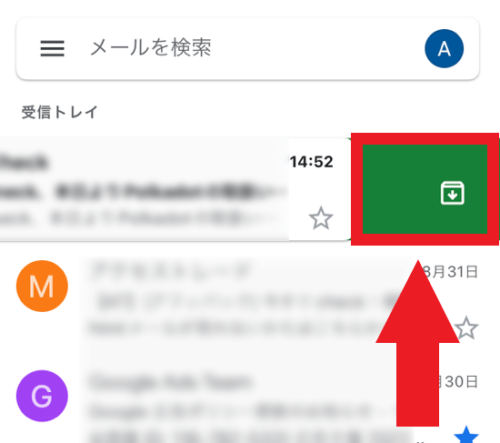
Gmalのアーカイブ機能はどこにあるのかというと、スマホの場合は、受信メールを左右どちらかにスワイプした際にアーカイブ機能のボタンが表示されます。
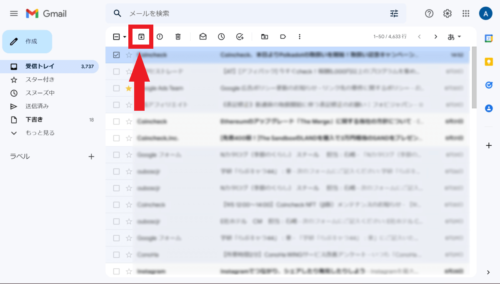
PCの場合は、上の画像赤枠のところにアーカイブボタンがあります。
アーカイブするとメールはどこにいく?
それでは、Gmailでアーカイブされたメールは一体どこにいくのでしょうか。
実は、メイン画面の受信トレイから「すべてのメール」という項目に移ります。ユーザーが「削除」する操作を行わない限り、メールが自動的に消されることはないので、安心してください。
スマホ(iPhone/Android)とPCどちらも、受信トレイの左側にあるメニューから「もっと見る」→「すべてのメール」を選択すればOKです。間違ってアーカイブしてメールがどこかへ消えてしまったという時は、まずこちらを確認してみましょう。
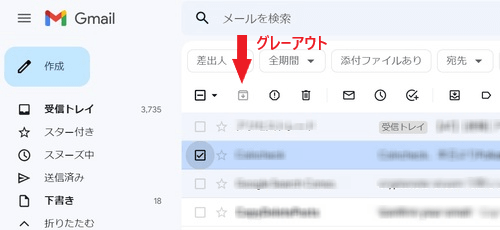
なお、「すべてのメール」にはゴミ箱と迷惑メールフォルダに入っていないメールがすべて表示されます。
アーカイブさせたメールかどうか確認したい時は、メールを選択した上でアーカイブアイコンの表示を見てみてください。アイコンがグレーアウトしている場合は、アーカイブされているメールだということが分かります。
ちなみに、受信トレイに入っているメールは、件名の横に「受信トレイ」とグレーで表示される仕組みです。「すべてのメール」に入っているメールが多い時は、「受信トレイ」表示の有無でメールを見分けると、アーカイブしたメールが見つかりやすくなるでしょう。
Gmailでメールをアーカイブする方法とは

次に、Gmailでメールをアーカイブする手順をご紹介します。
スマホ(iPhone/Android)編
iPhoneやAndroidでGmailのアーカイブ機能を使うのは簡単です。アーカイブさせたいメールを左か右にスワイプするだけ。
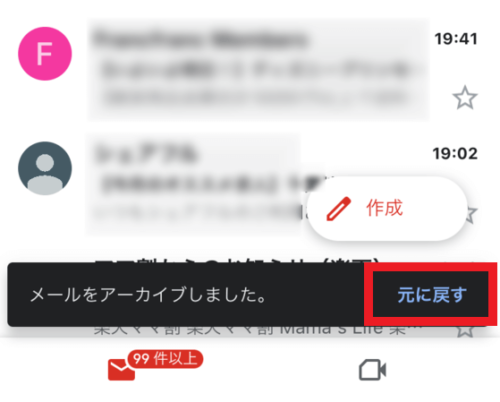
間違えて受信トレイにそのまま残しておきたいメールをスワイプしたら、アーカイブした直後に表示される「元に戻す」を選択しましょう。
なお、アーカイブしたメールに相手が新しく返信したら、アーカイブが解除されます。再び受信トレイに表示されるので、新着メールを見逃す恐れはありません。
PC編
PCでGmailのアーカイブ機能を使いたい時は、まずアーカイブさせたいメールの選択ボックスにチェックを入れてください。
次に、ゴミ箱アイコンと同じ行にあるアーカイブ アイコン を選択すれば操作完了です。選択ボックスにチェックを入れた後、右クリックでメニューを出して「アーカイブ」を選択してもOKです。
また、キーボードのショートカットが有効になっている場合は、eキーを押すと選択済みのメールがアーカイブされます。ショートカットキーを有効にする設定手順は以下の通りです。
- Gmailの画面右上のある設定アイコンを選択する
- 「すべての設定を表示」を選択する
- 「キーボードショートカット」の項目をオンにする
- ページ下部の「変更を保存」を選択する
アーカイブの操作を行う際にショートカットキーが有効になっていると便利ですが、誤操作も起きやすくなるので気を付けましょう。
Gmailでアーカイブしたメールはどこ?検索する方法とは
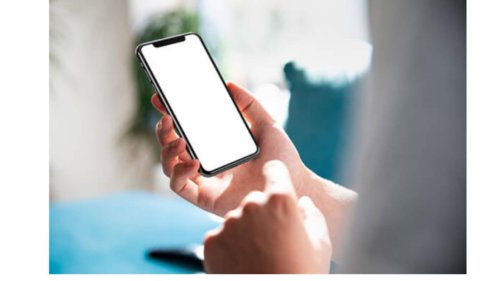
Gmailでアーカイブしたメールはどこに行くかというと、「すべてのメール」という項目に移ります。しかし、「すべてのメール」ではゴミ箱と迷惑メールフォルダに入っていないメールがすべて表示されるので、そこからアーカイブしたメールを探すのは大変です。
ここからは、Gmailでアーカイブしたメールを確認・検索する方法をスマホとPCそれぞれ解説するので、参考にしてください。
スマホ(iPhone/Android)編
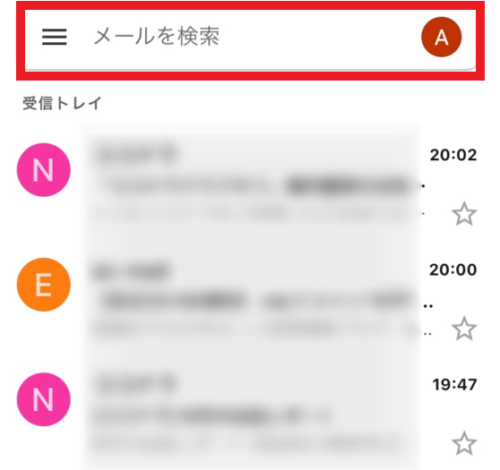
アーカイブしたメールをiPhoneやAndroidで確認・検索したい場合は、赤枠の検索ボックスに「-in:drafts -is:sent -in:inbox -in:trash -in:spam」と入力して検索をかけましょう。
たったこれだけで、アーカイブしたメールのみを一覧で表示させることができます。
ちなみにdraftsは下書き、sentは送信済み、inboxは受信トレイ、trashはゴミ箱、spamは迷惑メールという意味です。「 -in:」を付けることで、このような特定のカテゴリーを除外して検索をかけることができます。
PC編
PCでアーカイブしたメールを確認・検索する方法もスマホと同様です。
Gmailの画面上部にある検索ボックスにコマンドを入力して検索をかけてください。これでアーカイブしたメールのみを一覧で表示させることが可能です。
Gmailでアーカイブしたメールを受信トレイに戻す方法とは

ここからは、Gmailでアーカイブしたメールの戻し方を見ていきましょう。
スマホ(iPhone/Android)編
前述していますが、iPhoneやAndroidでアーカイブした直後に受信トレイに戻したい場合、画面下に表示される「元に戻す」をタップすればOKです。
ただし、アーカイブしてしばらく経ったメールを元に戻す方法はありません。どうしても受信トレイに戻したい場合は、PCでGmailを開いて操作を行いましょう。
PC編
PCの場合、Gmailでアーカイブしたメールを1つずつ戻す方法と一括で戻す方法が使えます。
メールを個別に戻す方法
まずは「すべてのメール」から元の受信トレイに戻したいメールを選びます。
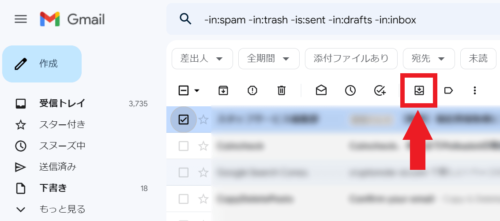
選択ボックスにチェックを入れて「受信トレイに移動」のアイコンをクリックしましょう。これでアーカイブしたメールが個別で受信トレイに戻るはずです。
メールを一括で戻す方法
まずはGmailの検索ボックスに「-in:drafts -is:sent -in:inbox -in:trash -in:spam」と入力しましょう。アーカイブしたメールが一覧表示させます。
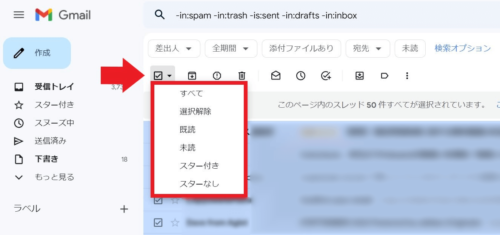
続いて、上の画像赤枠の中から任意の項目を選択します。アーカイブしたメールをすべて元に戻したいなら「すべて」を、アーカイブしたメールのうちまだ読んでいないものだけを元に戻したいなら「未読」をタップしましょう。
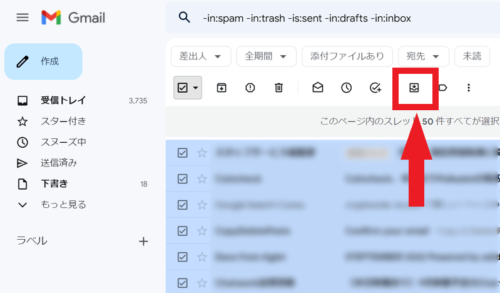
最後に、「受信トレイに移動」のアイコンをクリックします。これでアーカイブしたメールが一括で受信トレイに戻るはずです。
Gmailでアーカイブしたメールを削除する方法とは

次に、Gmailでアーカイブしたメールを削除してゴミ箱に移す方法をご紹介します。
スマホ(iPhone/Android)編
まずは、iPhoneやAndroidで削除したい場合です。
メールを個別で削除する方法
最初に、「-in:drafts -is:sent -in:inbox -in:trash -in:spam」という検索演算をGmailの検索ボックスに入力してください。
アーカイブしたメール一覧が表示されたら、削除したいメールを開いて、画面上部に表示されているゴミ箱のアイコンをタップすればOKです。メールが個別でゴミ箱に移動し、30日経過後に自動で削除されます。
メールを一括で削除する方法
残念ながら、スマホからアーカイブしたメールを一括削除することはできません。一括で削除したい時は、PCから操作を行う必要があります。
PC編
PCの場合、Gmailでアーカイブしたメールを個別で削除する方法と一括で削除する方法が使えます。
メールを個別で削除する方法
アーカイブしたメールをPCで個別に削除したい時は、戻す方法と同じような流れでできます。
まずはGmailの検索ボックスに先ほどご紹介したコマンドを入力して、アーカイブしたメールの一覧を表示させてください。その後、削除したいメールを選択して、ゴミ箱のアイコンをタップすればOKです。
メールを一括で削除する方法
アーカイブしたメールをPCで一括削除したい時も、まずはGmailの検索ボックスにコマンドを入力します。
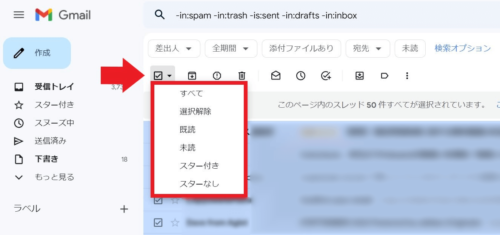
アーカイブしたメールが一覧で表示されたら、上の画像赤枠の中から任意の項目を選択しましょう。メールをすべて削除したいなら「すべて」、既に読んだものだけを削除したいなら「既読」をタップしてください。
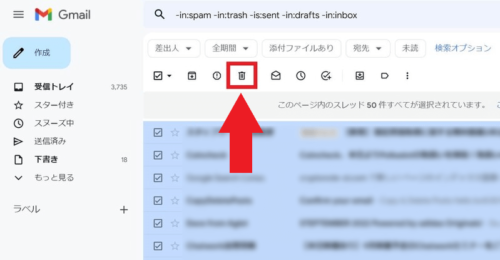
最後に、ゴミ箱のアイコンをタップすれば、アーカイブしたメールを一括で消せます。
【番外編】Gmailのメール整理に役立つ機能2つ

Gmailのメール整理に役立つのは、アーカイブ機能だけではありません。ここではメール整理に便利なラベル機能とミュート機能についてご紹介します。
ラベル機能
Gmailのラベル機能は、メールに1つずつラベルを貼って受信トレイを整理する機能です。ラベルは複数作成したり色や階級ごとに分けたりできるので、より効率的にGmailの管理が行えるようになります。
ラベルの作成手順はこちら。
- 受信トレイ左側にあるメインメニューから「ラベル」を探す
- +マーク(新しいラベルを作成)を選択する
- 任意のラベル名を入力する
- 「作成」を選択する
ラベルを付けたい時は、メールを選択した状態でラベルアイコンを選択すればOKです。もちろん、各ラベルごとに一覧で表示することもできます。
毎日大量のメール処理に追われているという方は、ラベル機能を活用してメールをグループ化してみましょう。
ミュート機能
ミュートもアーカイブと同様に、受信トレイにあるメールを非表示にする機能です。
ただし、ミュートしたメールに返信が送られてきても受信トレイには戻りません。返信が来たことが分からなくなるという点はアーカイブ機能と違うので、利用する際に注意が必要です。
ミュート機能を使う手順はこちら。
- ミュートを使いたいメールを選択する
- 点が3つ並んだアイコン(ラベルアイコン横)を選択する
- ミュートを選択する
自分と関連がないメールならミュート機能を、今後もやり取りが続く可能性があるメールならアーカイブ機能を利用するなどして使い分けてみてください。仕事で2つの機能を上手く利用できると、自分宛てのメールに集中できるといったメリットが得られますよ。
まとめ

Gmailのアーカイブとはどのような機能か、その特徴やアーカイブ機能の使い方をスマホとPCそれぞれでご紹介しました。
Gmailのアーカイブとは、受信トレイのメールを非表示にして整理するための機能のこと。iPhoneやAndroidなら、アーカイブさせたいメールを右か左にスワイプするだけで利用できます。
アーカイブしたメールはどこに移動するかというと、「すべてのメール」という項目にあります。メールが削除されるわけではありません。読み返したくなった時は「すべてのメール」から確認したり、元の受信トレイに戻したりしてくださいね。
アーカイブ機能を上手く活用すれば、Gmailのメール整理が捗り時間の節約になりますよ。





