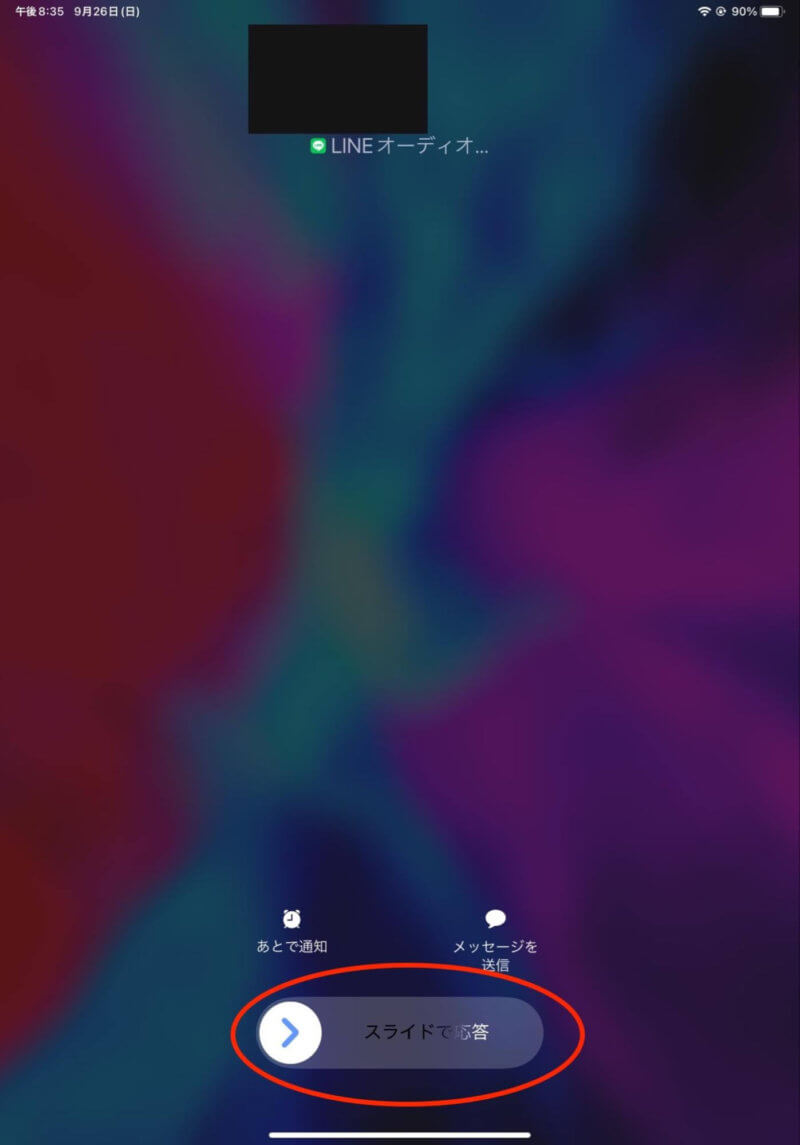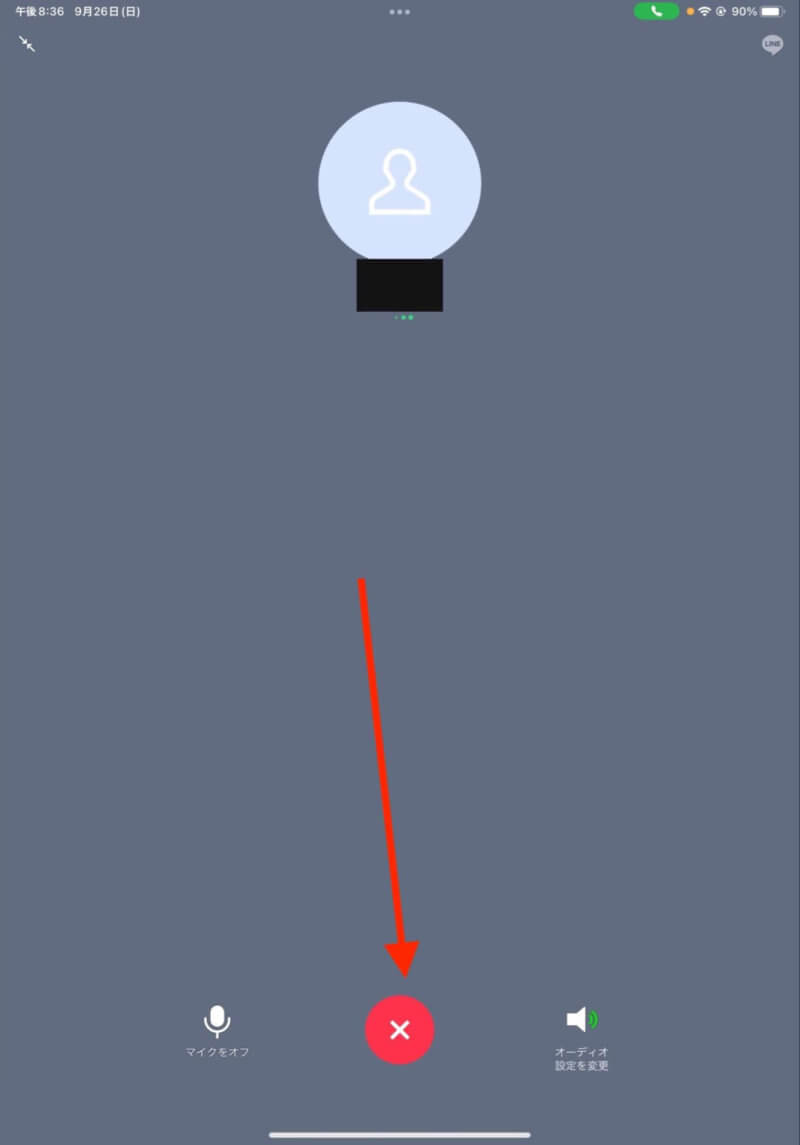今回は iPad / iPhone で LINE 通話する方法と相手や自分の声が聞こえない不具合の対処法をご紹介します。

 本来iPadは通話に対応していませんが、アプリを使えば通話できます。
本来iPadは通話に対応していませんが、アプリを使えば通話できます。
⇒iPad一般回線と通話する方法はこちら
iPhone で LINE 通話ができるのはご存知だと思いますが、 iPad で LINE 通話ができることをご存知の方は少ないと思います。
現在は iPad でも LINE をインストールしてアカウント登録できていれば LINE 通話はできるので、ぜひ実践してみましょう!
目次
ipadでLINEを新規登録する方法
ipadでLINE通話をするためには、INEを登録しなければなりません。
ipadでLINEを利用する場合には、新たにLINEを登録する方法と、すでにiPhone等で利用しているLINEアカウントを利用する方法があります。
まずLINEをipadに新規登録する方法について、解説します。
ipadでLINEを設定する手順
ipadにLINEを新規設定するためには、アカウントが必要です。
LINEアカウントは電話番号による認証が必要となります。
SMSと通話認証がありますが、いずれかの認証を受けなければなりません。
ipadには契約用の電話番号(データ通信契約番号)があるタイプだとしても、通話やメールの認証に利用できる電話番号がないので、自宅の固定電話を利用して登録するといいでしょう。
自宅の固定電話を使いLINEアカウントを作る手順
- LINEをダウンロード・インストールし起動する
- 下部にある「アカウントを新規登録、またはほかの端末で利用していたアカウントを引き継ぐ」をタップ
- 新規登録を選択し固定電話の番号を入力
- SMSで電話番号宛に届いた6桁の認証番号を入力する
- アカウントの新規作成をタップ
- 名前・プロフィール画像を登録
- パスワードを登録
- 友だち追加設定・年齢確認等の設定(任意)
- アカウントの新規登録完了
ipadだけでSMS・通話認証によるLINEの新規登録はできない
ipadもiPhoneと同じように新規で購入したのなら、LINEを新しく登録することができるのではないかと思っている人も多いです。
しかしipad単体でLINEの新規登録をすることはできません。
ipadはWi-FiモデルとCellilarモデルがありますが、両モデル共、SMSや通話の機能を持っていないのです。
ipadの固有電話番号でLINEの新規登録や通話ができない理由とは
ipadのCellularモデル(セルラーモデル)の場合、データ通信契約番号を持っています。
あくまでも電話番号ではなく、データ通信契約番号です。
データ通信をするための番号なので、モバイル通信は可能となっています。
しかし、本人確認をするために必須となるSMS機能は利用できません。
またこのセルラーモデルのipadに、SMS機能付きSIMカードを挿入したとしても、SMS機能を利用することは不可です。
iPhoneなどのApple製品は、「iMessage」を利用できますが、これはAppleIDを持っているデバイス間で送受信可能なだけで、SMSとはまた異なる限定的なサービスとなっています。
結果、iPadにLINEを新規登録するためには、固定電話の番号を利用するか、もう1つ別のデバイスを用意する必要があるのです。
ipadでもう1つLINEアカウントを作りたいなら格安SIMがおすすめ
現代は固定電話を持っていない人も多いため、iPadに新たなLINEを設定することが難しいという人もいます。
どうしてもipad用の新しいLINEアカウントが欲しいということであれば、今使っているスマホとは別に、別のデバイスを契約することが必要です。
その際におすすめの格安SIMについて紹介します。
HISモバイル
HISモバイルは大手旅行代理店「エイチ・アイ・エス」が提供しています。
以下のようなプランがあります。
- 自由自在プラン(1GB)
月額税込550円(100MB未満の月は月額税込290円)
LINEやメールをすこし使う
他社回線予備としてもおすすめ
基本利用料金は550円ですが、その月のデータ利用料が100MB以下の場合、月額290円ですみます。
自宅にWi-Fiがある・・・という人は、100MBに収めることも難しくないでしょう。
楽天モバイル
コマーシャルでもおなじみの楽天モバイルでは、以下のプランがおすすめです。
- Rkuten最強プラン
データ使用量に応じて料金が変動するワンプラン
月間使用量が3GB未満であれば月額料金は税込み1,078円
外出先でipadをかなり利用する場合でも、月額3,278円でデータ無制限
楽天モバイルの契約者であれば、楽天市場で買い物したポイント付与率が4倍アップし、楽天Musicや楽天マガジンなどのサブすくもお得に利用できます。
POVO2.0
コスト面を最も重視したい!という人におすすめの格安SIMは「POVO2.0」です。
こちらはauのオンライン専用ブランドです。
利用状況にあわせて「トッピング」を組み合わせ、自分のプランを作ることができます。
- smash.使い放題パック(24時間)
povo2.0では有料トッピングの購入が180日以上ない場合は利用停止となる
つまり半年に1回smash.使い放題パック(24時間)を購入することで年間440円の利用料でサブ回線を持つことも可能
サブ回線で利用したいなら、POVO2.0はかなり魅力的な格安SIMとなりますね。
iPadで利用するLINEは「LINE for iPad」から通常のLINEになった
以前はiPadでLINEを利用するとき、LINE for iPadというアプリを利用する必要がありました。
スマホで利用しているラインをiPadでも利用するためのアプリです。
LINE for iPadは、2017年の1月に終了となり、現在はこうしたiPad用の専用アプリではなく、スマホで利用しているLINEと同じように利用できます。
LINEのアカウントを持っていない方はアカウントを新規作成し、アカウントを持っている方はスマホと同じように利用するか、別の端末のアカウントを利用する方法があります。
iPadでLINEするときにできること・できないこと
iPadでLINEを利用する際、スマホでLINEするときと同じように利用できるのか?気になりますね。
iPadでLINEを利用するときに利用していたLINE for iPadの場合は、通話不可でした。
しかし現在はiPadでLINE通話できるようになっています。
インターネットにつながっていれば、スマホで電話をかけるのと同じように通話可能です。
特にビデオ通話が多い人には、画面が大きなiPadが便利でしょう。
LINEのサービスの中で利用できないサービスもあります。
スマホではLINEのスタンプを利用されている方が多いと思いますが、iPadで新たにスタンプを購入して利用することはできません。
すでに購入したLINEスタンプについては利用できます。
またトークリームを自分らしくしたい方に人気の着せ替えですが、これもiPad版では利用不可です。
スマホの方で購入した着せ替えも利用できませんが、トークルームの背景は変更できますよ。
iPadでLINEのアカウントを同期する方法
iPadのLINEを利用するときに、スマホで利用しているアカウントを利用するのであれば、同期する必要があります。
同期は以下のように行ってください。
- iPadのLINEを開く
- QRコードを表示
- スマホのLINEのQRコードリーダーでQRコードを読み取る
- スマホ版のLINEでログインをタップする
この方法でログインできない場合は、本人確認の暗証番号、メールアドレスなど間違っていないか?確認してください。
間違いがないのにログインできない場合は、スマホの方の設定でログインの許可のところがオンになっていない可能性もあります。
ログインが許可となっている場合でも、「パスワードでのログイン」を許可していない場合は、QRコードのログイン以外できません。
確認方法は以下のようになっています。
- LINEの歯車マーク(設定)を開く
- 個人情報のアカウントをタップ
- ログイン許可を緑(オン)にする
iPadでLINEにログインする方法
そもそもiPadでLINEにログインする方法がよく分からない!という人のためにiPadでLINEにログインする方法を簡潔にお伝えします。
まず事前準備として、iPhoneで使用しているLINEアカウントにメールアドレスとログインパスワードを設定するしましょう。
1.iPhoneでLINEの設定を開き「アカウント」をタップ
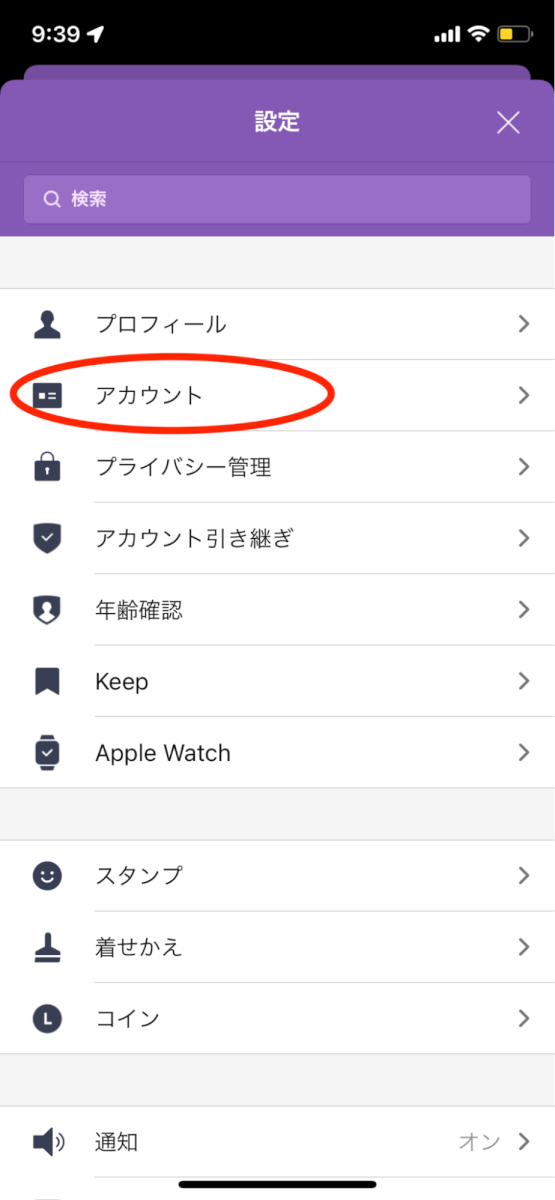
2.アカウントを開いたら、「メールアドレス」と「パスワード」の項目に任意のメールアドレスとログインパスワードを設定する
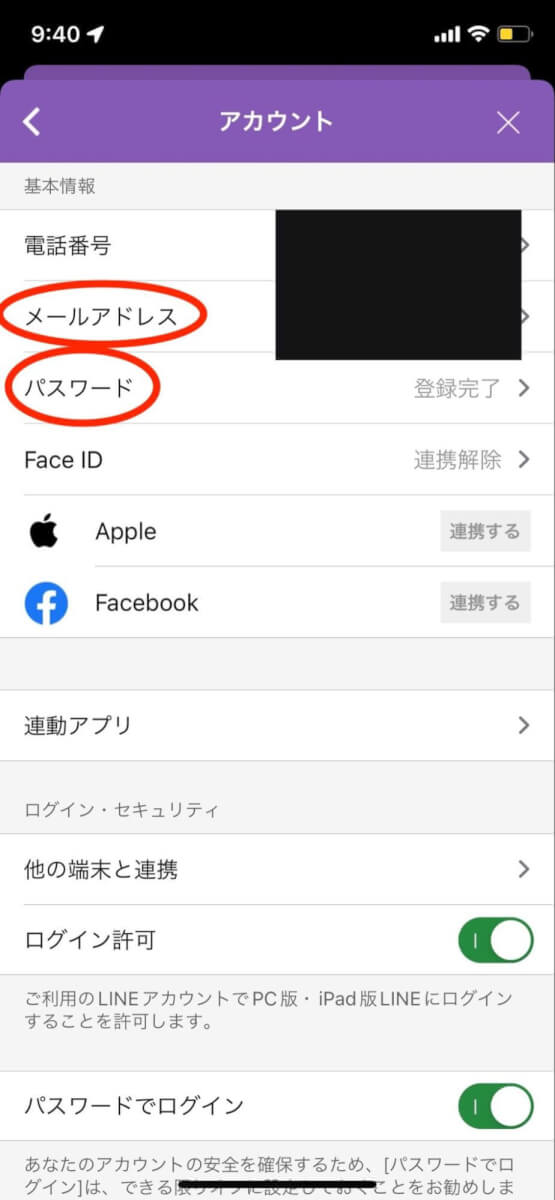
3.iPadでLINEを開き先ほど設定した「メールアドレス」と「パスワード」でログイン
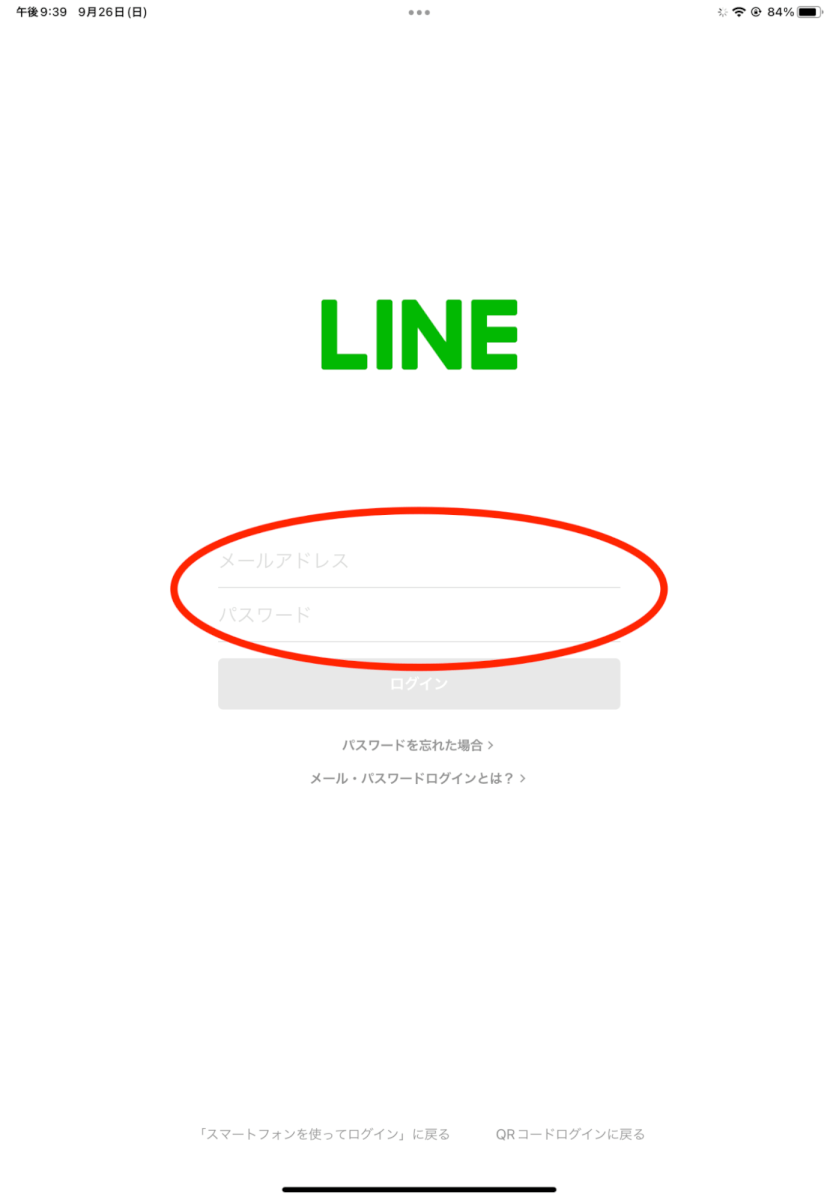
iPad / iPhone /iPod Touchで LINE 通話する方法
iPad も iPhone もiPod TOUCHも LINE 通話する方法は表示は若干異なりますが、ほとんど同じなので一緒に説明していきます。
⇒iPadにLINEをインストールしてアカウント登録する方法はこちら
⇒LINEの初期設定方法はこちら
自分から通話する(電話をかける)場合

1. LINE アプリを起動し友達リストから通話したい相手をタップ
2.音声通話のアイコンをタップ
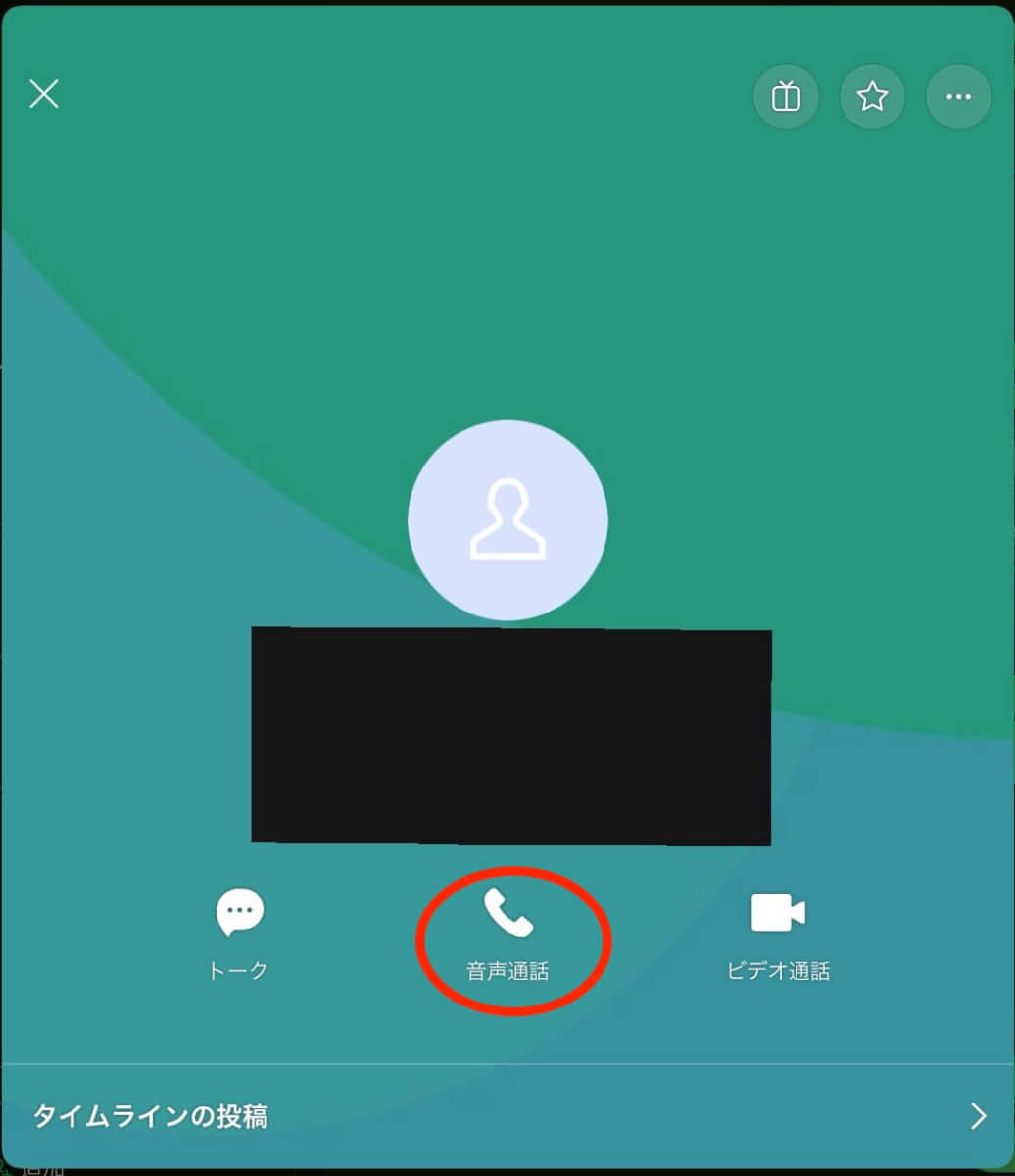
3.相手を呼び出し相手が応答すれば通話可能

iPad やiPod Touchの場合、スピーカーでの通話になるため音質はあまり良くないため、マイク付きイヤホンの使用をおすすめします。
相手の通話に応答する(電話がかかってきた)場合
iPadでLINE通話ができない原因は?
LINEはスマホ以外、iPadやパソコンなどでも利用でき、iPadなら無料通話も利用できます。
相手がLINEを利用していれば、通話もできるので非常に便利です。
ただLINEの通話機能については、相手の声が聞こえないといったトラブルもあります。
どのようなことが原因でLINEの通話ができなくなっているのでしょうか。
LINEの不具合や障害が起きている?
通話できないとなると、あれ?iPadがおかしくなったのかな?と不安になりますね。
しかしiPadに不具合があるのではなく、LINEに不具合や障害が起きている可能性も否定できません。
例えばLINEアプリのアップデートの後、通話ができなくなったり、着信音が違う音になった?というトラブルも聞いたことがあります。
一時的でもサーバーのトラブルかもしれません。
以前、Androidで通話相手に自分の声が届かないというトラブルも発生しています。
LINE側のトラブルかな?と思うときには、LINEの公式サイトやXなどで、自分と同じようなトラブルがおきてつぶやいている人がいないか?確認してみましょう。
(LINEのXアカウント LINE公式ページヘルプセンター)
マイクはオンになっている?
非常に基本的なところですが、以外とマイクがオンになっていなかった!ということもあります。
また自分で何かした覚えがなくても、知らないうちにボタンに触れてマイクがオフになっていた・・ということもあるようです。
マイクがオフになると自分の音声が通話中の相手の方に聞こえなくなってしまいます。
相手のマイクがオフになっていれば、こちらに聞こえません。
通話がうまくいかないときには、マイクのチェックも行いましょう。
iPad の LINE 通話が聞こえない場合の対処法
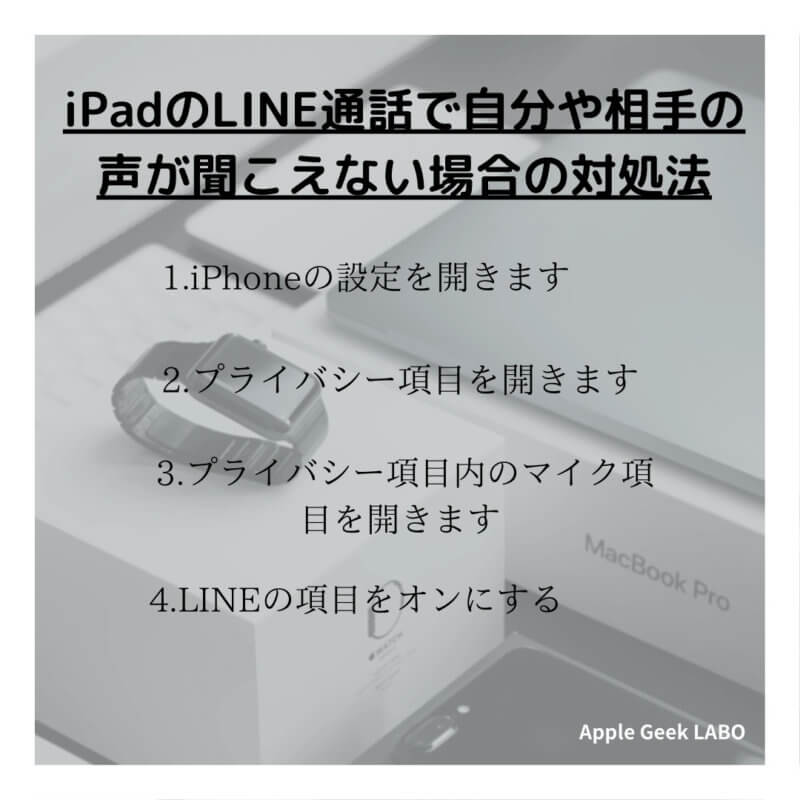
LINE 通話の際に自分や相手の声が聞こえない不具合は、 iPad だけでなく iPhone やスマホ端末などでも起こっています。
その要因は、iOS7以降のアップデートで追加されたプライバシー項目が関係しているようです。
実は、 iOS 7からアプリがマイクを使用するために「アクセスを許可する」設定が必要になったからです。バグではなく単にセキュリティレベルがあがっただけのようですね。
LINE 通話で声が聞こえない問題が起きている場合は、以下の対処方法を順番に試していきましょう。
プライバシー設定でアクセスを許可する
1.ホーム画面から設定をタップし「プライバシー」をタップし「マイク」をタップ
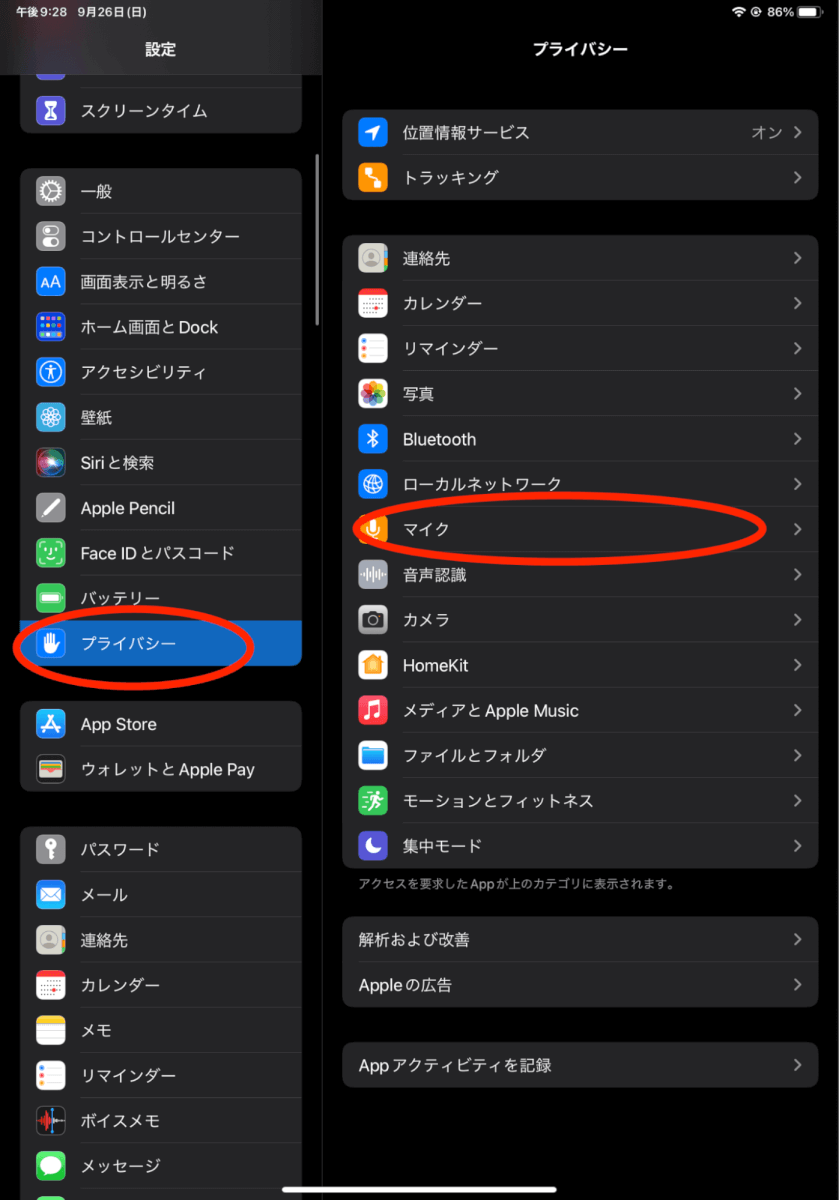
2. LINE の表示をオンにする

この設定がオフになっているとマイクへのアクセスができないので、オンにして灰色から緑の状態にしておきましょう。
受話音量をチェック
これもまた基本的なことですが、通話できるけど声がかなり小さい、聞き取れないというときには、受話音量をチェックしましょう。
受話音量は「ゼロにならない」仕様となっているため、全く聞こえないということはありません。
ただ外出先などで周囲ががやがやしていると、受話音量が小さいために相手の声が聞こえない・・・と感じるかもしれません。
通話しているときなら、端末の音量ボタンを調節し、音を大きくしてみましょう。
インターネットの接続状況と畿内モードになっていないかチェック
LINE通話はインターネット回線を利用して通話しています。
インターネット通信はモバイルデータ通信、Wi-Fi通信などの質が大きく関わってくるため、インターネットの接続状況によってはつながりにくくなることもあるようです。
ステータスバーで通信環境がどうなっているか?確認してみましょう。
「×」「!」といったマークが出てくる場合は、インターネット回線の状態があまりよくありません。
Wi-Fiを利用しているときにはルーターの近くに行ってみて確認し、モバイル通信の場合は、別の場所に移動してチェックしてください。
LINEアプリを最新バージョンにする
LINE通話が聞こえない場合には、LINEアプリが最新バージョンになっていない可能性もあります。
最新バージョンへのアップデートは以下のように行ってください。
AppleStoreでLINEをアップデートする場合
- AppleStoreを開き画面右上にある人型ボタンをタップする
- アップデートをタップしバージョンアップする
またアップデートの際、自動的にアップデートできるようにアプリの自動更新も設定しておくといいでしょう。
アプリの自動更新設定手順
- iPhoneの設定を開く
- AppleStoreを選択
- 自動ダウンロードの項目の「Appのアップデート」部分をオンにする
iPhoneを再起動する
何かの不具合があった場合には、iPhoneを再起動すると改善されることも多いです。
主電源を落とし、2分から3分程度放置して再度電源を入れます。
その後LINE電話をかけてみて通話できるかテストしましょう。
こうした方法で改善しない場合には、一度ネットワークの設定をリセットしてみるのもいいと思います。
ただし、リセット後、iPhoneが再起動するこれまでのネットワーク設定が削除されていますので、ネットワークを再度設定する必要があります。
iPhoneの受信許可設定とスピーカーの設定を確認する
iPhoneではなくLINEの設定の方に「通話の受信許可」という部分があります。
ここがオフになっているとLINEで電話がかかってきても、電話に出ることができません。
通話の受信許可がオンになっているかチェックも必須です。
またスピーカーの設定はどうでしょうか。
通話音量がゼロになっている場合もありますし、勝手にBluetoothにつながっていることもあります。
音量を下げる、上げる、さらに出力先の確認等行って、どこか設定におかしいところがないか確認してみましょう。
通話速度の制限は受けていない?
モバイル通信の場合、パケットの使用量が多く通信速度制限を受けている可能性があります。
パケット使用料を超えるとインターネットがなかなか開かなかったり、ゲームをしても映像がガクガクするといった状態になります。
ついさっきまでLINEで普通に会話できていたのに、いきなり音声が聞き取りにくくなったら、データ通信量が残っているかどうかチェックしてみましょう。
データ通信の確認は、各キャリアの公式ページやアプリなどから行うことができます。
外部機器につながれていない?
最近は移動時やお散歩のときなど、Bluetoothでイヤホンから音楽を聴いている人が多いですね。
ヘッドホンやイヤホンなどとペアリング状態になっていると、端末から音が出ません。
うっかりヘッドホンなどの外部機器とつながっているのを忘れていて、音がならない、本体とのマイク通話ができない!!とびっくりすることもあります。
LINEの通話画面のメガホンのようなアイコンをタップし、どこから音が出ているか確認してみましょう。
iPad やiPod touchの通話にはマイク付きイヤホンが便利!
iPad やiPod touchに関しては、元々通話機能に対応していないためスピーカーでの通話になってしまうので、通話するためにはマイク付きイヤホンが必要になります。
そこでおススメするのが、PLANTRONICSのBluetoothワイヤレスヘッドセットです。
非常に高い評価を得ていて、周囲の雑音を気にせず快適に通話することが可能です。価格はAmazonにて4,000円代からあります。
品番:Marque2 M165

Amazonはこちら
まとめ