皆さんはフォルダを圧縮しないでパスワードを設定する方法をご存じでしょうか?
実はWindowsやMacで圧縮しないでフォルダにパスワードを設定する方法があります。
そこで今回は圧縮しないでフォルダにパスワードを設定する方法について見ていきます。
目次
フォルダのパスワードを圧縮しないで設定する方法〜Windows〜

Windowsでパスワードを圧縮しないでパスワードを設定する方法を紹介します。
フォルダのパスワードを圧縮しないで設定できるのか、どのような方法があるのかを順番に解説していきます。
【前提】Windows10、8の基本機能では設定不可

まずフォルダを圧縮しないでパスワードを設定する方法の解説をする前に抑えておくべき点があります。
それはWindows10と8ではこの設定は不可能であることです。
実はフォルダを圧縮しないでパスワードを設定する方法自体は現実的ではありませんし、Windowsの機能にはありません。
そのためWindows10や8の基本機能を利用することはできません。
別の方法を駆使してフォルダを圧縮しないでパスワードを設定することになります。
①テキストファイルにコードを組み込む

まずWindowsでフォルダを圧縮しないでパスワードを設定する方法はテキストファイルにコードを組み込む方法です。
手順は
- デスクトップに新規フォルダを作成する
- フォルダ内にテキストファイルを作成する
で
「cls @ECHO OFF title Folder Private if EXIST "Control Panel.{21EC2020-3AEA-1069-A2DD-08002B30309D}" goto UNLOCK if NOT EXIST Private goto MDLOCKER :CONFIRM echo Are you sure you want to lock the folder(Y/N) set/p "cho=>" if %cho%==Y goto LOCK if %cho%==y goto LOCK if %cho%==n goto END if %cho%==N goto END echo Invalid choice. goto CONFIRM :LOCK ren Private "Control Panel.{21EC2020-3AEA-1069-A2DD-08002B30309D}" attrib +h +s "Control Panel.{21EC2020-3AEA-1069-A2DD-08002B30309D}" echo Folder locked goto End :UNLOCK echo Enter password to unlock folder set/p "pass=>" if NOT %pass%== PASSWORD_GOES_HERE goto FAIL attrib -h -s "Control Panel.{21EC2020-3AEA-1069-A2DD-08002B30309D}" ren "Control Panel.{21EC2020-3AEA-1069-A2DD-08002B30309D}" Private echo Folder Unlocked successfully goto End :FAIL echo Invalid password goto end :MDLOCKER md Private echo Private created successfully goto End :End」
を貼り付けてください。
ここで「PASSWORD_GOES_HERE」の部分が「パスワード」に当たるようになっていますので自由に変更してください。
続いて
- 「ファイル」→「名前を付けて保存」をクリック
- 「ファイルの種類」を「すべてのファイル(*.*)」に変更
- 「ファイル名」を「〇〇.bat」に変更
- 保存する
- 「〇〇.bat」を開く
- 「Private」へ保存しておきたいデータを移動させる
- 「〇〇.bat」をダブルクリックしプロンプト画面を開く
- 「y」を押しEnterを押す
- 「Private」が隠しフォルダになる
- 「〇〇.bat」をダブルクリックする
でOK。
デメリットもあるので注意が必要

しかしこの方法にはデメリットがいくつかあります。
それは
- ショートカットを見ればファイルの本体を特定できてしまう
- バッチファイルから内容が把握されてしまう
などです。
これらの対処法としては
- 隠しフォルダを使うPCと分けておく
- アクセス権限を移動させる
などがあるでしょう。
②NTFSで暗号化する

次のWindowsでフォルダを圧縮しないでパスワードを設定する方法はNTFSで暗号化する方法です。
手順は
- フォルダをクリック
- 「プロパティ」→「詳細設定」→「圧縮属性または暗号化属性」をクリック
- 「内容を暗号化してデータをセキュリティで保護する」にチェックを入れる
でOK。
③ログインアカウントを分けて対処する

次のWindowsでフォルダを圧縮しないでパスワードを設定する方法はログインアカウントを分けて対処する方法です。
他人とPCを共有して利用している場合は、Windowsアカウントを分ける方法があります。
手順は
- Windowsアカウントでログインする
- フォルダを右クリック
- 「プロパティ」→「全般」→「詳細設定」をクリック
- 「属性の詳細」で「内容を暗号化してデータをセキュリティで保護する」にチェックを入れる
- 「OK」をクリック
でOK。
④共有フォルダとして設定する
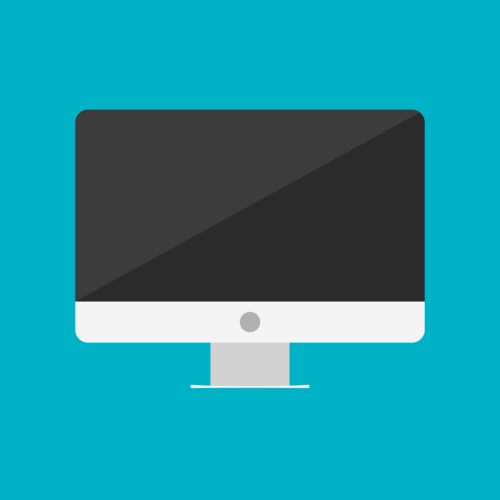
次のWindowsでフォルダを圧縮しないでパスワードを設定する方法は共有フォルダとして設定する方法です。
手順は
- フォルダを右クリック
- 「共有」→「特定のユーザー」をクリック
- 「ファイルの共有」→「追加」→「共有」をクリック
でOK。
⑤NASの共有フォルダを使う





